Gestalten Sie Ihr Galaxy-Handy mit dem Good Lock von Samsung ganz einfach

Das Samsung Galaxy S7 ist wahrscheinlich das derzeit beste Android-Handy, aber das bedeutet nicht, dass es perfekt ist. Es gibt Dinge, die leicht hinzugefügt werden können, um nicht nur das Aussehen von TouchWiz, sondern auch die Funktionalität zu verbessern. Good Lock , eine App von Samsung, tut genau das und gibt Benutzern eine Möglichkeit, das Benachrichtigungsfach zu optimieren , Schnelleinstellungsfenster und Recents-Menü - ganz zu schweigen von einem mehr Android-ähnlichen Aussehen.
Es ist nicht nur für die S7 und S7 Edge verfügbar - Good Lock ist auch für die S6, S6 Edge, S6 verfügbar Edge + und Note 5.
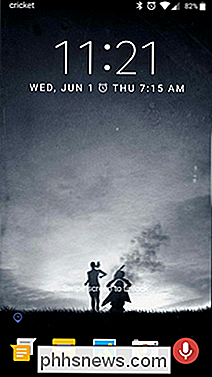
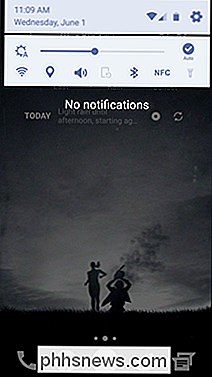
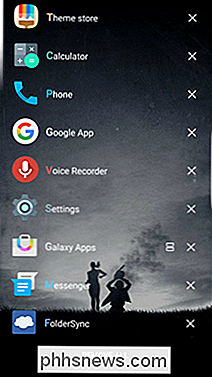
Um mit Good Lock zu beginnen, müssen Sie als erstes in den Galaxy Apps Store auf Ihrem Telefon springen. Dies ist ein Platz für Samsung, um Apps zu verteilen, die ausschließlich für Galaxy-Geräte verfügbar sind - Good Lock wird im Play Store nicht gefunden.
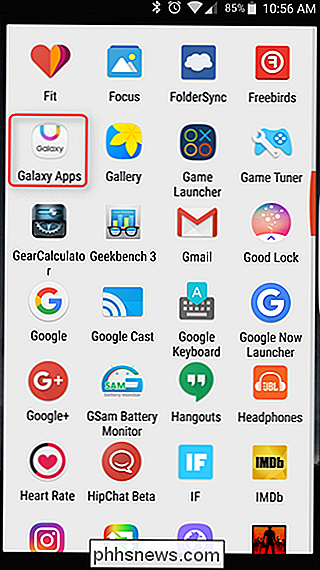
Wenn Sie sich im Galaxy Apps Store befinden, tippen Sie auf "Suchen". Geben Sie dann "Good Lock" ein. Tippen Sie auf die erste Option und installieren Sie die App. Es gibt eine Chance, dass hier "Update" anstelle von "Install" gesagt wird, was in Ordnung ist. Tippe darauf.
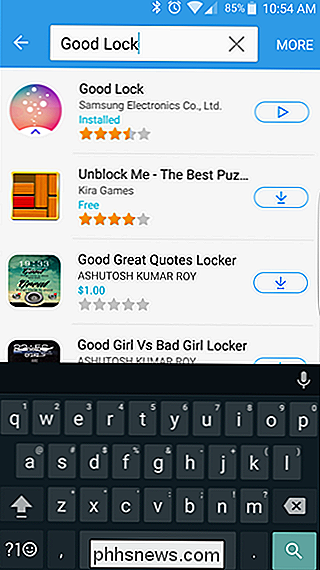
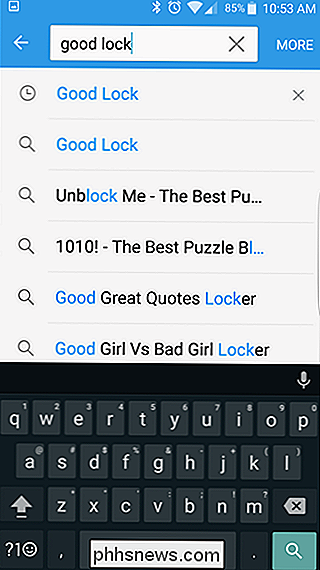
Sobald die Installation der App abgeschlossen ist, startet das Telefon neu und startet das Good Lock-Tutorial. Hier erhalten Sie einen schnellen Überblick darüber, was die App macht - achten Sie darauf, denn es gibt viele nette Funktionen unter der Haube.
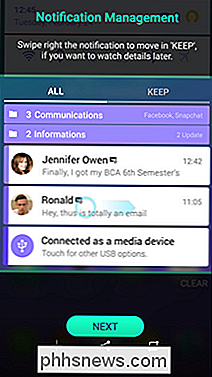
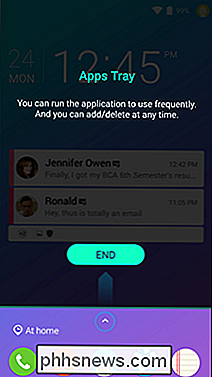
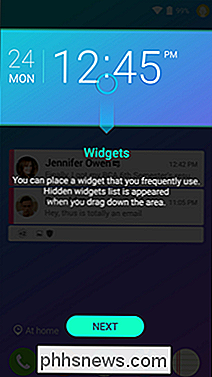
Sobald Sie das Tutorial beendet haben, können Sie anpassen, wie Good Lock für Sie arbeiten wird . Um Änderungen vorzunehmen, gehen Sie in die App-Schublade und suchen Sie nach dem Good Lock-Symbol.
Es gibt vier Optionen: Routinen, Sperrbildschirm, Erweitert und Deinstallieren. Hier ist ein kurzer und dreckiger Blick auf die einzelnen Optionen:
- Routinen : Ändern Sie das Uhr-Widget, das Farbschema und den Inhalt des App-Trays. Während dies zunächst wenig mehr als ein Themenbereich zu sein scheint, können Routinen tatsächlich angepasst werden, je nachdem, wo Sie sind oder zu welcher Tageszeit. Grundsätzlich können Sie ein benutzerdefiniertes Thema nach bestimmten Variablen festlegen, wenn Sie möchten.
- Sperrbildschirm :Hier können Sie die Sperrbildschirmfunktionen anpassen, einschließlich Hintergrund, Uhrfarbe und Entsperr-Effekt. Die Farbeffekte verwenden dasselbe Schema, das Sie im Abschnitt Routinen festgelegt haben, sodass alles übereinstimmt. Clean.
- Advanced : Dies ist wahrscheinlich der wichtigste Teil der App, da hier alle Funktionen enthalten sind. Hier können Sie das Recents-Menü in eine Liste anstelle der Kartenansicht ändern, einstellen, welche Symbole im Schnelleinstellungen-Bedienfeld angezeigt werden, und verschiedene Funktionen wie Good Locks App-Tray im Recents-Menü, Blur-Effekte, Shortcuts, und alle möglichen anderen Sachen. Dies ist definitiv ein Abschnitt, in dem Sie eine Menge Zeit verbringen möchten, um wirklich anzupassen, wie Good Lock für Sie funktioniert.
- Deinstallieren : Es deinstalliert Good Lock, falls Sie nicht tolle Dinge mögen .
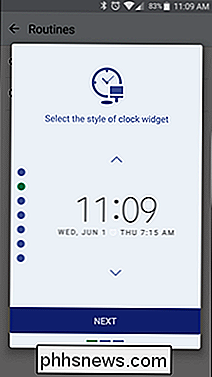
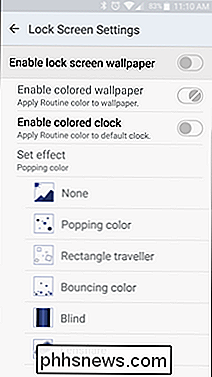
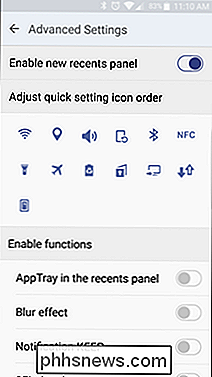
Für eine Weile in Good Lock herumturnen und du wirst sehen, wie mächtig es wirklich ist. Es gibt Ihrem Galaxy-Handy nicht nur eine mehr lagerähnliche Erfahrung und Aussehen, sondern fügt eine Tonne zusätzlicher Anpassung und Funktionalität zu einem bereits-großen Telefon hinzu. Wenn Sie ein modernes Galaxy-Gerät haben, ist diese App ein Muss.

Wie wird die Eindeutigkeit von MAC-Adressen erzwungen?
Wie ist die Eindeutigkeit einer "gegebenen" MAC-Adresse angesichts der großen Menge von Geräten, die mit dem Internet verbunden sind und noch produziert werden? durchgesetzt? Der heutige SuperUser Q & A-Post hat die Antworten auf die Fragen eines neugierigen Lesers. Die heutige Question & Answer-Sitzung kommt dank SuperUser zustande - einer Unterteilung von Stack Exchange, einer Community-gesteuerten Gruppierung von Q & A-Websites.

Wie man Upside Down Videos repariert
Nimmst du jemals ein Video mit deinem Smartphone auf, dann spielst du es auf deinem Computer und stellst fest, dass das Video auf dem Kopf steht oder um 90 Grad abfällt? Ich hatte das schon mehrmals und musste die Videos manuell mit verschiedenen Drittanbieter-Software reparieren.In diesem Post werde ich über zwei kostenlose Windows-Programme sprechen, die Sie für das Reparieren von umgedrehten Videos verwenden können: VLC Media Player und Windows Movie Maker. De



