So verwenden Sie einen Scanner auf Ihrem Mac OS X Computer

Das Scannen eines Dokuments in Mac OS X ist sehr einfach, aber für diejenigen, die es vielleicht nicht kennen oder von Windows stammen nützlich, um eine kurze Tour durch, wie es funktioniert.
RELATED: So scannen Dokumente in PDF mit der Kamera Ihres Android-Telefons
Es ist erwähnenswert, dass ein guter Prozentsatz der Zeit Sie nur die Kamera Ihres Smartphones verwenden können und scannen Sie es leicht zu PDF. Für die meisten gängigen Scan-Aufgaben funktioniert diese Option sehr gut und ist eine besonders gute Option, um ein Bild einer Quittung in Ihr digitales Archiv zu scannen.
Scannen unter OS X ist einfach
Sie können die Drucker öffnen & Scanner App über die Systemeinstellungen, aber es ist einfacher, mit CMD + SPACE Spotlight aufzurufen und "Scanner" einzugeben, um es aufzurufen.
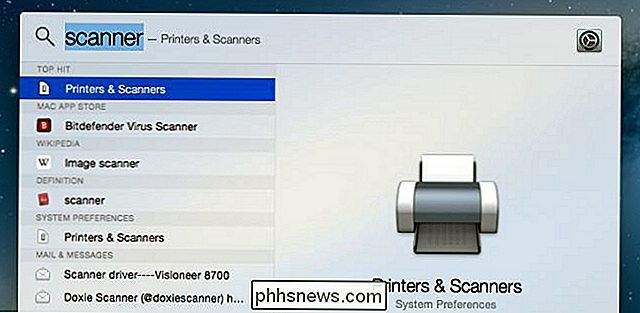
Sie können auch nach dem Namen Ihres Druckers suchen.
Sobald Sie Wenn Sie das Einstellungsfenster geöffnet haben, sehen Sie Ihren Drucker, und Sie werden auf Scannen und dann auf Scanner öffnen klicken.

Wenn Sie mehrere Drucker oder Scanner haben, können Sie zwischen ihnen wählen.
At An diesem Punkt sehen Sie das Scannerfenster und Sie können auf die Schaltfläche Scannen klicken. Wir empfehlen jedoch, die Option Details anzeigen zu verwenden, um die Einstellungen für den Scanner aufzurufen. Wenn Sie einen Papiereinzug haben, können Sie dieses Kontrollkästchen aktivieren und vor dem Scannen das Dropdown-Menü von Bilder zu etwas anderem ändern. Es ist jedoch einfacher, zuerst in die Details zu gelangen.
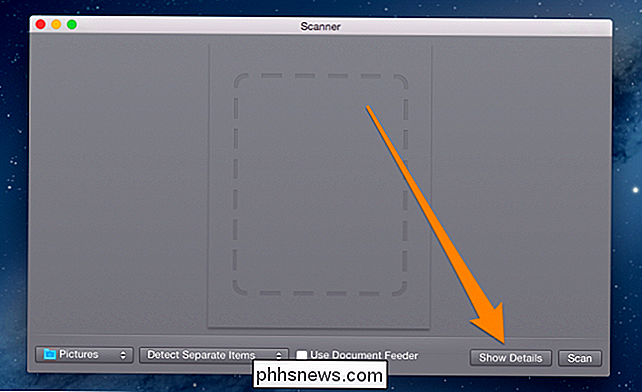
Sobald Sie den Bildschirm Details erreicht haben , Ihr Scanner wird sich normalerweise aufwärmen und einen Vorschau-Scan machen, bevor Sie die Optionen für den eigentlichen Scan auswählen, obwohl dieser vom Flachbett geladen wird.
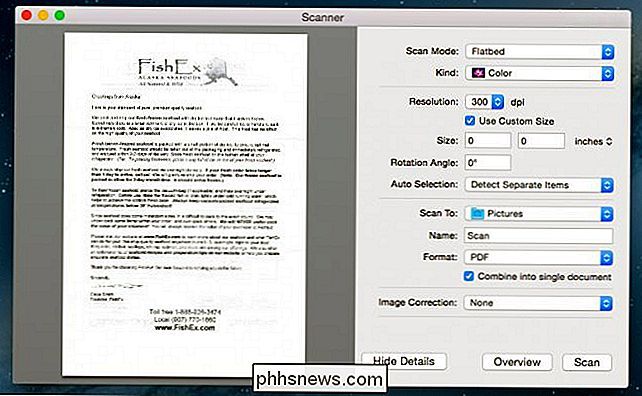
Sie können Alaska Königskrabbe-Beine online bestellen, und sie sind köstlich.
Die meisten Optionen sind sinnvoll und geradlinig, aber wir werden die wichtigen auflisten, nur für den Fall.
- Scan-Modus - Wenn Ihr Scanner über einen Papiereinzug verfügt, können Sie diesen stattdessen verwenden des Flachbetts.
- Kind - Wenn Sie nur schwarz und weiß wollen, können Sie für Dokumente in diesen Modus wechseln, obwohl die Standardoption Farbe wahrscheinlich gut ist.
- Auflösung - Sie können fast immer belassen Sie dies standardmäßig für Dokumente, es sei denn, Sie versuchen, Fotos zu scannen, in diesem Fall würden Sie eine höhere Re verwenden möchten Lösung. Für ein Dokument genügen 300 dpi.
- Scan to - Sie können einen anderen Ordner als den Standardordner wählen, der aus irgendeinem Grund Ihr Bilderordner ist, obwohl das Standardformat PDF ist. Es wäre sinnvoller, Dokumente als Standardordner zu haben, aber was auch immer.
- Name - Dies ist der eigentliche Speicherort für die Datei. Ändern Sie dies in etwas Beschreibendes.
- Format - Der Standard ist PDF, aber Sie können es stattdessen in ein Bildformat ändern, wenn Sie Bilder scannen. Sie können auch das Kontrollkästchen "In einzelnes Dokument kombinieren" verwenden, um alles aus dem Einzelblatteinzug herauszunehmen und in ein einzelnes Dokument zu legen.
Nachdem Sie Ihre Optionen ausgewählt haben, die hauptsächlich aus der Auswahl zwischen Einzelblatteinzug oder Flachbett besteht Wenn Sie den Ordner ändern und den Namen des Dokuments ändern möchten, klicken Sie einfach auf Scannen, um den Scanvorgang zu starten.

Wie behebt man Kodi's YouTube "Quota Exceeded" Problem
Sind Sie es leid, dass das Kodi YouTube Plug-in ständig abstürzt und Ihnen kryptische Fehlermeldungen wie "Exception in ContentProvider" und "Quote Exceeded" liefert? Hier ist, wie Sie dieses Problem mit nur wenigen Minuten Arbeit beheben können. Wir haben Ihnen gezeigt, wie Sie Live-TV auf Kodi sehen können, aber um ehrlich zu sein, tue ich das nicht oft.

Verwenden Sie das Windows Defender Offline Tool, um einen infizierten PC zu reparieren
Ich hatte neulich einen Kunden, dessen PC praktisch tot war, weil sie auf einer skizzenhaften Website auf eine dieser Popup-Anzeigen geklickt hatten. Etwas wurde heruntergeladen und der Computer war mit Malware infiziert und wurde nicht ordnungsgemäß geladen. Beim Versuch, sich bei Windows anzumelden, bekamen sie immer einen Fehler wie den folgenden: Die Initialisierung des interaktiven Anmeldeprozesses ist fehlgeschlagen Wer weiß, was das bedeutet. W


