So richten Sie Google Home ein

Google Home ist ein neuer Anbieter auf dem Markt für Voice Assistant-Geräte, in dem das Amazon Echo seit fast zwei Jahren als unangefochtener Sieger regiert. So richten Sie Ihr Google Home-Gerät ein und stellen die Sprachbefehle vollständig freihändig aus.
Was ist Google Home und warum sollte ich es wünschen?

Google Home ist im Wesentlichen die Google-Version des Amazon Echo. Sie können so ziemlich die gleichen Dinge tun, die Sie mit dem Sprachassistenten Ihres Androids tun können, aber ohne Ihr Telefon herauszuziehen, um es zu benutzen. Stattdessen ist es ein eigenständiges Gerät, das auf Ihrem Schreibtisch, Arbeitsplatte oder Beistelltisch sitzt und immer bereit ist, zu gehen, wenn Sie eine Frage stellen oder einen Sprachbefehl ausgeben möchten.
Wenn Sie noch kein Amazon Echo haben, aber Um herauszufinden, worum es geht, ist Google Home eine Alternative, die man sich anschauen kann, zumal es nur $ 129 kostet, während das Echo bei $ 179 liegt.
Zugegeben, das Echo ist wahrscheinlich eine bessere Option Jetzt, da es mehr Smarthome-Geräte unterstützt, verfügt Google Home jedoch über einige exklusive Funktionen - wie den Zugriff auf Googles umfangreiche Wissensdatenbank oder die Möglichkeit, Chromecast zu steuern (was Amazon nicht kann).
So richten Sie Ihr Google Home ein
Die Einrichtung von Google Home dauert nur ein paar Minuten. Danach werden Sie zu den Rennen weitergeleitet. Sobald Sie das Gerät anschließen, wird es automatisch gestartet und von dort müssen Sie die Google Home App auf Ihr Telefon herunterladen, die für iOS und Android verfügbar ist.
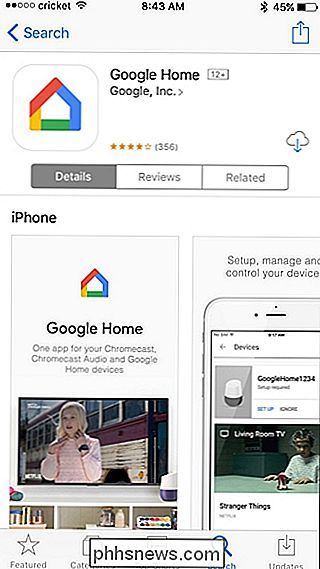
Öffnen Sie die App und tippen Sie auf "Akzeptieren" in der unteren rechten Ecke des Bildschirms.
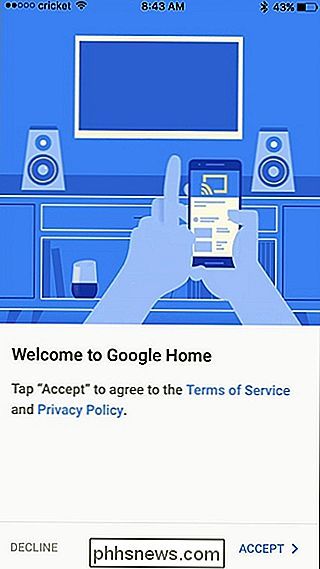
Die App informiert Sie darüber, dass Ihr Google Home gefunden wurde. Klicken Sie auf "Weiter", um mit der Einrichtung zu beginnen.
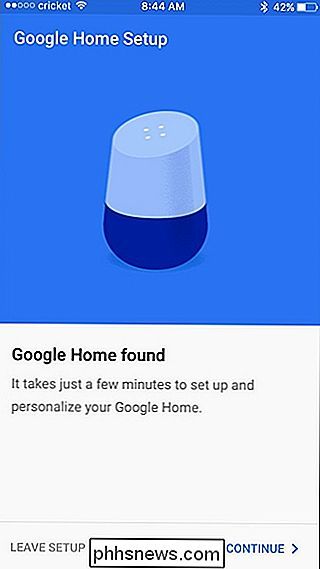
Wenn sich die App mit Ihrem Google Home verbindet, gibt das Gerät einen Testton aus, um zu bestätigen, dass es verbunden ist. Tippe auf "Play Test Sound", um diesen Vorgang zu starten.
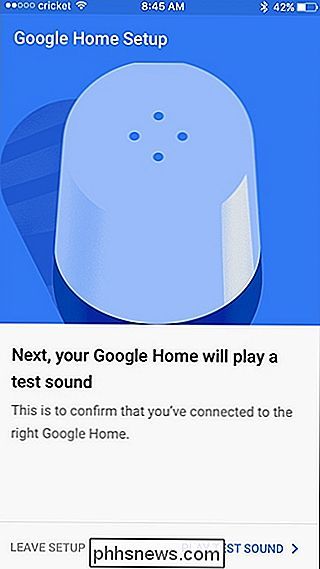
Tippe unten rechts auf "Ich hörte den Sound", wenn du gehört hast, dass das Google Home-Gerät einen Ton ausgegeben hat. Wenn nicht, wählen Sie "Erneut versuchen".
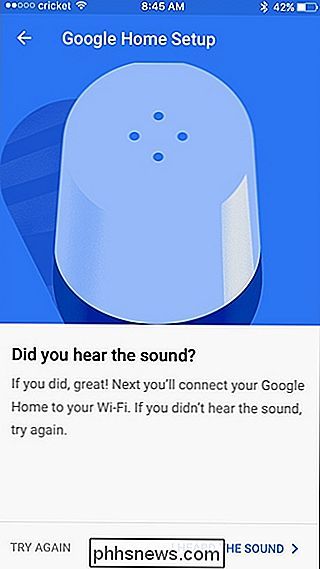
Auf dem nächsten Bildschirm wählen Sie aus, in welchem Raum sich Ihr Google Home-Gerät befindet. Tippen Sie einfach auf "Wählen Sie einen Raum" und wählen Sie einen Raum aus. Wenn Sie fertig sind, klicken Sie unten auf "Weiter".
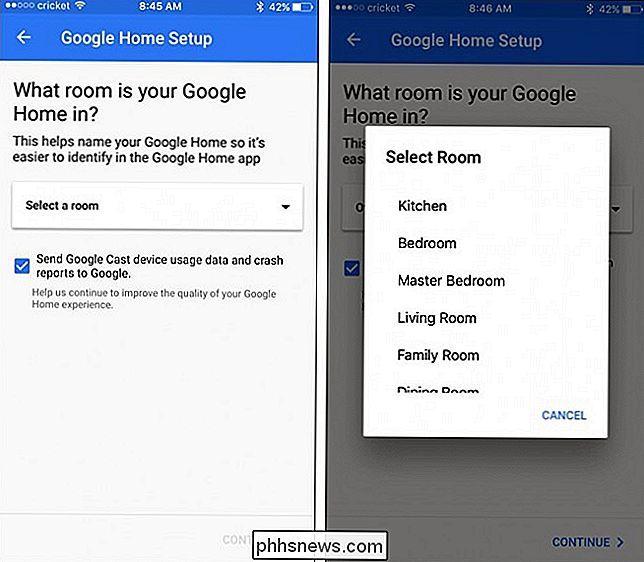
Als Nächstes verbinden Sie Ihr Google Home mit Ihrem WLAN-Netzwerk. Tippen Sie auf "Wählen Sie ein Wi-Fi-Netzwerk" und wählen Sie Ihre aus der Liste.
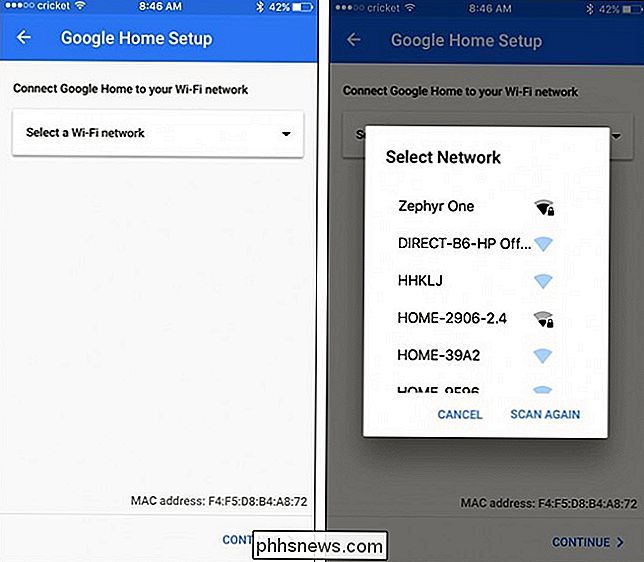
Geben Sie das Passwort für Ihr WLAN-Netzwerk und drücken Sie "Weiter" am unteren Rand.
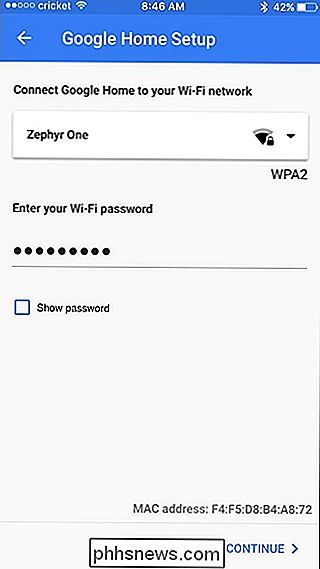
Sobald es mit Ihrem Wi-Fi verbunden ist Tippen Sie auf "Anmelden".
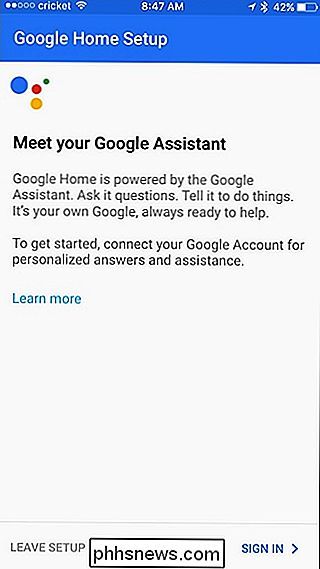
Wenn Sie bereits in anderen Google-Apps auf Ihrem Telefon angemeldet sind, sollte Ihr Google-Konto automatisch geöffnet werden. Tippe auf "Weiter als [dein Name]". Wenn nicht, müssen Sie sich in Ihrem Google-Konto anmelden, bevor Sie fortfahren.
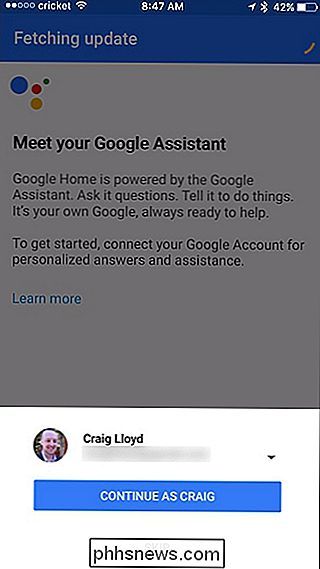
Auf dem nächsten Bildschirm werden Sie gefragt, ob Google Home auf Ihre persönlichen Daten wie Kalender, Notizen, Fluginformationen usw. zugreifen kann auf. Dadurch kann Google Home mit bestimmten Sprachbefehlen bessere Ergebnisse erzielen (z. B. Fragen, was heute auf Ihrer Agenda steht). Denken Sie daran, dass jeder, der sich in Reichweite befindet, auf diese Informationen zugreifen kann. Wählen Sie unten entweder "Zulassen" oder "Überspringen".
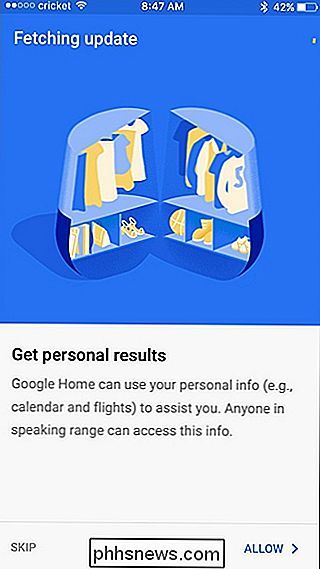
Der nächste Schritt besteht darin, Ihren Standort festzulegen und Google die Berechtigung zum Zugriff zu erteilen. Die App wird versuchen, Ihren Standort zu bestimmen, aber wenn es in irgendeiner Weise deaktiviert ist, können Sie das Stiftsymbol rechts daneben drücken und Ihren Standort manuell eingeben. Wenn Sie fertig sind, tippen Sie unten auf "Standort festlegen".
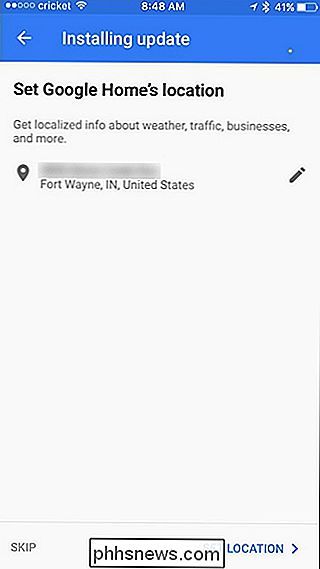
Auf dem nächsten Bildschirm können Sie auswählen, ob Sie E-Mail-Benachrichtigungen über die neuesten Nachrichten und Informationen zu Google Home erhalten möchten. Verwenden Sie den Kippschalter auf der rechten Seite und klicken Sie dann auf "Weiter".
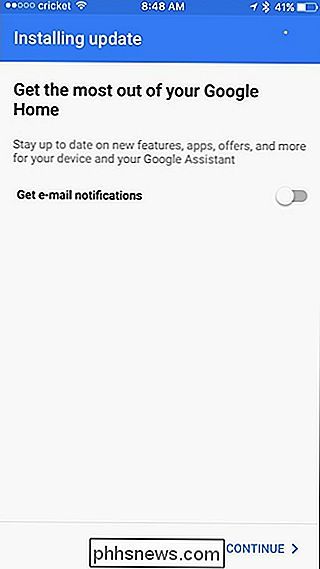
Als Nächstes wählen Sie den Anbieter für Musikstreaming aus, den Sie mit Ihrem Google Home verwenden möchten. Natürlich sind Google Play Musik und YouTube Music Optionen, aber Sie können auch auf Spotify oder Pandora verlinken. Klicken Sie auf "Weiter", wenn Sie mit dem nächsten Schritt fertig sind.
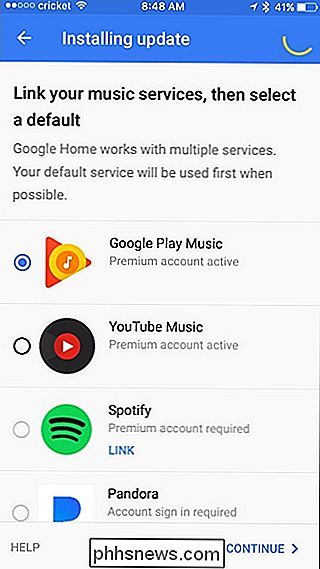
Danach erhalten Sie möglicherweise eine Nachricht, dass Ihr Google Home noch aktualisiert wird. Setzen Sie sich also für einige Momente fest und warten Sie, bis es fertig ist.
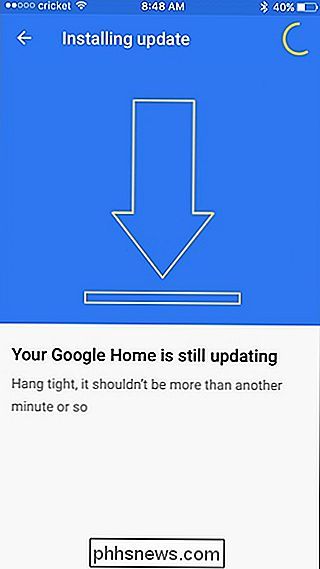
Sobald die Aktualisierung abgeschlossen ist, muss sie neu gestartet werden. Tippe auf "Reboot" in der unteren rechten Ecke.
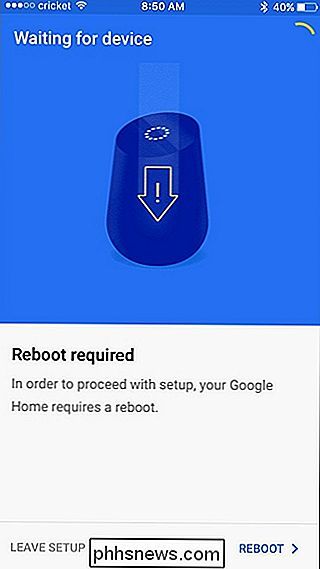
Nach dem Neustart sagt die App, dass das Setup abgeschlossen ist. Klicken Sie auf "Weiter", um zum Lernprogramm zu wechseln, oder wählen Sie "Lernprogramm überspringen".
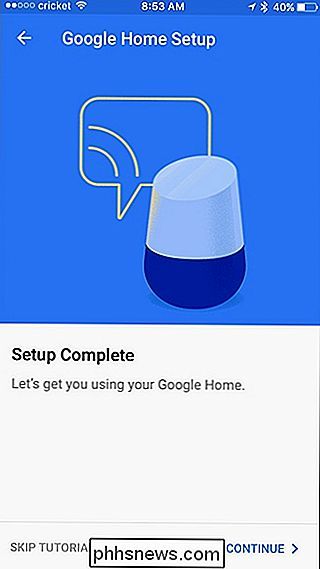
Das Lernprogramm besteht aus nichts anderem, als Ihnen ein paar Sprachbefehle zu geben, die Sie verwenden können, und zeigt Ihnen, wie Sie sie verwenden. Klicken Sie auf dem letzten Bildschirm auf "Lernprogramm beenden", um das Spiel zu beenden.
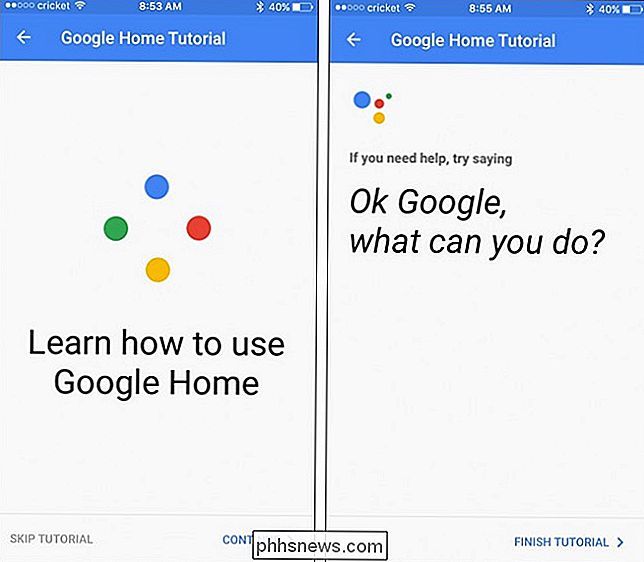
Sie werden dann zum Einstellungsbildschirm von Google Home weitergeleitet (wo es eine gute Idee ist, zu erkunden, was Sie anpassen können). Wenn Sie auf den Zurück-Pfeil in der oberen linken Ecke tippen, gelangen Sie zum Bildschirm "Geräte" der App, in dem Ihr Google Home in der Liste angezeigt wird.
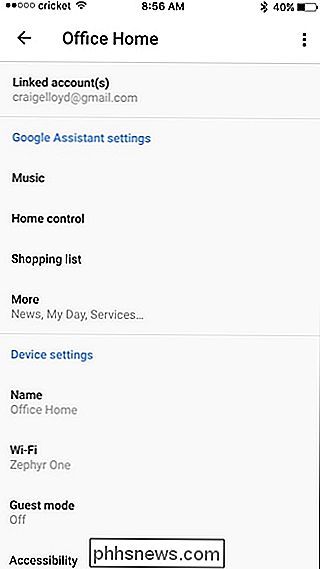
Ihr Google Home ist jetzt bereit und Sie können es verwenden es. Sagen Sie einfach "Ok Google" und Google Home beginnt zu hören. Danach ist die Welt deine Auster.

So wählen Sie Telefonerweiterungen automatisch mit Ihrem iPhone
Wenn Sie eine Nebenstelle wählen müssen, um einige Ihrer Kontakte zu erreichen - oder einen Code, um an einer Konferenz teilzunehmen - wissen Sie, dass es mühsam ist, sich daran zu erinnern Informationen oder nachschlagen, bevor Sie einen Anruf tätigen. Warum wählt Ihr iPhone nicht automatisch diese zusätzlichen Ziffern?

So entfernen Sie ein Wort, das Sie dem Wörterbuch unter Mac OS X hinzugefügt haben
Die meisten Mac-Anwendungen verwenden die Rechtschreibprüfung des Betriebssystems und teilen dasselbe persönliche Wörterbuch. Wenn Sie also Ihrem Wörterbuch in einer Anwendung ein benutzerdefiniertes Wort hinzufügen, werden andere Mac-Apps es in der Zukunft nicht als Tippfehler erkennen. Aber es gibt keine naheliegende Möglichkeit, ein Wort aus dem Wörterbuch zu entfernen, wenn Sie versehentlich eines hinzufügen.



