Wie Sie Ihre Hue-Lichter automatisch ausschalten, wenn Sie das Haus verlassen

Es passiert den Besten von uns: Sie verlassen das Haus, fahren weg und erkennen, dass Sie das Licht an lassen. Mit Hue brauchen Sie sich darüber keine Gedanken mehr zu machen: Sie können Ihre Lichter so einstellen, dass sie automatisch ausgeschaltet werden, wenn Sie das Haus verlassen (und sie automatisch einschalten, wenn Sie nach Hause zurückkehren).
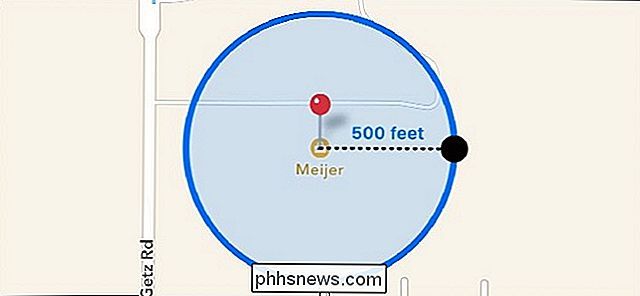
Der Farbton wird mit einer Funktion aufgerufen geofencing , was ein phantastischer Begriff ist, der einen virtuellen Zaun beschreibt, der einen bestimmten Ort umgibt. Wenn Sie diesen eingezäunten Bereich betreten oder verlassen, wird eine bestimmte Aktion ausgeführt. In diesem Fall können sich Ihre Philips Hue-Leuchten einschalten, wenn Sie diesen virtuell eingezäunten Bereich betreten, und sie können sich beim Verlassen ausschalten.
VERWANDT: Was ist "Geofencing"?
Geofencing verwendet a Kombination aus GPS, WLAN und Mobilfunkgerät Ihres Telefons, um Ihren Standort zu bestimmen. Durch diese Kombination kann Ihr Telefon den Akku mehr als andere GPS-fokussierte Apps erhalten, was zu einem effizienten Trick führt. Es wird Ihre Batterie nicht wie etwa eine Navigations-App entladen.
Um dies einzurichten, öffnen Sie die Philips Hue App auf Ihrem Telefon und tippen Sie auf das Menüsymbol in der oberen linken Ecke.
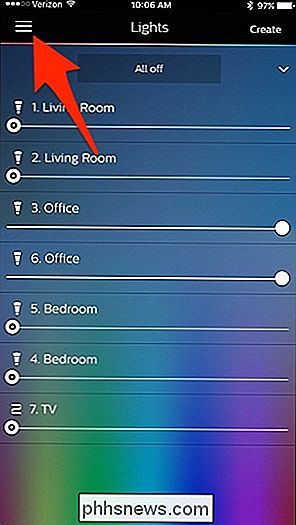
Wählen Sie "Geofencing".
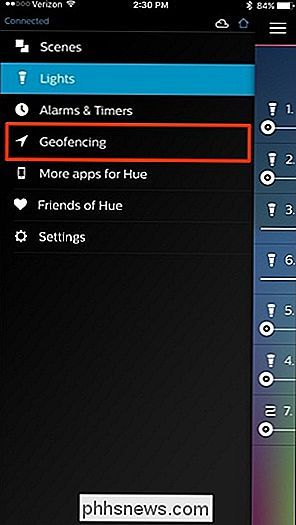
Wenn "Geofencing" ausgegraut ist, bedeutet dies, dass die Philips Hue-Apps nicht berechtigt sind, Ihren Standort zu verwenden. Sie müssen also die Einstellungen auf Ihrem iPhone oder Android-Gerät vornehmen und angeben es Zugriff.
Sobald Sie in sind, gibt es zwei Geofencing-Optionen zur Auswahl: "Ankunft" und "Verlassen", und Sie können beide aktivieren, wenn Sie möchten. Um Ihre Beleuchtung beim Verlassen automatisch auszuschalten, wählen Sie "Verlassen".
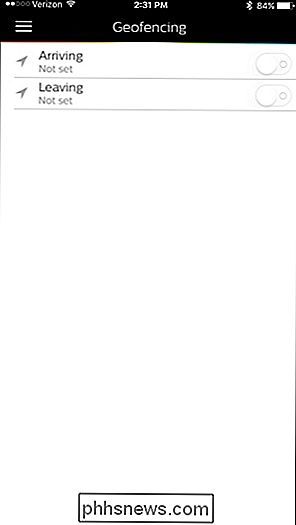
Tippen Sie unten auf "Beleuchtung".
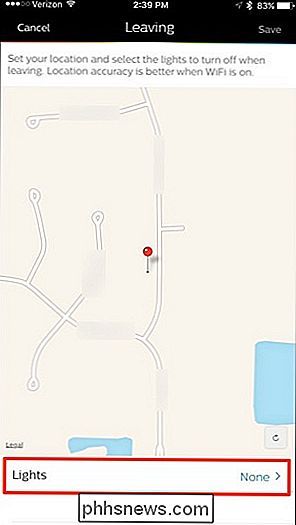
Wählen Sie aus, welche Beleuchtung ausgeschaltet werden soll, wenn Sie das Haus verlassen. Tippen Sie auf "Alle auswählen", um alle gleichzeitig auszuwählen. Tippen Sie dann auf den Pfeil in der oberen linken Ecke, wenn Sie fertig sind.
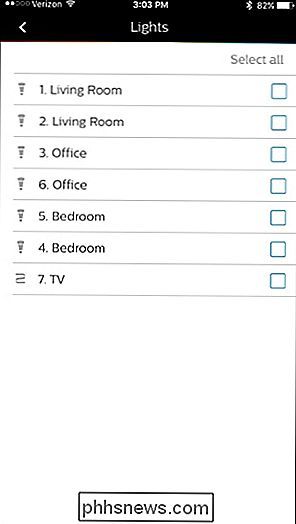
Tippen Sie oben rechts auf "Speichern".
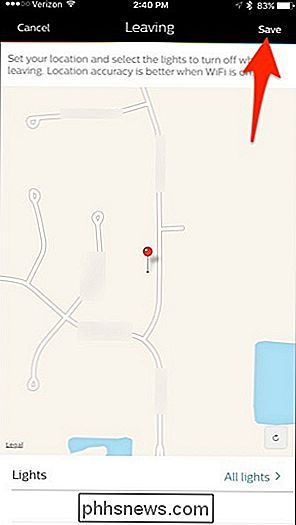
Wenn Sie Ihr Licht bei Ihrer Rückkehr einschalten möchten, ist der Vorgang sehr ähnlich. Schalten Sie den Schalter "Arriving" ein und tippen Sie dann unten im nächsten Bildschirm auf "Scene".
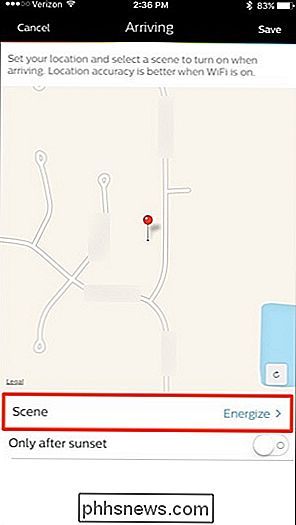
Wählen Sie eine Szene, die bei Ihrer Ankunft aktiviert wird.
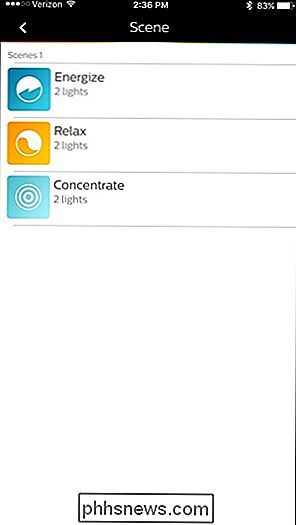
Unter "Scene" können Sie " Nur nach Sonnenuntergang "wird nur die" Ankommende "Geofencing-Funktion aktiviert, wenn es dunkel ist. Andernfalls wird es deaktiviert.
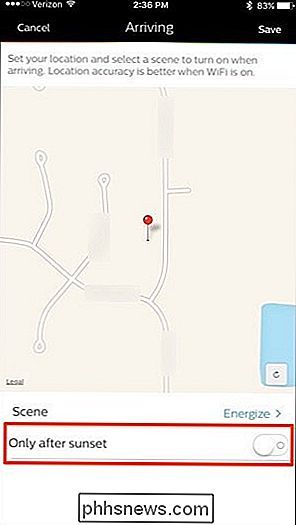
Tippen Sie oben rechts auf "Speichern".
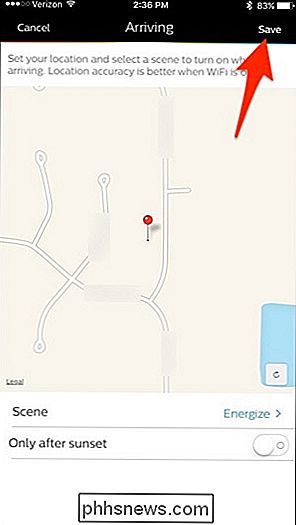
Geofencing ist nun aktiviert und Ihre Lichter werden automatisch ein- und ausgeschaltet, wenn Sie nach Hause kommen bzw. gehen.
Behalten Beachten Sie, dass dies zwar nicht so viel Akku verbraucht wie eine Navigations-App, aber dennoch den Akku des Telefons schneller entleert, als wenn Sie diese Funktion deaktiviert hätten. Bei aktivierter Geofencing-Funktion kann die Akkulaufzeit leicht beeinträchtigt werden.

So sehen Sie genau, wo ein Foto aufgenommen wurde (und Ihren Standort geheim hält)
Moderne Smartphones (und viele Digitalkameras) integrieren GPS-Koordinaten in jedes Foto, das sie aufnehmen. Ja, die von Ihnen aufgenommenen Fotos enthalten Ortsdaten, zumindest standardmäßig. Sie können diese Informationen ausblenden, wenn Sie vertrauliche Fotos online freigeben. Suchen der GPS-Koordinaten VERWANDT: So entfernen Sie die verborgenen persönlichen Informationen Microsoft Office fügt Ihren Dokumenten GPS-Koordinaten werden wie folgt gespeichert: Metadaten "eingebettet in die Fotodateien selbst.

So probieren Sie die macOS High Sierra Beta jetzt aus
Sie sind begeistert von High Sierra, möchten aber nicht bis zum Herbst warten? Die öffentliche Betaversion kann jetzt getestet werden. hier ist, wie Sie es installieren. VERWANDT: Was ist neu in macOS 10.13 High Sierra, verfügbar jetzt Wir haben Ihnen die neuen Funktionen in High Sierra, kommenden Herbst 2017 gezeigt.



