So beheben Sie einen festgefahrenen Bildschirmschoner in OS X

Wenn der Bildschirmschoner Ihres Macs einfriert und nicht verschwinden will, machen Sie sich keine Sorgen. Viele andere Benutzer sind auf dieses Problem gestoßen, aber es gibt einige Möglichkeiten, es zu beheben.
Was passiert genau?
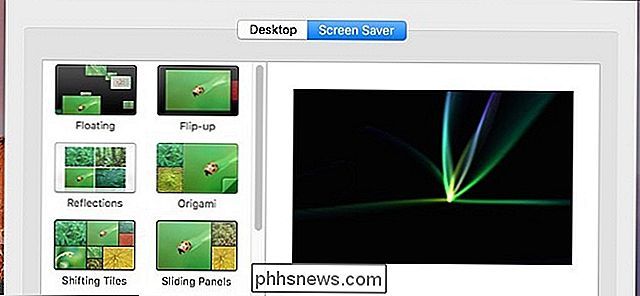
Wenn der Macs Bildschirmschoner einfriert, wird der Mauszeiger nicht bewegt oder Tasten auf der Tastatur nicht gedrückt es geht weg. Der Mauszeiger erscheint auf dem Bildschirm und Sie können ihn frei bewegen, aber der Bildschirmschoner wird weiterhin angezeigt.
Die Tastatur und die Maus funktionieren weiterhin, dh wenn Sie mit der Maus klicken oder auf die Tastatur tippen, während Ihr Bildschirmschoner ist eingefroren, wird Ihr Mac es trotzdem registrieren. Darüber hinaus wird Ihr Mac aus diesem Grund möglicherweise nie in den Energiesparmodus versetzt und bleibt eingeschaltet, bis Sie das Problem beheben und zum Desktop zurückkehren können.
Wir sind uns nicht ganz sicher, warum es auftritt, aber es ist bekannt, dass es wieder auftritt Problem. Ich habe persönlich gesehen, dass es auf meinem MacBook alle paar Monate oder so passiert, aber es gibt ein paar Fehlerbehebungen, die Sie ausprobieren können.
Setzen Sie den NVRAM zurück
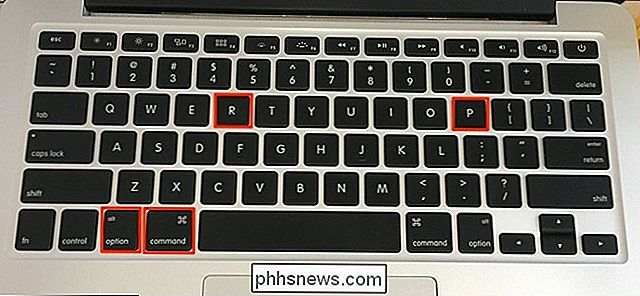
Die einzige schnelle, dauerhafte Lösung, die ich gesehen habe Dieses Problem setzt den NVRAM (nichtflüchtiger Direktzugriffsspeicher) zurück. Es speichert verschiedene OS X-Daten wie Lautsprecherlautstärke, Maus- und Trackpad-Einstellungen sowie die Bildschirmauflösung.
Manchmal kann das NVRAM beschädigt werden, was zu einem solchen Problem führen kann. Zum Glück können Sie es leicht zurücksetzen. Denken Sie jedoch daran, dass dadurch Dinge wie Lautsprecherlautstärke, Mauseinstellungen, Datum und Uhrzeit und andere kleine Dinge wie diese zurückgesetzt werden.
Um das NVRAM zurückzusetzen, starten Sie zunächst Ihren Mac vollständig herunter. Drücken Sie dann den Netzschalter, um Ihren Mac einzuschalten, und drücken Sie sofort Cmd + Opt + P + R auf Ihrer Tastatur. Halten Sie diese Tasten gedrückt, bis Sie das Startgeräusch zum zweiten Mal hören. Von dort aus lassen Sie los und lassen Sie Ihren Mac normal hochfahren.
Sie werden natürlich nicht wissen, ob das Problem mit dem Bildschirmschoner tatsächlich behoben wurde, bis es wieder passiert. Wenn es nicht erneut auftritt, hilft das Zurücksetzen des NVRAM wahrscheinlich.
Manuelles Einschlafen und Aufwecken

Wenn Sie gerade an etwas Wichtigem gearbeitet haben, als das Bildschirmschonerproblem auftrat (vielleicht Sie ging, um einen schnellen Drink zu bekommen und kam zurück), Sie wollen Ihren Mac nicht unbedingt mitten in wichtigen Arbeiten herunterfahren, also gibt es eine vorübergehende Lösung, die den Mac's Bildschirmschoner auffrischt.
Alles was Sie haben zu tun ist, drücken Sie auf die Power-Taste für etwa eine Sekunde (ein schneller Tipp wird es nicht tun). Dadurch wird Ihr Mac manuell in den Ruhezustand versetzt. Von dort aus können Sie den Netzschalter erneut drücken, um ihn aufzuwecken, und Sie sollten wieder auf Ihrem Desktop sein.
Auch dies ist eine vorübergehende Lösung und es ist wahrscheinlich, dass Sie irgendwann wieder auf dieses Problem stoßen werden die Zukunft, wenn Sie keine weiteren Schritte unternehmen, aber es wird Sie wenigstens davon abhalten, Ihren Mac herunterzufahren und möglicherweise wichtige Arbeiten zu verlieren, in denen Sie sich gerade befanden.

Wie Sie Ihre Lichter blinken lassen, wenn jemand Ihre Tür klingelt
Während Sie professionelle Systeme installieren können, die Ihre Lichter an Ihre Türklingel anschließen, können Sie eine vorhandene intelligente Video-Türklingel (wie der Ring) verwenden oder SkyBell HD) und Philips Hue - Lampen, wenn Ihre Lichter blinken, wenn jemand an der Tür klingelt. Hier ist, wie es eingerichtet wird.

3 Top-Apps für die Verwendung von Instagram auf Ihrem PC
Instagram hat es so schwierig gemacht, die meisten ihrer Funktionen außerhalb ihrer mobilen App zu nutzen. Wenn Sie unterwegs sind, ist das kein Problem, aber es kann unangenehm sein, wenn Sie zu Hause auf Ihrem Computer sitzen.Glücklicherweise gibt es eine Reihe von Desktop-Apps von Drittanbietern, die besser für die Verwendung von Instagram auf Ihrem PC geeignet sind als die Standard-Desktop-Website.In



