So verwalten Sie mehrere Benutzerkonten auf einem einzelnen Chromebook

Chromebooks sind billige, mäßig leistungsfähige und benutzerfreundliche Laptops, die bei Verbrauchern, die eine zweite Maschine für die Verwendung auf dem Computer benötigen, sehr beliebt sind Straße, aber nicht das Gefühl, ein bisschen Geld für das Privileg fallen zu lassen. Wenn Sie einen Computer haben, der zu einem ganzen Haushalt gehört, oder mehrere Mitarbeiter im Büro, können Sie mehrere Benutzerkonten auf demselben Gerät erstellen und verwalten.
Erstellen eines neuen Standardbenutzers
So erstellen Sie einen neuen Benutzer Auf Ihrem Chromebook müssen Sie nicht als Administrator oder sogar als Besitzer des Laptops angemeldet sein. Obwohl dies zu einigen unangenehmen Interaktionen zwischen verschiedenen Mitgliedern des Haushalts führen kann, die den gleichen Laptop verwenden, ist der Convenience-Faktor hoch genug, dass Google hofft, dass Sie es sowieso nicht bemerken.
Um einen Benutzer hinzuzufügen, gehen Sie zum Anmeldebildschirm Sie können sich von Ihrem aktuellen Konto abmelden oder den Laptop von Grund auf neu starten. In der linken unteren Ecke sehen Sie eine kleine Schaltfläche, die "Benutzer hinzufügen" mit einem Pluszeichen neben der Option zum Herunterfahren oder Durchsuchen als Gast anzeigt (mehr zu dieser Funktion später).
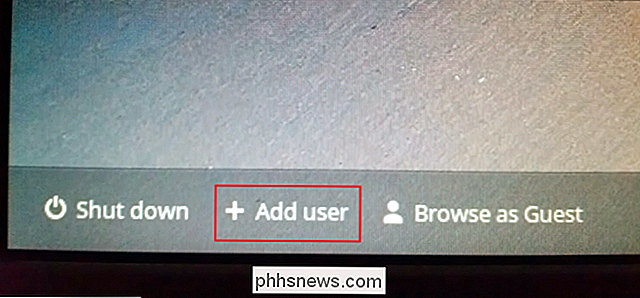
Von hier aus Sie werden durch den standardmäßigen Google-Kontoerstellungsprozess geführt. Sie wählen einen Nutzernamen, legen Ihr Passwort fest und erhalten anschließend die Möglichkeit, eine Sicherheitsnummer in zwei Schritten anzulegen, um Ihr Konto vor Hackern zu schützen, die versuchen, ohne Ihre Erlaubnis von einem anderen Ort darauf zuzugreifen.
Zuletzt werden Sie aufgefordert, ein Bild mit Ihrem Benutzerkonto zu verknüpfen, das entweder aus den auf dem Laptop enthaltenen Fotos ausgewählt oder mit einem benutzerdefinierten Bild geändert werden kann. Sie können auch ein Bild auf der Webcam aufnehmen und dieses als Hauptabonnement verwenden, indem Sie auf das Kamerasymbol in der linken oberen Ecke der Fotobibliothek klicken.
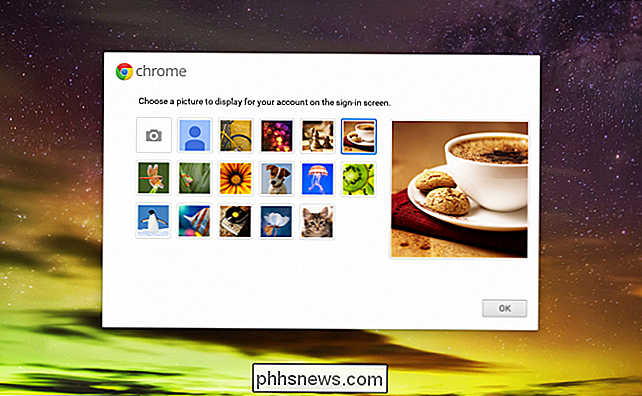
Beachten Sie, dass beim Erstellen eines neuen Kontos auf einem Chromebook Sie werden tatsächlich ein ganz neues Konto bei Google starten.
VERWANDT: Wie ein Chromebook gesperrt ist, um Sie zu schützen
Dies bedeutet, dass die meisten Ihrer Online-Aktivitäten vom Suchriesen verfolgt werden. als eine der wichtigsten Möglichkeiten, das Unternehmen den extrem niedrigen Preis ihrer Laptops zu rechtfertigen, ist die Subventionierung der Kosten durch Geld, das durch die Vermarktung Ihrer täglichen Surfgewohnheiten erzielt wurde.
Verwalten von Benutzeroptionen
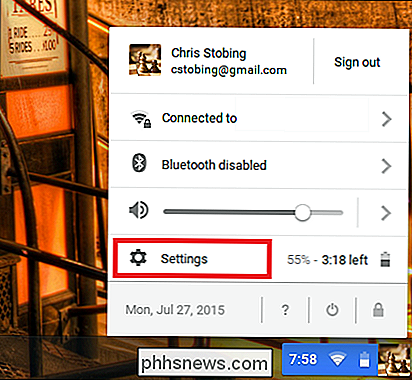
Zum Benutzerverwaltungsfenster gelangen Zunächst müssen Sie auf Einstellungen klicken, die sich in der rechten unteren Ecke der Chrome-Taskleiste befinden. Beachten Sie, dass Sie nur darauf zugreifen können, wenn Sie als Eigentümer des Geräts angemeldet sind oder ein anderer berechtigter Benutzer, der keine besonderen Berechtigungen besitzt, der Zugang verhindert.
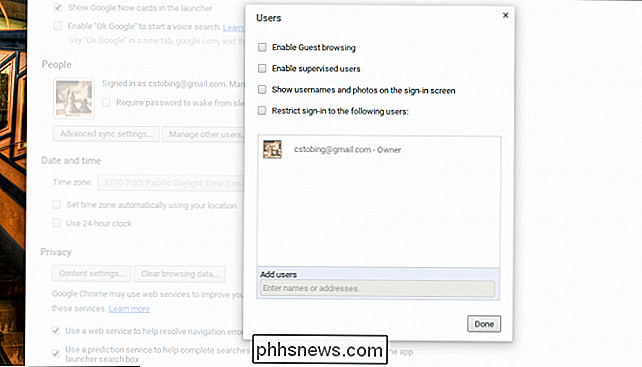
Hier finden Sie das Menü, das steuert die Optionen zum Aktivieren des Gastkontos auf dem Laptop, zum Erstellen von überwachten Benutzern sowie zum Anzeigen von Benutzernamen und Fotos auf dem Hauptanmeldebildschirm. Außerdem können Sie festlegen, wer sich anmelden darf und wer nicht von den in der nachstehenden Aufforderung aufgeführten Konten abhängig ist.
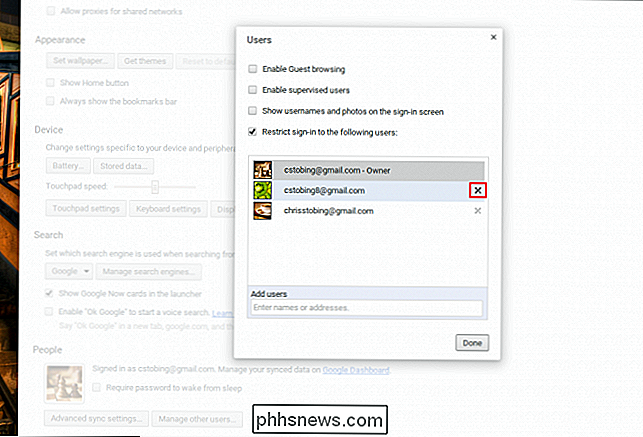
Wenn Sie auf das "X" neben dem Namen eines anderen Benutzers klicken, sind diese weiterhin Teil des Kontos des Accounternetzwerks auf dem Laptop, jedoch werden ihre Anmeldeberechtigungen eingeschränkt, bis der Besitzer entweder die Option deaktiviert oder sie der Liste der VIPs wieder hinzufügt.
Gastmodus
Die Aktivierung des Gastmodus ermöglicht jedem Zugriff Ihr Chromebook, um sich bei einem Gastkonto anzumelden. Gastkonten haben standardmäßig eine Reihe von sehr eingeschränkten Privilegien, die (zu meinem Leidwesen) nicht optimiert oder verändert werden können.
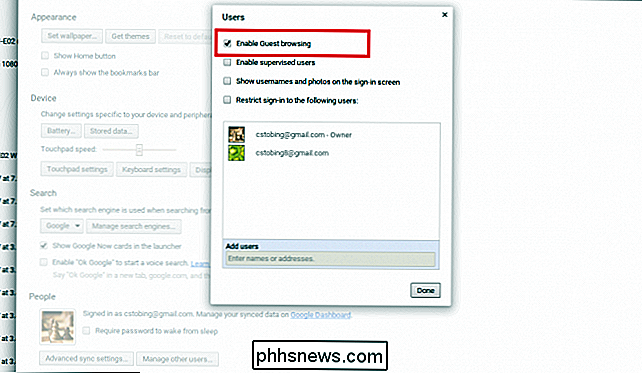
Der Bestand, die Standardeinstellungen sind, was Sie erhalten, und wenn Sie einen erstellen möchten Wenn Sie sich für einen spezielleren Account interessieren, müssen Sie sich die Einstellung "Überwachte Benutzer" ansehen.
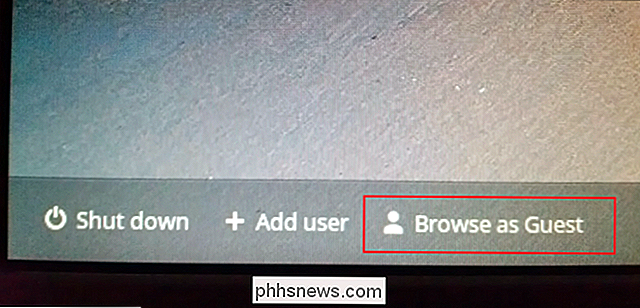
Beaufsichtigte Benutzer
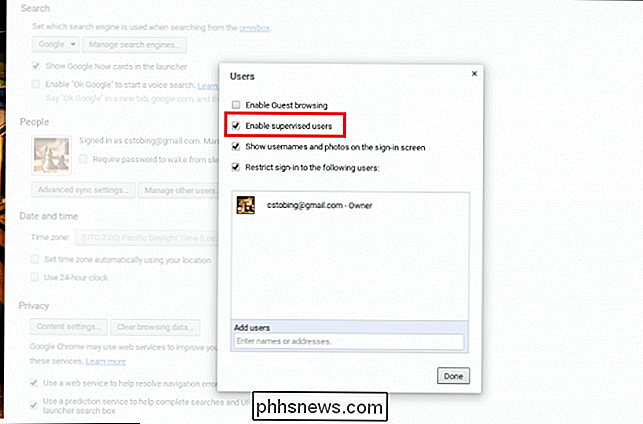
"Beaufsichtigte Benutzer" sind eine Gruppe von Accounts, die der Liste der autorisierten Benutzer hinzugefügt wurden Laptop vom Besitzer oder Administrator mit dem ausdrücklichen Zweck der Erstellung einer benutzerdefinierten Erfahrung für diejenigen, die an diesen spezifischen Login gebunden ist. Dies sind Konten, die verfolgt, überwacht und eingeschränkt werden können, je nachdem, wer den Rechner zu welchem Zweck benutzt.
VERBINDUNG: Verwenden Sie die überwachten Benutzer zum Einrichten der Kindersicherung auf einem Chromebook (oder nur in Chrome)
Ein gutes Beispiel ist ein Elternteil, der möchte, dass seine Kinder den Computer benutzen können, aber auch einen Weg haben müssen um ihre Aktivitäten genau im Auge zu behalten und um Websites (oder Inhaltskategorien) zu blockieren, von denen sie möchten, dass sie vor ihnen zurückschrecken. In unserem vorherigen Artikel, der sich hier befindet, können Sie alles über die Verwaltung von überwachten Benutzern erfahren.
Solange Sie Platz und Geduld haben, können Sie einem Chromebook eine unbegrenzte Anzahl von Konten hinzufügen. Egal, ob Sie versuchen, die Surfgewohnheiten Ihres Kindes zu beherrschen, Gäste ihre eigenen Tabs im Browser öffnen oder einfach nur eine bessere Möglichkeit finden, Ihre Einstellungen auf mehreren Geräten zu synchronisieren, die Benutzereinstellungen in Chrome OS sind Eine einfache Möglichkeit, alle registrierten Benutzer von einem Ort aus zu verwalten.
Bildnachweise: Flickr / Kevin Jarrett

Wie man ein vergessenes Excel XLS Kennwort entfernt, knackt oder bricht
Haben Sie Ihr Excel-Passwort für eine Arbeitsmappe oder ein Arbeitsblatt vergessen ? Oder hat jemand Ihr Büro verlassen und vergessen, eine Excel-Arbeitsmappe mit einem darauf festgelegten Passwort freizugeben? Wenn Sie mit einer XLS-Datei mit einem Passwort, das Sie brechen oder knacken müssen, stecken bleiben, können Sie ein kleines Hilfsprogramm ausprobieren, das Sie möglicherweise in Ihre Excel-Datei zurückversetzt.Entfe

So verschlüsseln Sie Ihre Festplatte kostenlos
Die Sicherung von Computerdaten durch Verschlüsselungssoftware ist für viele Unternehmen und Einzelpersonen, die sensible Informationen auf ihren Laptops oder USB-Sticks mit sich führen, zu einer klaren Notwendigkeit geworden. Leider verschlüsseln viele Menschen ihre Daten nicht, weil sie zu faul sind oder der Diebstahl von Daten ihnen nicht passiert. Vi



