So löschen Sie Kalender-Spam in iCal

Eine neue Spam-Geißel ist auf ahnungslose Apple-Kalender-Benutzer zurückzuführen, und Junge ist es nervig. Heute werden wir erklären, wie wir es sicher entfernen können, damit Sie es hoffentlich nicht wieder belästigen.
Nicht zufrieden mit dem Versuch, Ihnen ein Produkt oder eine Dienstleistung zu verkaufen, die Sie nicht per E-Mail kaufen möchten, haben Spammer jetzt herausgefunden, wie man sich in die Reiseroute einschleppen kann. Spam, der als Einladung zu Apple-Kalendern gesendet wird, kann jedoch nicht wie herkömmlicher E-Mail-Spam erkannt werden, und das Blockieren von Kalendereinladungen von allen, aber bekannten Benutzern, würde diese Funktion überfordern und untergraben. Schließlich gibt es eine beliebige Anzahl legitimer Kalendereinladungen, die Sie von unbekannten Benutzern erhalten können.
Es liegt also an Ihnen, das Problem selbst zu beheben. Aber warte! Wenn Sie Kalender-Spam erhalten, nicht klicken Sie auf "Ablehnen" oder versuchen Sie, das Ereignis zu löschen. Diese Spammer suchen im Grunde nach echten E-Mail-Adressen. Wenn Sie eine Einladung ablehnen, senden Sie ihnen eine Benachrichtigung, dass sie einen echten, gültigen Benutzer gefunden haben.
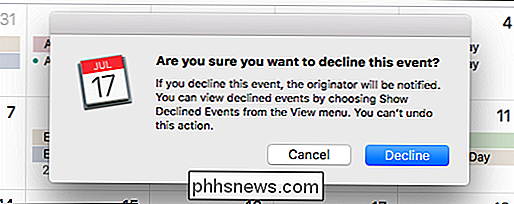
Es gibt jedoch eine Umgehungsmöglichkeit: eine Möglichkeit, das Ereignis zu löschen, ohne die Einladung gleichzeitig zu verwerfen. Sie müssen sie nur in einen neuen Kalender verschieben.
Löschen von Kalender-Spam auf dem iPhone
Um Kalender-Spam auf Ihrem iPhone oder iPad zu löschen, öffnen Sie zuerst die Kalender-App und tippen Sie anschließend unten auf Kalender , in der oberen linken Ecke, tippen Sie auf "Bearbeiten".
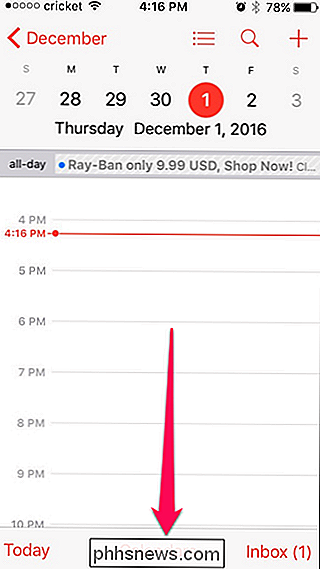
Scrollen Sie nach unten zu iCloud und tippen Sie auf "Kalender hinzufügen" und nennen Sie es etwas angemessen, wie Spam oder Ärgerlicher Mist.
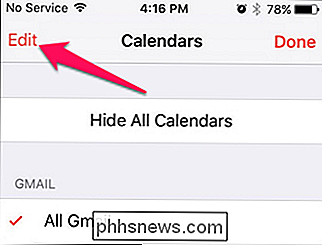
Zurück zum Hauptkalender-Bildschirm und tippen Sie auf "Posteingang" in der rechten unteren Ecke.
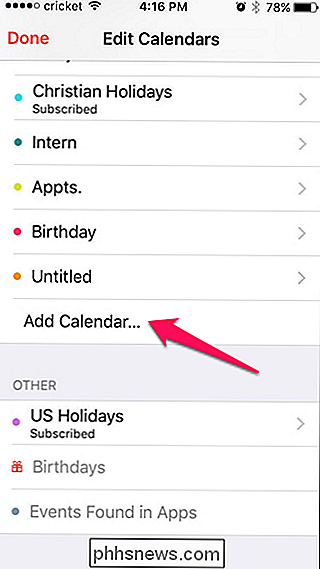
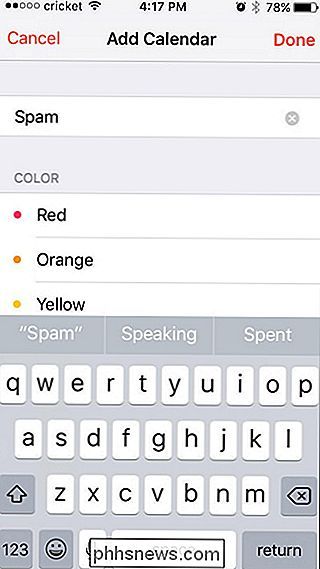
Tippen Sie nun auf den Namen des Spam-Ereignisses und dann auf "Kalender".
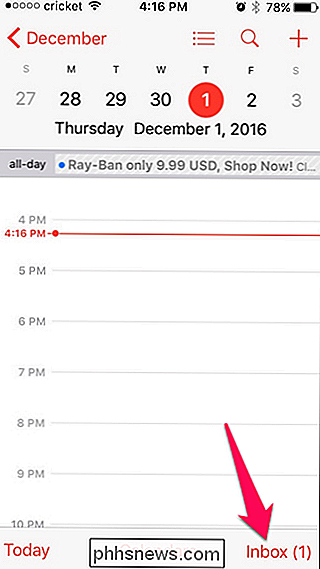
Wählen Sie Ihren Spam-Kalender und tippen Sie auf "Fertig". Wiederholen Sie diesen Schritt für alle anderen Spam-Anfragen, die Sie erhalten haben.
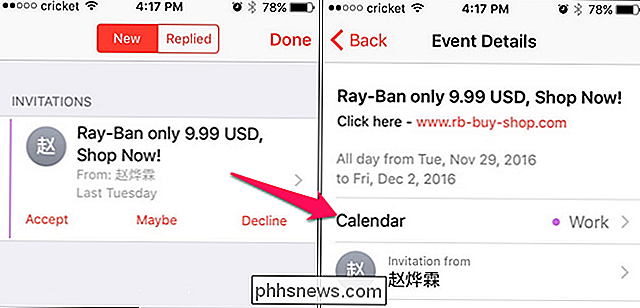
Gehen Sie zurück zum Hauptbildschirm des Kalenders und tippen Sie unten auf "Kalender".
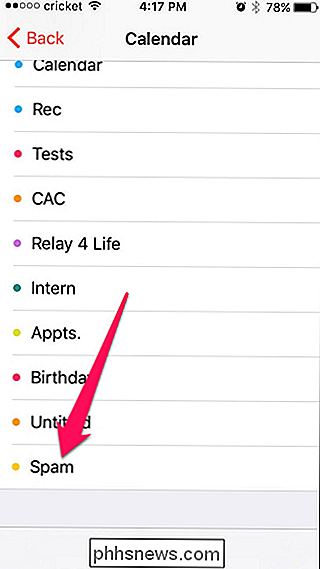
Tippen Sie dann erneut auf "Bearbeiten".
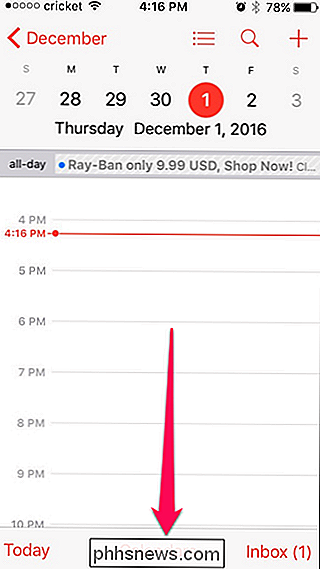
Wählen Sie Ihren Spam-Kalender aus, scrollen Sie nach unten und tippen Sie auf "Kalender löschen". Wenn Sie dazu aufgefordert werden, tippen Sie auf "Löschen und nicht benachrichtigen".
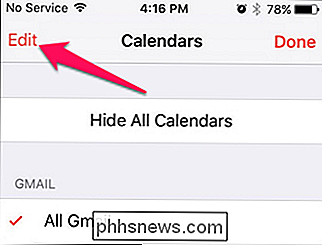
Löschen von Spam auf Ihrem Mac
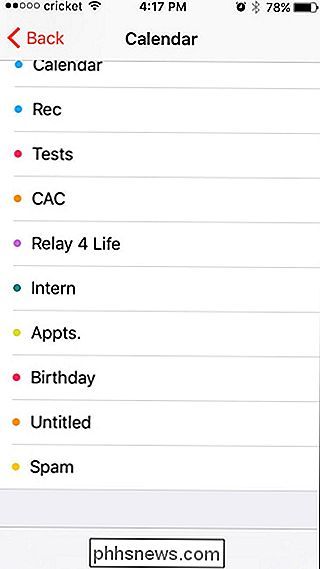
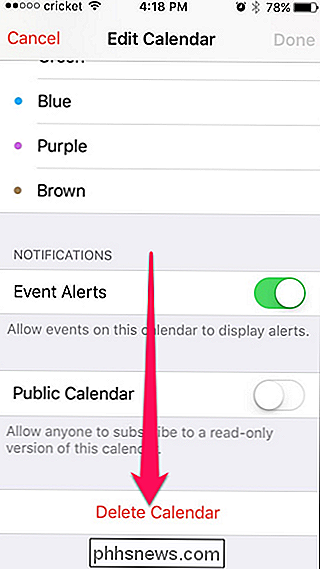
Das Löschen von Spam im Mac-Kalender erfolgt im Wesentlichen auf die gleiche Weise wie auf einem iPhone.
Öffnen Sie zuerst Ihre Kalender-App und klicken Sie auf Datei> Neuer Kalender. (Sie müssen möglicherweise ein Konto auswählen, z. B. iCloud.)
Benennen Sie als neuen Kalender etwas Spam-zentriertes wie "Spam". Wenn Ihre iCloud-Kalender nicht sichtbar sind, aktivieren Sie das Kontrollkästchen neben den jeweiligen Namen.
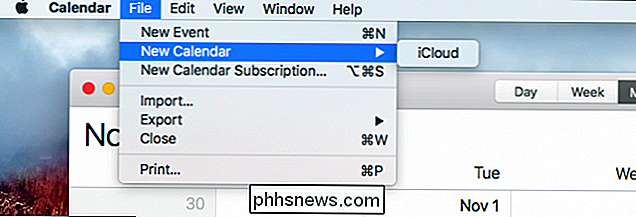
Suchen Sie jetzt Ihre Spam-Einladungen und doppelklicken Sie auf einen. Klicken Sie auf das farbige Quadrat in der oberen rechten Ecke des Ereignis-Popups, um es Ihrem Spam-Kalender zuzuordnen. Tun Sie dies für alle Ihre Spam-Einladungen.
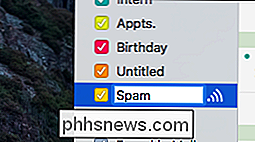
Klicken Sie mit der rechten Maustaste auf Ihren Spam-Kalender und dann auf "Löschen". Wenn Sie dazu aufgefordert werden, klicken Sie auf "Delete and Do not Notify".
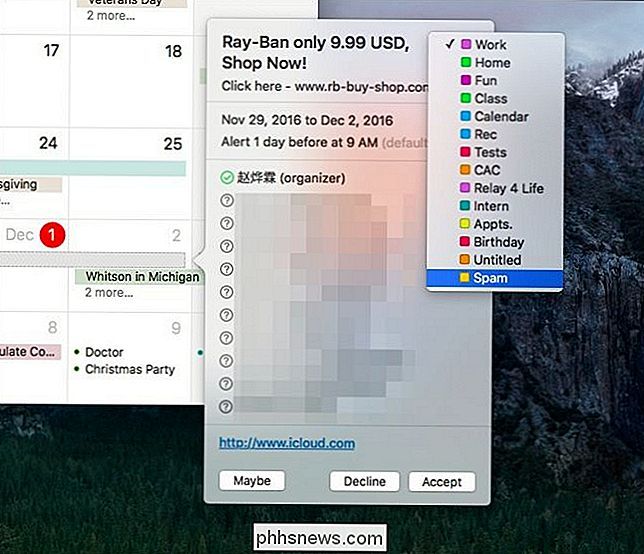
Dies sollte hoffentlich der Zweck sein und Ihr Kalender ist jetzt frei von Spam. Leider verhindert dies nicht, dass neuer Spam in Ihrem Kalender erscheint, und Sie müssen diesen Vorgang erneut ausführen, wenn neuer Spam auftaucht. Aber zumindest kannst du es löschen, ohne dass die Spammer wissen, dass du echt bist.
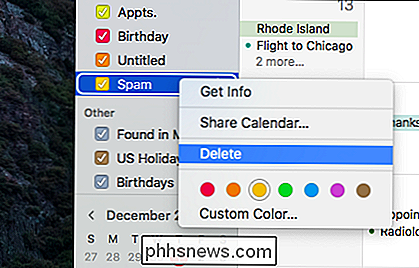
Alternativ kannst du es einfach ignorieren und es wird im Laufe der Zeit verschwinden, aber wenn es die Werke verstopft, dann das der einzige zuverlässige Weg, um damit im Moment.
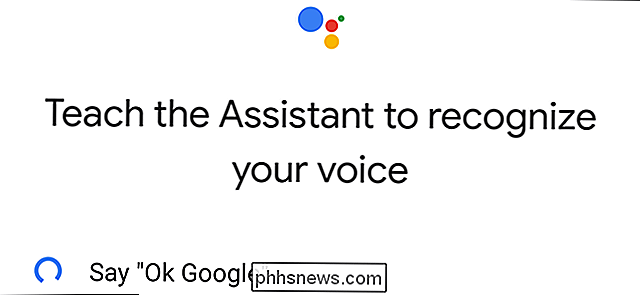
So weisen Sie Ihr Google Assistant-Sprachmodell zurück
Es kann vorkommen, dass Sie das Sprachmodell Ihres Google Assistant erneut einlernen müssen, also den, der den Befehl "OK Google" erkennt. Zum Beispiel: "Hey Google" wurde kürzlich auf Handys eingeführt, daher müssen Sie das Sprachmodell neu einlernen, um diese neue Phrase zu akzeptieren. VERWANDT: Die besten Dinge, die Google Assistant auf Ihrem Android-Telefon erledigen kann Es ist erwähnenswert, dass die Umschulung Ihres Sprachmodells nicht nur für das Gerät gilt, das Sie neu trainieren.

Sind Mein Amazon Echo und Google Home bei allem, was ich sage?
Heim-Sprachassistenten wie Amazon Echo und Google Home sind praktisch, aber sie sind auch eine geheime Hintertür für die Regierung und die Konzerne, um alles auszuspionieren, was du sagst? Nein natürlich nicht. Berichte über die Fähigkeit von Echo und Google Home, dich auszuspionieren, wurden stark übertrieben.



