So streamen Sie Ihr PC-Gameplay mit NVIDIA GeForce Experience auf "Twitch".

NVIDIAs GeForce Experience-Software verfügt über eine integrierte Spielstreamingfunktion. Wenn Sie über NVIDIA-Grafikhardware verfügen, benötigen Sie keine zusätzliche Software, um auf Twitch, Facebook Live oder YouTube Live zu streamen.
NVIDIAs Streaming-Funktion verfügt möglicherweise nicht über alle erweiterten Funktionen der Open Broadcaster Software (OBS) es ist viel einfacher zu beginnen und unterstützt auch Webcams, Mikrofone, Statusinformationen und benutzerdefinierte Overlays.
Broadcasting aktivieren
RELATED: So streamen Sie ein PC-Spiel auf Twitch mit OBS
Um zu beginnen Sie müssen NVIDIA GeForce Experience installiert haben, was nicht unbedingt mit einer regulären Treiberinstallation einhergeht. Also los, lade das herunter, installiere es und melde dich dann an.
Danach musst du nur Alt + Z drücken, um das GeForce Experience-Overlay zu öffnen. Du kannst das überall im Spiel oder sogar auf dem Windows-Desktop machen.
Wenn das Overlay nicht erscheint, musst du die GeForce Experience-Anwendung öffnen und zu Einstellungen> Allgemein> In-Game-Overlay gehen. Aktivieren Sie das Overlay, wenn es deaktiviert ist, und notieren Sie die Tastenkombination, die es öffnet. Sie können auch auf "Einstellungen" klicken, um die Tastenkombination anzupassen.
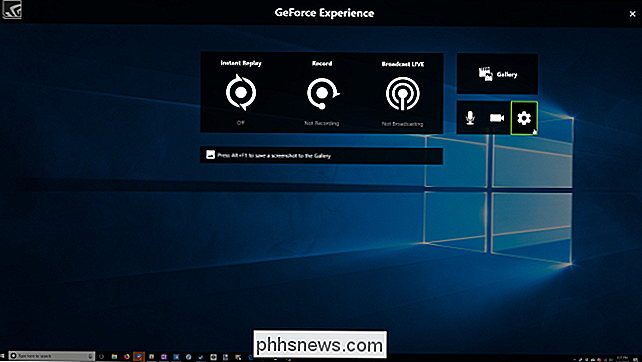
Klicken Sie auf das Zahnrad-Symbol "Einstellungen" und dann auf die Schaltfläche "Live übertragen". Stellen Sie sicher, dass die Option "Broadcasting aktivieren" oben auf dem Bildschirm auf "Ja" eingestellt ist.
Hier können Sie auch die Qualitätseinstellungen für Facebook, Twitch und YouTube anpassen. Am unteren Rand dieses Bildschirms finden Sie außerdem benutzerdefinierte Überlagerungsoptionen, mit denen Sie ein beliebiges benutzerdefiniertes Bild über Ihrem Stream überlagern können. Sie können hier zurückkehren, um diese Einstellungen in Zukunft zu optimieren.
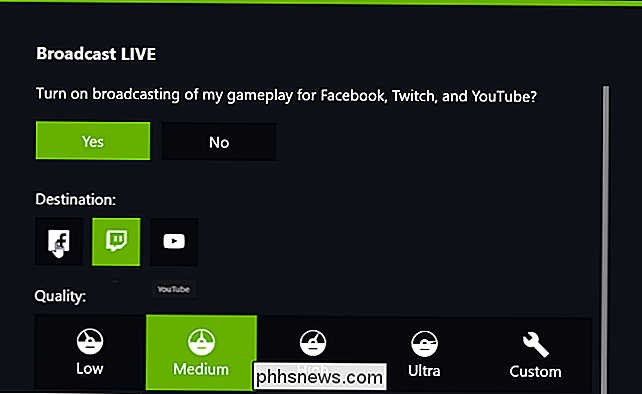
In Accounts anmelden
Um sich bei Ihren Accounts anzumelden, klicken Sie auf das kog-förmige "Einstellungen" -Symbol im Overlay und dann auf "Connect". Klicken Sie auf den Dienst, den Sie einrichten möchten - Facebook, Twitch oder YouTube - und klicken Sie anschließend auf die Schaltfläche "Anmelden". Geben Sie den Benutzernamen und das Passwort des Kontos ein, mit dem Sie senden möchten.

Konfigurieren von Webcam und Mikrofon
Um die Funktionsweise Ihres Mikrofons zu konfigurieren, öffnen Sie das Overlay und klicken Sie auf das Mikrofonsymbol. Wählen Sie einen Modus - Immer ein, Push-to-Talk oder Aus. Standardmäßig ist der Push-to-talk-Schlüssel der Grave-Schlüssel ( ') direkt über der Tab-Taste auf Ihrer Tastatur. Du kannst sie zu einem anderen Schlüssel ändern, indem du zu Einstellungen> Tastaturkürzel navigierst.
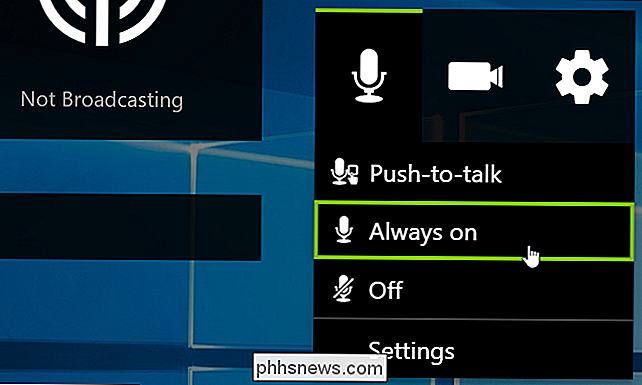
Um die Größe und Form deiner Webcam zu konfigurieren, gehe zu Einstellungen> HUD-Layout und wähle dann eine Position und Größe für den Kamera-Feed auf deinem Bildschirm. Wählen Sie hier "Aus", wenn das Video von Ihrer Webcam nicht im Stream angezeigt werden soll.
Während des Streamings können Sie während des Streamings Alt + Z drücken, um das Overlay zu öffnen und auf die Mikrofon- und Videosymbole klicken Deaktivieren Sie Ihr Mikrofon und Ihre Webcam.
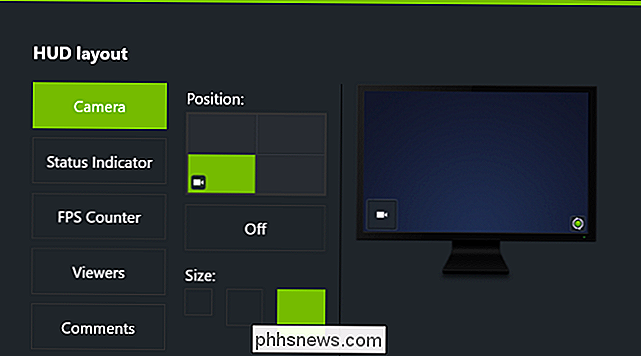
Start Broadcasting
Um mit GeForce Experience zu beginnen, starten Sie zuerst das Spiel, das Sie streamen möchten. Drücken Sie dann ALT + Z, um das Overlay zu öffnen, und klicken Sie dann auf die Schaltfläche "Broadcast LIVE". Klicken Sie auf die Option "Start", um mit der Übertragung Ihres Spiels zu beginnen.
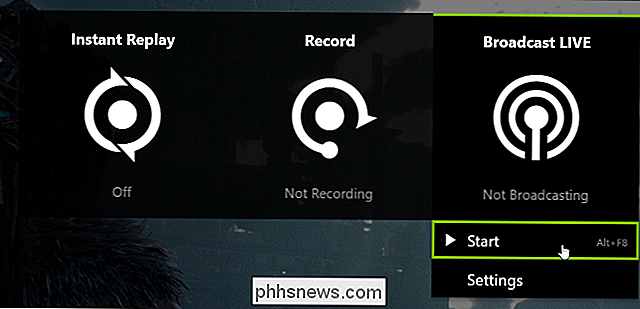
Sie werden aufgefordert, den Dienst auszuwählen, zu dem Sie streamen möchten. Wenn Sie sich noch nicht bei dem Dienst angemeldet haben, den Sie verwenden möchten, können Sie dies von hier aus tun. Sie können auch eine Titel-, Standort- und Datenschutzeinstellung für den Stream angeben. Die genauen hier verfügbaren Optionen hängen vom Dienst ab, zu dem Sie streamen.
Klicken Sie auf "Go LIVE", wenn Sie mit dem Streaming beginnen möchten.
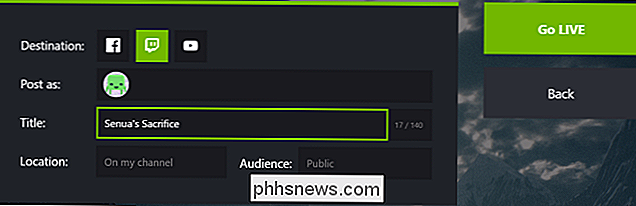
Während des Streams können Sie die Schaltfläche "Broadcast LIVE" auf der Überlagerung wird grün. Um die Übertragung zu beenden, drücken Sie Alt + Z, um das Overlay zu öffnen, klicken Sie auf die Schaltfläche "Broadcast LIVE" und dann auf den Befehl "Stop".
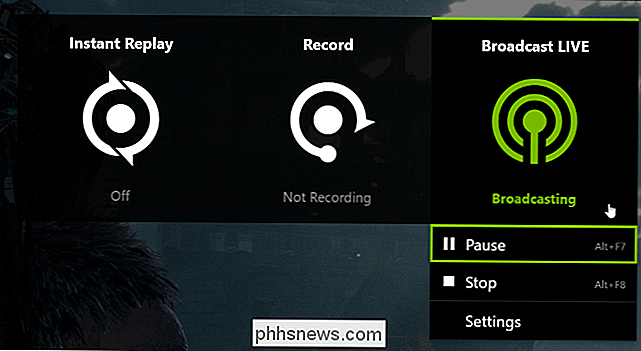
Wenn der Stream langsam erscheint, besteht eine gute Chance, dass Ihre Internetverbindung nicht verfügbar ist die erforderliche Upload-Bandbreite Versuchen Sie, zu Einstellungen> Live-Übertragung zu wechseln und die Auflösung, Bitrate oder Bildrate zu verringern, um die Geschwindigkeit zu erhöhen. Sie müssen die Übertragung stoppen und neu starten, damit diese Änderungen wirksam werden.
Wenn Sie etwas hochladen, z. B. wenn ein BitTorrent-Client ausgeführt wird, sollten Sie dies auch pausieren. Dadurch wird mehr Upload-Bandbreite für Ihren Stream verfügbar.
Tastaturkürzel ändern
Alle diese Aktionen, über die wir gesprochen haben, haben auch Tastaturkürzel, die Sie verwenden können. Um sie anzuzeigen und anzupassen, öffne das Overlay und gehe zu Einstellungen> Tastaturkürzel. Hier sind die Standard-Tastaturkürzel, die Sie verwenden oder ändern können:
- Alt + Z: Overlay öffnen
- Grave-Taste ('): Push-to-Talk
- Strg + Alt + M: Mikrofon ein- / ausschalten
- Alt + F8: Sendung ein- / ausschalten
- Alt + F7: Sendung anhalten oder fortsetzen
- Alt + F6: Kamera einschalten oder aus
- Alt + F5: Benutzerdefinierte Überblendung ein- oder ausschalten
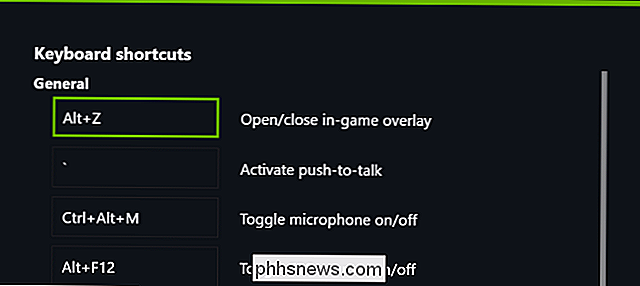
Wie bereits erwähnt, ist die Streaming-Option von NVIDIA ideal für den Einstieg in das Streaming. Und wenn Sie bereits NVIDIA-Geräte verwenden, ist es kostenlos und einfach einzurichten.

So durchsuchen Sie jede Streaming-Site auf einmal mit Roku Search
Es ist einer der großen Ärgernisse des Streaming-Media-Zeitalters: herauszufinden, welche Shows und Filme auf welchen Diensten sind. Die Suche nach Netflix, Hulu, Amazon Prime und anderen Websites kostet viel zu viel Zeit, vor allem, wenn Sie sich einfach nur entspannen und etwas anschauen möchten. VERWANDT: Welchen Roku soll ich kaufen?

Warum ist diese Website auf meinem Telefon kaputt?
Smartphones gibt es seit fast einem Jahrzehnt, aber selbst jetzt, wenn ich im Internet auf meinem iPhone stöbere, stoße ich auf Websites, die arbeite nicht sehr gut. Manchmal liegen die Probleme bei den Technologien, die auf den Websites verwendet werden, aber manchmal liegen sie bei den Apps, die ich auf meinem Telefon installiert habe.



