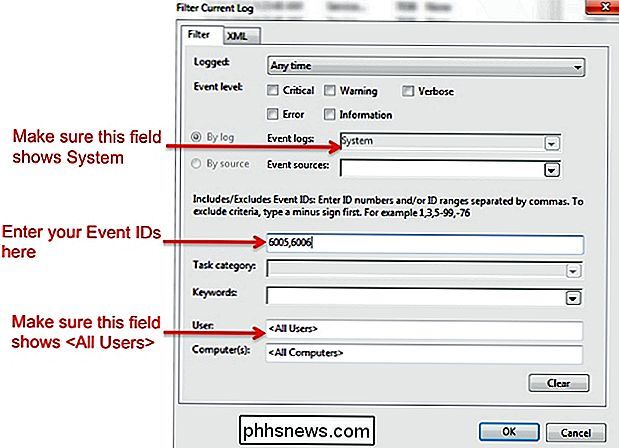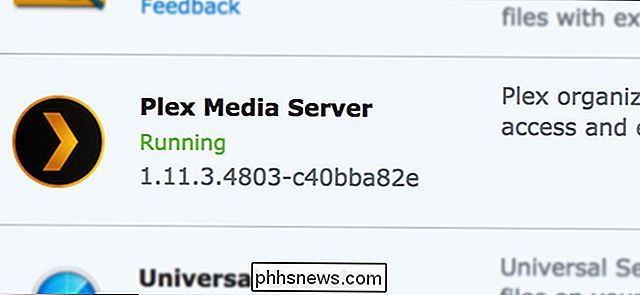Wie finden Sie heraus, ob Windows zu einem bestimmten Zeitpunkt ausgeführt wurde?

Es kann vorkommen, dass Sie sich fragen, ob etwas mit Ihrem Computer oder Ihrem Computer ohne Ihr Wissen durchgeführt wird Gibt es einen einfachen Weg herauszufinden, was passiert, während du weg bist? Vor diesem Hintergrund zeigt der heutige SuperUser Q & A-Beitrag einem Leser, wie er die Aktivität seines Computers überwachen kann.
Die heutige Question & Answer-Sitzung kommt dank SuperUser zustande - einer Unterteilung von Stack Exchange, einer Community-gesteuerten Gruppierung von Q & A-Websites.
Die Frage
SuperUser Leser ePezhman möchte wissen, wie Sie herausfinden, was Windows zu einem bestimmten Zeitpunkt macht:
Gibt es unter Windows 7/8/10 eine Möglichkeit herauszufinden, ob der Computer läuft? zu einer bestimmten oder gegebenen Zeit? Wurde beispielsweise der Computer gestern Abend gegen 22:00 Uhr ausgeführt oder ausgeschaltet?
Wie finden Sie heraus, was Windows zu einem bestimmten Zeitpunkt gemacht hat?
Der Antwort
SuperUser-Beitrag, auf den Monomeeth die Antwort hat us:
Sie können dazu die Windows-Ereignisanzeige verwenden. Um die Ereignisanzeige in Windows 7 zu starten:
- Klicken Sie auf die Schaltfläche Start
- Klicken Sie auf Systemsteuerung
- Klicken Sie auf System und Sicherheit (oder Wartung)
- Klicken Sie auf Verwaltung
- Doppelklicken Sie auf das Ereignis Viewer
In Windows 8 und 10 können Sie die Ereignisanzeige mit der Tastenkombination Windows Key + X + V öffnen. Sie können es auch über den Ausführen-Dialog mit der Tastenkombination Windows-Taste + R öffnen, indem Sie eventvwr eingeben und dann auf OK klicken.
Sobald die Ereignisanzeige geöffnet ist, folgen Sie diesen steps:
1. Gehen Sie im linken Teilfenster zu Windows Logs> System
2. Im rechten Bereich sehen Sie eine Liste der Ereignisse, die bei Windows ausgeführt wurden
3. Klicken Sie auf die Bezeichnung Event ID, um die Daten nach der Ereignis-ID-Spalte
zu sortieren. 4. Es ist möglich, dass Ihr Ereignisprotokoll extrem lang ist. Daher müssen Sie einen Filter
erstellen. Klicken Sie im Bereich Aktionen auf der rechten Seite auf "Aktuelles Protokoll filtern"
6. Geben Sie 6005 , 6006 im unmarkierten Feld ein ( (siehe Screenshot unten):
7. Klicken Sie auf OK
Bitte beachten Sie, dass es einige Zeit dauern kann, bis die Ereignisanzeige die gefilterten Protokolle anzeigt.
In Zusammenfassung
- Ereignis-ID 6005 bedeutet "Der Ereignisprotokolldienst wurde gestartet" (dh Anlaufzeit).
- Ereignis-ID 6006 bedeutet "Der Ereignisprotokolldienst wurde gestoppt" ( d. h. Stillstandszeit).
- Wenn Sie möchten, können Sie auch Event ID 6013 zu Ihrem Filter hinzufügen. Dies zeigt die Betriebszeit des Systems nach dem Booten an.
Wenn Sie dies regelmäßig überprüfen möchten, können Sie eine benutzerdefinierte Ansicht erstellen, um dieses gefilterte Protokoll anzuzeigen. Benutzerdefinierte Ansichten befinden sich oben links im linken Bereich der Windows-Ereignisanzeige. Wenn Sie es dort hinzufügen, können Sie es auswählen, wenn Sie das Protokoll anzeigen möchten.
Haben Sie etwas zur Erklärung hinzuzufügen? Ton in den Kommentaren ab. Möchten Sie mehr Antworten von anderen technisch versierten Stack Exchange Benutzern lesen? Sehen Sie sich den vollständigen Diskussionsfaden hier an.

Wie Sie Ihren Computer sprechen / sprechen Was Sie eingeben
Es gibt eine coole Funktion in Windows, mit der Sie Ihren Computer sprechen oder sprechen lassen können, was immer Sie ihm sagen! Diese Methode nutzt eine integrierte API, die auf Windows XP, Vista, 7, 8 und 10 installiert ist und als SAPI (Speech Application Programming Interface) bezeichnet wird.Die Microsoft Speech-API wird für die in Windows integrierte Funktion zur Text-zu-Sprache-Barrierefreiheit verwendet.

So verwenden Sie Rainmeter zur Anpassung Ihres Windows-Desktops
Rainmeter ist eine einfache Anwendung zum Anpassen Ihres Windows-Desktops. Rainmeter funktioniert durch die Installation von Community-Skins, von denen viele die Funktionsweise des Desktops mit Widgets wie App-Launcher, RSS- und E-Mail-Readern, Kalendern, Wetterberichten und vielen anderen ändern können.