Läuft Ihr PC reibungslos? Sicherstellen mit einem Systemdiagnosebericht

Der Systemmonitor ist eines von vielen nützlichen Tools, die tief in Windows verborgen sind. Es kann einen Systemdiagnosebericht mit Informationen zu Problemen und Vorschlägen zur Fehlerbehebung erstellen. Wenn Ihr Computer nicht gut arbeitet oder ein anderes Problem auftritt, kann dieser Kurzbericht hilfreich sein.
Weitere nützliche Diagnosetools sind der Zuverlässigkeitsmonitor, der detailliertere Informationen zu Abstürzen und anderen Problemen bietet, und Windows-Speicherdiagnose , die den RAM Ihres Computers auf Probleme überprüft.
So erstellen Sie einen Bericht
VERWANDT: 10 Nützliche Systemfunktionen in Windows versteckt
Um einen Bericht zu erstellen, drücken Sie die Windows-Taste + R, um eine zu öffnen Führen Sie das Dialogfeld aus.
Geben Sie den folgenden Befehl in das Feld ein (oder kopieren Sie ihn und fügen Sie ihn ein) und drücken Sie die Eingabetaste:
perfmon / report
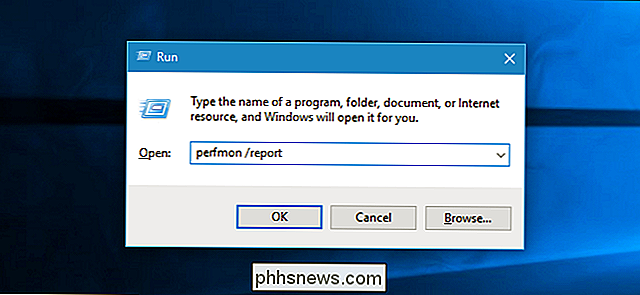
Das Systemmonitorfenster wird angezeigt. In den nächsten 60 Sekunden überwacht es die Leistungsstatistiken Ihres PCs, damit ein Bericht erstellt werden kann.
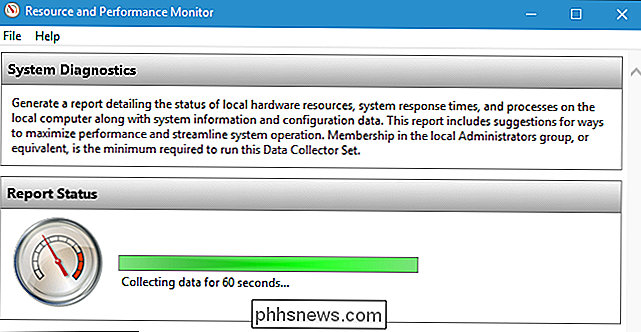
Lesen des Berichts
Nach dem Abschluss sehen Sie einen sehr detaillierten Bericht mit einer Liste mit Informationen und Empfehlungen .
Der obere Abschnitt enthält eine Liste mit "Warnungen" mit Informationen zu Problemen mit Ihrem System und vorgeschlagenen Korrekturen. Im folgenden Windows 7-Systembericht wird eine Warnung angezeigt, dass auf dem System kein mit dem Sicherheitscenter registriertes Antivirenprodukt ausgeführt wird.
Klicken Sie auf den Link rechts neben "Related", um weitere Informationen zu diesem Problem von Microsoft zu erhalten Offizielle Dokumentationsseiten.
Wenn Sie weitere Informationen zu einem Problem benötigen, klicken Sie auf den Link rechts neben "Symptom", um detailliertere technische Informationen anzuzeigen. Diese technischen Details sind möglicherweise hilfreicher für die Durchführung einer Websuche und das Auffinden von Informationen zu Ihrem spezifischen Problem.

VERWANDT: So sehen Sie, wenn Ihre Festplatte mit SMART
geht Weiter unten sehen Sie a Anzahl der "Basic System Checks". Wenn alles gut gegangen ist, sehen Sie ein grünes "Bestanden" Ergebnis für alle von ihnen. Diese Systemprüfungen überprüfen alles von Ihrer Windows-Version, SMART-Status, um zu sehen, ob Ihre Festplatten ausfallen, und den Status verschiedener Systemdienste und Hardwaregeräte.
Wenn eine Kategorie von Prüfungen fehlgeschlagen ist, erweitern Sie diesen Abschnitt für weitere Informationen
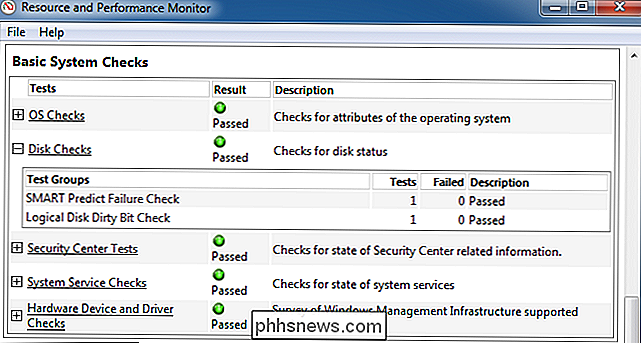
Darunter sehen Sie im Bereich "Performance" eine "Ressourcenübersicht". Dies zeigt Ihnen Informationen über die Verwendung Ihrer Systemressourcen. Wenn ungewöhnlich hohe CPU-, Netzwerk-, Festplatten- oder Speicherauslastungen die Leistung Ihres PCs beeinträchtigen können, werden Sie in diesem Abschnitt darüber informiert.
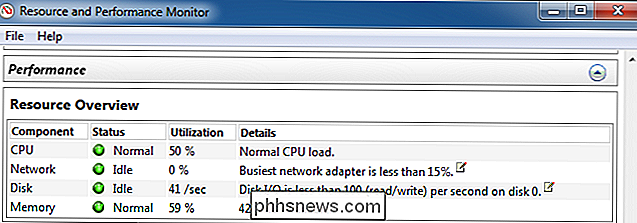
Am unteren Rand des Fensters finden Sie nur einige Abschnitte von technische Information. Sie sollten diese Informationen nicht durchforsten müssen, da alle Probleme hier oben im Bericht angezeigt werden. Klicken Sie auf den "Symptom" -Link für ein Problem und Sie werden zu den detaillierteren technischen Informationen darüber am unteren Ende des Berichts weitergeleitet.
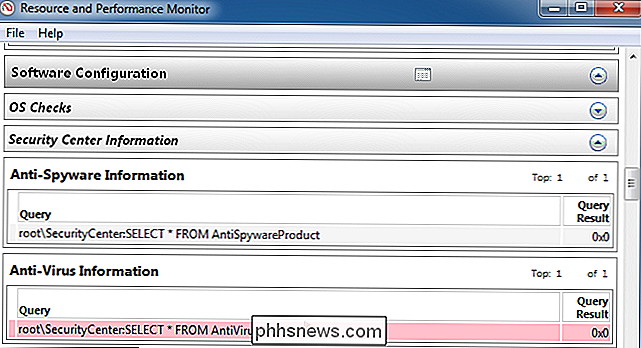
Zugriff auf Systemdiagnoseberichte später
Wenn Sie einen Bericht speichern möchten Für später - vielleicht möchten Sie es jemandem zeigen oder senden - können Sie auf das Menü "Datei" klicken und "Speichern unter" wählen, um es als HTML-Datei auf Ihrem Computer zu speichern oder "Drucken", um es als Dokument zu drucken
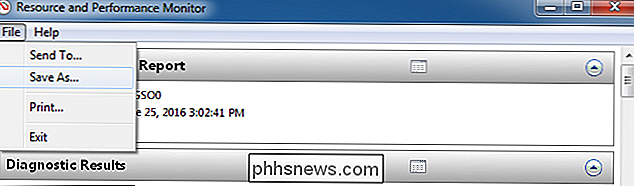
Sie können auch später auf Berichte zugreifen, auch wenn Sie sie nicht gespeichert haben. Öffnen Sie dazu das Fenster Systemmonitor. Drücken Sie Windows-Taste + R, geben Sie den folgenden Befehl in das Dialogfeld Ausführen ein und drücken Sie die Eingabetaste:
perfmon
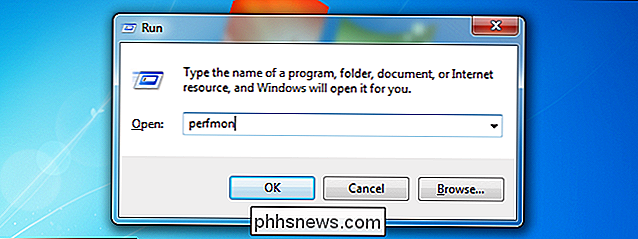
Navigieren Sie zu Leistung> Berichte> System> Systemdiagnose. Sie sehen eine geordnete Liste aller von Ihnen generierten Systemdiagnoseberichte. Das Datum und die Uhrzeit der Erstellung des Berichts werden in jedem Bericht angezeigt, damit Sie wissen, wann sie erfasst wurden.
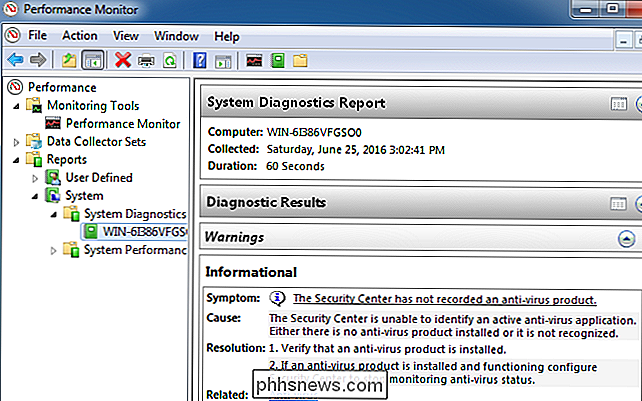
Dieses Tool hilft Ihnen nicht bei der Lösung jedes Problems, sondern kann Ihnen hilfreiche Informationen liefern nützliche Vorschläge, wenn Ihr Computer nicht gut läuft.

ÖFfnen Sie eine Eingabeaufforderung in einem beliebigen Ordner aus dem Rechtsklick-Menü
Wenn Sie nicht bereits ein Schnellstart-Symbol oder eine Tastenkombination zum Öffnen einer Eingabeaufforderung eingerichtet haben, gibt es einen schnellen Trick Das können Sie auf jedem Windows 7 oder Vista Computer tun, um eine Eingabeaufforderung zu öffnen, ohne durch das Menü zu navigieren. Halten Sie die Umschalttaste gedrückt und klicken Sie mit der rechten Maustaste auf den Desktop .

Schaltfläche "Zurück" funktioniert nicht in Internet Explorer
Ich habe kürzlich ein sehr seltsames Problem auf einer meiner Windows-Rechner erlebt, wo die Zurück- Schaltfläche im Internet Explorer nicht mehr funktioniert! Ich würde zurück drücken und nichts würde passieren! Es war die merkwürdigste Sache überhaupt und dies war auf einer neuen Installation von Windows 10 mit IE 11. Ich hat



