Setup Surround-Sound in Windows
Der Kauf von Lautsprechern und einer guten Soundkarte ist der erste Schritt, um Surround-Sound von Ihrem Windows-PC zu erhalten. Auch nachdem Sie Ihre Lautsprecher platziert und die Treiber installiert haben, müssen Sie dennoch Ihr Surround-Soundsystem einrichten. Erfahren Sie, wie Sie ein Surround-Soundsystem in Windows einrichten.
Surround Sound und Windows
Es bedarf einiger spezifischer Hardware und Software, um Surround-Sound von einem Windows-PC zu erzielen. Zuerst müssen Sie entweder in 5.1- oder in 7.1-Lautsprecher investieren. Mit 5.1 Surround Sound erhalten Sie die folgende Lautsprecherkonfiguration:
- Links vorne
- Rechts vorne
- Mitte vorne
- Links hinten
- Rechts hinten
- Subwoofer
Die typische 7.1-Surround-Sound-Konfiguration fügt zwei weitere Lautsprecher hinzu, die Ihnen Folgendes bieten:
- Links vorne
- Rechts vorne
- Mitte vorne
- Links hinten
- Rechts hinten
- Seite links
- Seite rechts
- Subwoofer
Zweitens müssen Sie die Treiber für Ihre Soundkarte installieren und Treiber und Software installieren, die mit Ihren Lautsprechern geliefert wurde. Sobald Sie Ihre Lautsprecher richtig platziert haben, können Sie Surround-Sound in Windows einrichten.
Beachten Sie, dass Sie, obwohl Sie über Surround-Lautsprecher verfügen, in bestimmten Situationen möglicherweise zu Stereo, Mono oder einer anderen Soundkonfiguration zurückkehren möchten. Viele Menschen berichten, dass sie bei Verwendung eines Stereo-Setups besseren Klang hörten, wenn die Originalquelle des Tons in Stereo aufgenommen wurde. Das Gleiche gilt für andere Konfigurationen. Wenn Sie wissen, wie Sie Surround-Sound in Windows einrichten, können Sie schnell die Arrangements wechseln, um den besten Sound von Ihrem PC zu erhalten.
So richten Sie Surround Sound in Windows ein
Beachten Sie, dass das folgende Verfahren in Windows Vista, 7, 8 und 10 funktioniert. Klicken Sie dazu zunächst auf Start - Systemsteuerung - Hardware und Sound - Sound . Sie können auch einfach auf Start klicken, Sound eingeben und Enter drücken.

Suchen Sie im Sound- Fenster nach Ihrem Audiogerät, klicken Sie einmal darauf und dann auf die Schaltfläche Konfigurieren . Beachten Sie, dass Sie hier möglicherweise mehrere Soundgeräte ausgewählt haben. Stellen Sie sicher, dass das Audiogerät, das Sie konfigurieren möchten, als Standard-Audiogerät festgelegt ist.
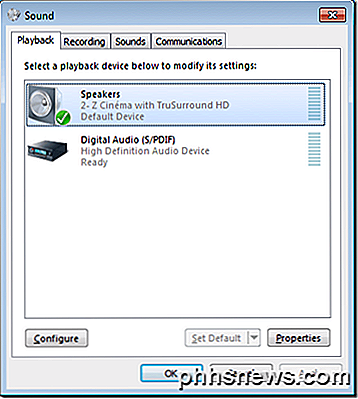
Berücksichtigen Sie im Fenster " Speaker Setup" die Arten von Konfigurationen, zu denen Ihre Lautsprecher fähig sind. In unserem Beispiel ist das Audiogerät unseres Testcomputers Stereo und 5.1 Surround . Je nach Ihrer Hardware können Sie mehr oder weniger in der Lage sein.

Wählen Sie im Feld "Audiokanäle" die gewünschte Konfiguration. Beachten Sie, dass sich das Bild rechts je nach Ihrer Wahl ändert. Wenn Sie beispielsweise Stereo auswählen, werden alle bis auf zwei der abgebildeten Lautsprecher entfernt. 5.1 fügt vier zusätzliche Lautsprecher hinzu und 7.1 fügt fünf zusätzliche Lautsprecher hinzu.
Stellen Sie sicher, dass die Lautsprecher eingeschaltet sind und die Lautstärke so hoch ist, dass Sie sie hören können. Klicken Sie auf die Schaltfläche Test und hören Sie zu, wie Windows die einzelnen Lautsprecher in Ihrem Setup testet. Notieren Sie alle Lautsprecher, die keinen Ton erzeugen, und stellen Sie die Lautstärke entsprechend ein, damit Sie den von jedem der Lautsprecher kommenden Ton hören können.
Wenn Sie fertig sind, klicken Sie auf die Schaltfläche Weiter . Hier können Sie Ihre Lautsprecher weiter anpassen, indem Sie Windows mitteilen, welche Lautsprecher in Ihrem Setup vorhanden sind. In der Regel müssen Sie hier keine Änderungen vornehmen, es sei denn, Sie haben einen bestimmten Grund für das Stummschalten oder das Ein- oder Ausschalten bestimmter Lautsprecher.
Wenn Sie fertig sind, klicken Sie auf die Schaltfläche Weiter . In diesem Fenster gilt weitgehend die gleiche Logik wie beim letzten. Wenn Sie keinen besonderen Grund haben, diese Lautsprecher auszuschalten, lassen Sie alles aktiviert und klicken Sie auf die Schaltfläche Weiter . Der letzte Bildschirm zeigt an, dass die Konfiguration abgeschlossen ist. Klicken Sie auf die Schaltfläche " Fertig stellen", und Sie können Surround-Sound in Windows einrichten.
Mit Windows können Sie Ihre Lautsprecher anpassen, wenn Sie Surround-Sound einrichten. Mit dem integrierten Sound-Dienstprogramm in Windows können Sie Ihren Surround-Sound testen, einschalten, ausschalten und neu konfigurieren. Wenn Sie später Änderungen an der Funktionsweise von Surround-Sound vornehmen, führen Sie das Dienstprogramm erneut aus und nehmen Sie die gewünschten Änderungen vor. Genießen!

Sehen Sie den gesamten Netzwerkverkehr Ihres Mac in Echtzeit mit Private Eye
Sie fragen sich, welche Ihrer Mac-Apps mit dem Internet verbunden sind und was sie tun? Mit Private Eye können Sie Ihre Anwendungen ausspionieren und jede ausgehende und eingehende Anfrage in Echtzeit verfolgen. Und es ist kostenlos. Wir haben Ihnen gesagt, dass die Firewall Ihres Mac standardmäßig ausgeschaltet ist und wie Sie sie aktivieren können.

So installieren Sie ältere Versionen von iOS-Apps auf einem alten iPhone oder iPad
Ihr altes iPad funktioniert möglicherweise noch, aber wenn alle Ihre Apps neuere iOS-Versionen ausführen müssen, fühlt es sich an als ob du damit nichts anfangen kannst. Keine Sorge, wir sind hier mit einem cleveren Trick, der Ihnen hilft, Ihr altes Gerät mit älteren Versionen Ihrer Lieblings-Apps zu laden.



