So machen Sie den Mauszeiger größer oder kleiner auf Ihrem Mac

Der macOS-Cursor ist nicht winzig, aber einige Leute haben Schwierigkeiten, ihn zu sehen. Wenn Sie einer davon sind, sollten Sie ihn vergrößern, und das ist nicht schwer.
Gehen Sie zu den Systemeinstellungen, die Sie finden, indem Sie oben rechts auf das Apple-Logo klicken und dann auf "System" klicken Preferences. "Wir möchten den Accessibility-Bereich öffnen.
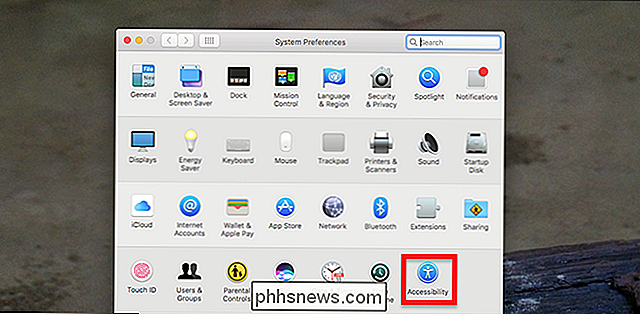
Klicken Sie im linken Bereich auf" Display "und Sie werden einen" Cursor size "-Slider finden.
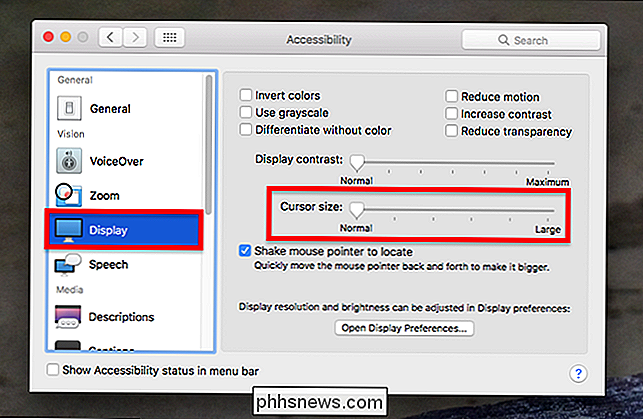
Verschieben Sie diesen Schieberegler, um die Größe des Cursors anzupassen. Sie sehen die Ergebnisse in Echtzeit.
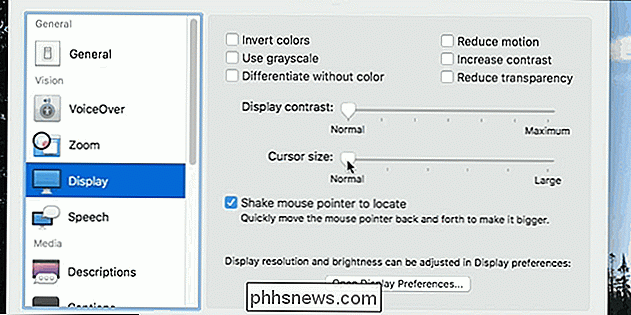
VERWANDT: Wie Sie Text und andere Objekte größer oder kleiner auf der Retina-Anzeige Ihres Mac machen
Ordentlich, wie? Das ist alles, was Sie wissen müssen, um die Größe Ihres Cursors zu ändern. Der gigantische Cursor kann etwas unhandlich sein, aber wenn Ihre Sicht begrenzt ist, denken Sie, dass Sie ein wenig mehr Gewicht zu schätzen wissen. Denken Sie auch daran, Text und andere Objekte zu vergrößern, indem Sie die Skalierung auf Ihrer Retina-Anzeige anpassen.
Beachten Sie abschließend im Eingabefeld Eingabehilfen die Option unter der Cursorgröße "Mauszeiger schütteln, um zu suchen." Wenn diese Option aktiviert ist, Sie können Ihren Cursor vorübergehend für eine Sekunde mit der Maus riesengroß machen. Wie folgt:

Wenn Ihr Hauptproblem mit dem kleinen Standardcursor darin besteht, die Dang-Sache zu finden, sollten Sie diese Funktion verwenden, anstatt den Cursor ständig zu belassen, da der große Cursor ein wenig schwierig zu verwenden ist.

So übertragen Sie kabellos Fotos von Ihrer Kamera auf Ihren Computer
Wenn Sie ein großer Shutterbug sind, wissen Sie, wie mühsam es ist, die SD-Karte ständig von der Kamera zu ziehen und zu schließen in Ihren Computer und übertragen Sie die Dateien, um zu den Schnappschüssen zu gelangen, die Sie gerade genommen haben. So fügen Sie Ihrer Digitalkamera eine Wi-Fi-basierte Fotoübertragung hinzu: Wi-Fi-fähige SD-Karten sind die geheime Soße Immer mehr Digitalkameras werden mit integrierter Wi-Fi-Unterstützung ausgeliefert Übertragen Sie Ihre Fotos drahtlos von Ihrer Kamera auf Ihr lokales Netzwerk, um sie dort zu speichern, nachzubearbeiten, auf soziale Medien hochzuladen oder die oben genannten Funktionen zu nutzen - ohne die Kamera an Ihren Computer anzubinden oder die SD-Karte zu entnehmen.
So erhalten Sie Benachrichtigungen, wenn Ihr verlorener Tile-Tracker gefunden wird
Tile ist ein praktischer Tracker, mit dem Sie Ihre Schlüssel, Brieftaschen oder andere Dinge finden können, die Sie oft verlieren. Wenn Sie Ihre Sachen verlegen, während Sie nicht zuhause sind, kann Tile Ihnen eine Benachrichtigung senden, sobald es Ihre Sachen findet. Sie müssen jedoch danach fragen.



