Booten von einem USB-Laufwerk Auch wenn Ihr BIOS Sie nicht
Sie haben immer ein vertrauenswürdiges bootfähiges USB-Flash-Laufwerk mit Ihnen, um Computerprobleme zu lösen, aber was ist, wenn ein PC BIOS lässt Sie nicht von USB booten? Wir zeigen Ihnen, wie Sie eine CD oder Diskette erstellen, mit der Sie von Ihrem USB-Laufwerk booten können.

Dieses Boot-Menü enthält, wie viele andere, bevor USB-Laufwerke billig und alltäglich wurden, keine Option zum Booten von einem USB-Laufwerk.
Ein Stück Freeware namens PLoP Boot Manager löst dieses Problem und bietet ein Image, das auf eine CD gebrannt oder auf eine Diskette gebrannt werden kann, und ermöglicht das Booten von einer Vielzahl von Geräten, einschließlich USB-Sticks
PLoP auf eine CD legen
PLoP wird als Zip-Datei geliefert, die eine Vielzahl von Dateien enthält. Um PLoP auf eine CD zu bringen, benötigen Sie entweder plpbt.iso oder plpbtnoemul.iso aus dieser Zip-Datei. Beide Disk-Images sollten auf den meisten Computern funktionieren, im Zweifelsfall sollte plpbtnoemul.iso jedoch "überall" funktionieren, entsprechend der Readme-Datei von PLoP Boot Manager.
Brennen Sie plpbtnoemul.iso oder plpbt.iso auf eine CD und gehen Sie dann zu Der Abschnitt "booten PLoP Boot Manager".
PLoP auf eine Diskette legen
Wenn Ihr Computer alt genug ist, um noch ein Diskettenlaufwerk zu haben, dann müssen Sie den Inhalt der gefundenen plpbt.img Bilddatei ablegen in PLoPs ZIP-Datei auf einer Diskette.
Dazu verwenden wir ein Freeware-Dienstprogramm namens RawWrite für Windows.
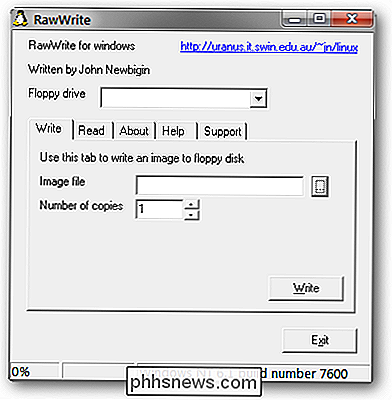
Wir haben nicht das Glück, ein Diskettenlaufwerk installiert zu haben, aber wenn Sie es tun sollten in der Dropdown-Liste Diskettenlaufwerk aufgeführt werden. Wählen Sie Ihr Diskettenlaufwerk, klicken Sie dann auf die Schaltfläche "..." und navigieren Sie zu plpbt.img. Drücken Sie die Write-Taste, um den PLoP-Boot-Manager auf Ihre Diskette zu schreiben.
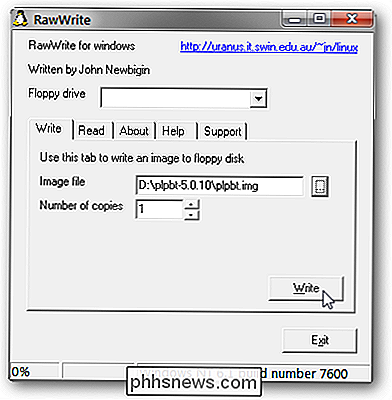
Booten von PLoP Boot Manager
Um PLoP zu booten, müssen Sie Ihre CD oder Ihr Diskettenlaufwerk mit einer höheren Priorität als Ihre Festplatte booten lassen. In vielen Fällen, insbesondere bei Disketten, geschieht dies standardmäßig.
Wenn das CD- oder Diskettenlaufwerk nicht zum Booten eingerichtet ist, müssen Sie auf das BIOS-Startmenü oder das Setup-Menü zugreifen. Die genauen Schritte hierfür hängen von Ihrem BIOS ab - um eine detaillierte Beschreibung des Prozesses zu erhalten, suchen Sie nach dem Handbuch Ihres Motherboards (oder dem Handbuch Ihres Laptops, wenn Sie mit einem Laptop arbeiten).
Im Allgemeinen jedoch, wie Der Computer fährt hoch, einige wichtige Tastaturstriche werden irgendwo auf dem Bildschirm angezeigt. In unserem Fall befinden sie sich am unteren Bildschirmrand.
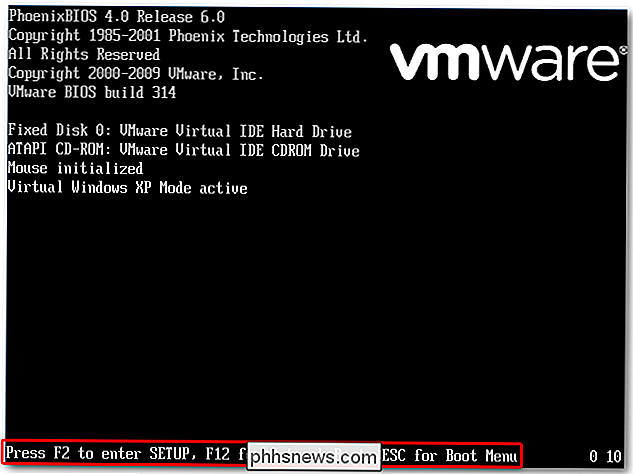
Drücken Sie Esc, um das Boot-Menü aufzurufen. Zuvor haben wir eine CD mit PLoP Boot Manager darauf gebrannt, also wählen wir die Option CD-ROM Drive und drücken Enter.

Wenn Ihr BIOS kein Boot-Menü hat, müssen Sie auf das Setup-Menü zugreifen und Ändern Sie die Startreihenfolge, um der Diskette oder dem CD-ROM-Laufwerk Vorrang vor der Festplatte zu geben. Normalerweise finden Sie diese Einstellung im "Boot" - oder "Advanced" -Abschnitt des Setup-Menüs.
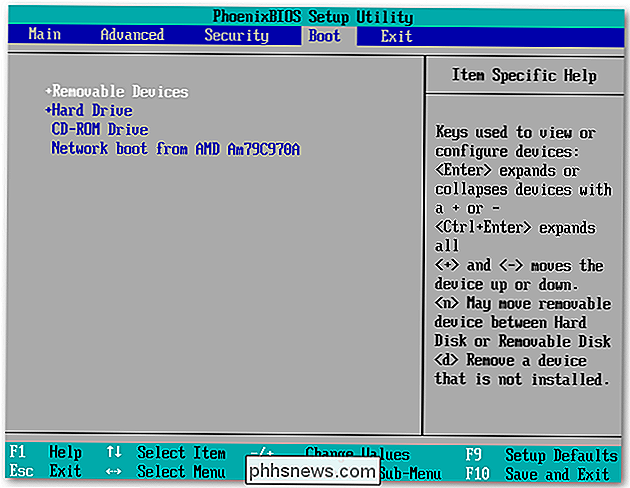
Wenn dies korrekt durchgeführt wird, lädt der PLoP-Boot-Manager und bietet eine Reihe von Boot-Optionen.
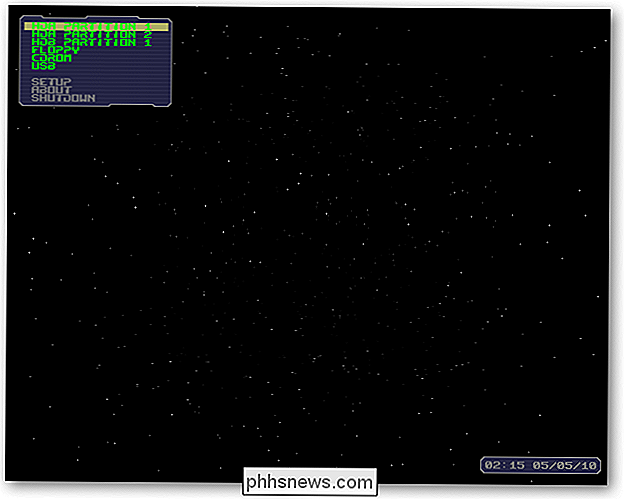
Markieren Sie USB und drücken Sie die Eingabetaste.

PLoP beginnt mit dem Laden von dem USB-Laufwerk.

Obwohl unser BIOS nicht die Option hat, booten wir jetzt mit dem USB-Laufwerk, das in unserem Fall eine Ubuntu Live-CD enthält!
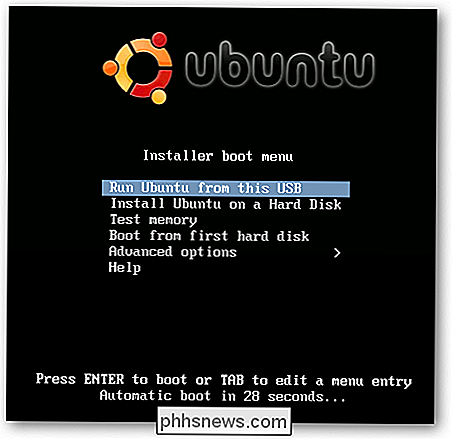
Das ist ein ziemlich geeky Möglichkeit, Ihren PC von einem USB-Stick zu booten ... sofern Ihr Computer noch über ein Diskettenlaufwerk verfügt. Wenn Ihr BIOS nicht von einem USB booten wird, hat es wahrscheinlich einen ... oder Sie müssen es wirklich aktualisieren.
Download PLoP Boot Manager
Laden Sie RawWrite für Windows

Warum verwenden ähnliche Geräte gekreuzte Kabel anstelle von geraden Leitungen?
Wenn Sie ähnliche Geräte miteinander verbinden, fragen Sie sich vielleicht, warum ein bestimmter Kabeltyp verwendet wird ein. Vor diesem Hintergrund hat der heutige SuperUser-Q & A-Beitrag die Antwort auf die Frage eines neugierigen Lesers. Die heutige Question & Answer-Sitzung kommt uns dank SuperUser, einer Untergruppe von Stack Exchange, einer Community-gesteuerten Gruppierung von Q & A-Websites, zu Gute Foto mit freundlicher Genehmigung von Dom Pates (Flickr).

So finden und ändern Sie Ihre MAC-Adresse unter OS X
Jede Netzwerkkarte auf Ihrem Computer verfügt über eine integrierte eindeutige MAC-Adresse (Media Access Control), die zur Identifizierung Ihres Computers verwendet werden kann . Dies ist normalerweise gut, aber es ist möglich, es nativ in OS X zu ändern. RELATED: Wofür wird eine MAC-Adresse verwendet?



