So holen Sie das Beste aus Ihrem Chromebook heraus

Chromebooks sind fantastische kleine Geräte - sie sind einfach genug für fast alle Benutzer und kommen oft zu einem Bruchteil der Windows-Laptops oder zu einem Preis dazu MacBooks. Ganz gleich, ob Sie ein Chromebook-Veteran oder ein Erstkäufer sind, hier finden Sie einige Tipps und Tricks, mit denen Sie Ihren Computer optimal nutzen können.
Zuerst: Wählen Sie das richtige Chromebook
VERWANDT: Das Beste Chromebooks, die Sie kaufen können, 2017 Edition
Wenn Sie nur herumalbern mit der Idee, in die Chromebookszene zu kommen, sind Sie wahrscheinlich neugierig, welche Sie kaufen sollten. Sie können zu Preisen ab $ 99 kommen oder $ 1600, je nachdem, was Sie wollen, also gibt es keinen Mangel an Auswahl.
Bevor Sie aufspringen und den ersten kaufen, den Sie betrachten, gibt es jedoch ein paar Dinge, die Sie sich selbst stellen müssen, etwa wenn Sie nur mit einem Chromebook leben können. Für die meisten Menschen lautet die Antwort "Ja", aber bei bestimmten Bedürfnissen ist die Antwort nicht immer eindeutig.
Wenn Sie einmal untersucht haben, ob ein Chromebook für Sie geeignet ist oder nicht, denken Sie Sie können bereit sein, einen zu kaufen, Sie wollen das Beste bekommen, was Ihr Budget bietet. Die gute Nachricht ist, dass wir die besten Chromebooks, die Sie jetzt für so ziemlich jedes Budget kaufen können, zusammenfassen. Sehen Sie sich das an.
Kanäle für den frühzeitigen Zugriff auf neue Funktionen ändern
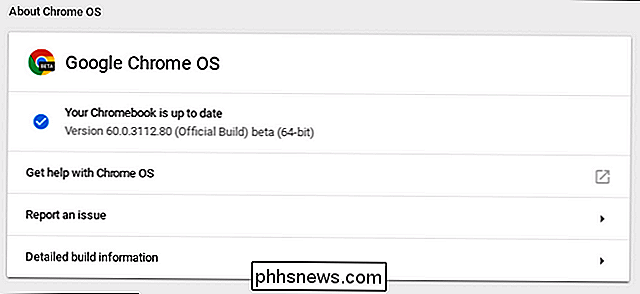
VERWANDT: Wie Zugriff auf experimentelle Funktionen in Chrome (und auf Chromebooks) erhalten
Wenn Sie das Leben an der Schwelle zu Stabilität und neuen Funktionen genießen möchten, können Sie vom Chrome Stable-Kanal zu den Beta oder Developer-Kanälen springen Sehen Sie, was Google für kommende Releases in Arbeit hat.
Und wenn Sie wirklich tapfer sind, können Sie sogar auf den Kanarienvogel-Kanal wechseln, der jeden Abend mit den neuesten Code-Änderungen aktualisiert wird. Dies macht es sehr instabil und nicht all zu gut für den täglichen Gebrauch, aber Sie bekommen definitiv die neuesten Features, sobald sie verfügbar sind.
Persönlich lebe ich auf dem Beta-Kanal, da ich finde, dass es das anbietet Die beste Balance zwischen Stabilität und leicht früherem Zugriff auf neue Funktionen - aber Sie tun das.
Tweaken Chrome-Flags zum Testen experimenteller Funktionen
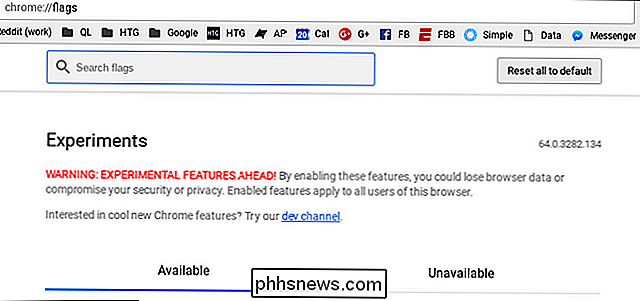
VERWANDT: Zugriff auf experimentelle Funktionen in Chrome (und auf Chromebooks)
Auch wenn Sie sich dazu entschließen, die Kanäle nicht zu wechseln, können Sie häufig Features testen, die noch nicht zur Primetime bereit sind, indem Sie im Chrome-Menü versteckte "Flags" aktivieren. Dies sind normalerweise Funktionen, die fast in das System integriert werden können, aber noch nicht vollständig getestet wurden und leicht fehlerhaft sein könnten. Die coole Sache hier ist, dass, wenn Sie etwas aktiviert haben, das Probleme verursacht, können Sie es einfach deaktivieren, um das Problem zu beheben.
Es ist auch erwähnenswert, dass die Beta, Developer und Canary Builds immer die neuesten Flags haben, Sie erhalten also nicht nur einen frühzeitigen Zugriff auf zukünftige Plattformfunktionen, sondern auch neue Flags.
Um diese Markierungen zu finden, öffnen Sie in Chrome eine neue Registerkarte und geben Sie Folgendes ein:
chrome: // flags
Boom, Sie gehen. Um mehr darüber zu erfahren, was Sie mit Flags machen können, klicken Sie hier.
Steigern Sie Ihre Produktivität mit den richtigen Tools und Apps

RELATED: Die besten Apps und Tools für Chromebooks
Es gibt diese seltsame Old-School Mentalität, dass Chrome OS "nur ein Browser" ist, dem stimme ich absolut nicht zu. Selbst wenn Sie Windows verwenden, besteht eine gute Chance, dass Sie die meiste Arbeit in Chrome erledigen. Ich benutze seit über zwei Jahren ein Chromebook als meinen Haupt-Laptop und habe nichts verpasst, wenn es darum geht, Dinge zu erledigen. Nicht überzeugt? Hier finden Sie eine Liste aller Apps und Tools, die Sie auf Ihrem Chromebook verwenden können (einschließlich Spiele!). Wenn Sie mit Ihrem Chromebook mehr erledigen möchten, sollte das hilfreich sein.
Android-Apps verwenden - auch solche, die sich nicht im Play Store befinden
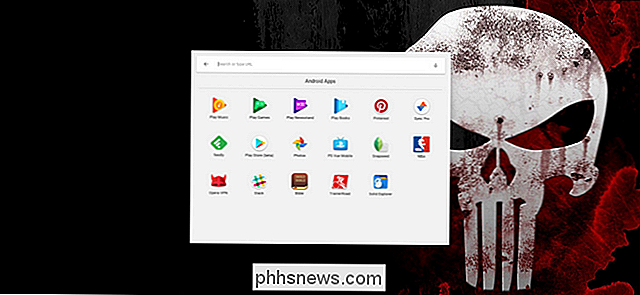
Android-Apps funktionieren jetzt auf vielen Chromebooks und es ist ein totales Spiel Wechsler. Wo es in bestimmten Apps wie Foto-Editoren und Spielen Lücken gab, können Android-Apps diese Lücken füllen. Viele von ihnen übersetzen sogar sehr gut in ein Tastatur-Maus-Setup, also ist es eine Win-Win-Situation.
Wenn Sie nach ein paar guten Android-Apps suchen, haben wir alles abgedeckt.
Wenn eine gewünschte Android-App im Play Store nicht verfügbar ist, können Sie sie außerdem "seitenweise" laden auf einem Android-Telefon. Die Sache ist, sideloading Android Apps wird nicht standardmäßig unterstützt, so dass Sie Ihr Gerät in den Entwickler-Modus versetzen müssen, bevor Sie es tun können. Das mag sich irgendwann ändern, aber vorläufig ist es so. Wir haben eine vollständige Anleitung, die Ihnen dabei hilft.
Windows-Software neben Ihren Chrome-Apps ausführen
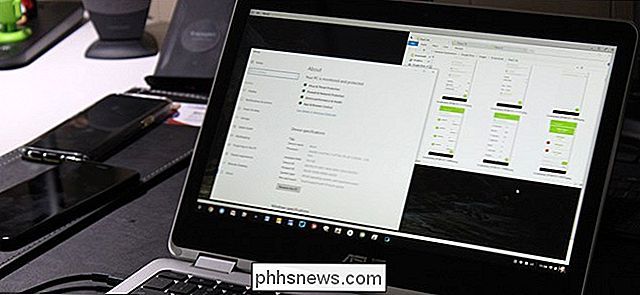
RELATED: So führen Sie Windows-Software auf einem Chromebook aus
Sobald Sie Ihre Die perfekte Liste von Chrome- und Android-Apps für Chrome OS. Möglicherweise fehlt Ihnen ein Schlüsselwerkzeug, das nur unter Windows verfügbar ist. Keine Sorge, da es tatsächlich einige Möglichkeiten gibt, Windows-Apps auf Chrome OS auszuführen.
Ich werde nicht versprechen, dass sie alle fehlerfrei sind, aber sie könnten die Antwort sein, nach der Sie suchen - zumindest Es lohnt sich, damit zu experimentieren.
Linux neben Chrome OS mit Crouton

installieren Wenn Sie Ihr Chromebook noch etwas flexibler gestalten möchten, ist eine Crouton-Installation die richtige Lösung. Dadurch können Sie Linux neben Chrome OS für die Zeiten ausführen, in denen Sie nurbenötigen, um etwas zu tun, das Chrome OS alleine nicht verarbeiten kann. Es funktioniert überraschend gut und ist ein sehr flexibles Setup. Sie können beispielsweise Ihre Crouton-Installation in einem Browser-Tab ausführen, um schnell zwischen den beiden Betriebssystemen zu wechseln, oder Linux-Anwendungen direkt in Chrome OS ausführen, um eine natürlichere Oberfläche zu erhalten. Es ist cool.
... und viel mehr
Das sind einige der größten Dinge, die Sie tun können, um mehr von Ihrem Chromebook zu bekommen, aber es ist wohl klar, dass die besten Verbesserungen oft die kleinsten sind. Ich wäre nachlässig, wenn ich nicht die unzähligen kleinen Dinge erwähne, die Sie tun können, um Ihr Chromebook für Sie besser zu machen. Hier ist eine kleine Liste mit anderen Dingen, die Sie überprüfen sollten, wenn Sie diese Erfahrung noch ein wenig optimieren möchten:
- Für ein sichereres Web-Erlebnis mit einem VPN verbinden
- Drucken von Ihrem Chromebook
- Überwachen Sie die Systemressourcen Ihres Chromebooks
- Aktivieren Sie Ihr Spiel mit Android-Apps und einem Controller
- Legen Sie Ihre Standard-Apps fest
- Überprüfen Sie den Akkuzustand Ihres Chromebooks
- Verstehen Sie, wie die beleuchtete Tastatur auf Chromebooks funktioniert
- Entsperren Sie Ihr Chromebook mit einer PIN anstelle des Passworts
- Optimieren Sie die Textgröße, um das Lesen zu erleichtern
- Tastaturbefehle finden, verwenden und optimieren
Das sollte dich eine Weile beschäftigen und hoffentlich deine Chrome OS-Erfahrung angenehmer (und nützlicher!) Machen. Viel Spaß.

Ist Microsoft Edge wirklich sicherer als Chrome oder Firefox?
Microsoft treibt seinen Windows 10-exklusiven Browser Edge stark voran. Anzeigen, die in Windows 10 integriert sind, behaupten nun, dass Edge "sicherer" ist als Chrome und Firefox. Wie hat Microsoft das festgestellt, und ist das wirklich wahr? VERWANDT: So deaktivieren Sie die integrierte Werbung von Windows 10 Der Anspruch von Microsoft basiert auf einem Bericht von NSS Labs, einem Unternehmen, das Bedrohungen verkauft Aufklärung und Risikominimierungsberatung für Unternehmen.

So aktivieren Sie das Klicken mit der rechten Maustaste auf Websites, die es blockieren
Obwohl es heutzutage weniger üblich ist, verwenden viele Websites immer noch JavaScript oder ein HTML-Attribut, um den Rechtsklick auf ihre Seiten zu deaktivieren. Es ist eine Übung, von der wir hoffen, dass sie verschwindet, aber in der Zwischenzeit ist es nicht allzu schwierig, diese Einschränkungen zu umgehen.



