So schützen Sie OneNote-Notizbücher und Abschnitte mit Passwörtern

OneNote 2016 ist ein großartiges Programm zum Erstellen, Speichern und Synchronisieren von Notizen. Wie schützen Sie jedoch private Informationen, die Sie in diesen Notizbüchern speichern? Keine Sorge - Sie können sie mit einem Passwort sicher aufbewahren.
Passwortgeschützte Notebookbereiche sind eine der nützlichen Funktionen von OneNote, die Evernote nicht besitzt. Sie können ganze Notebooks in OneNote nicht mit Kennwörtern schützen, sondern nur Abschnitte in Notebooks. Wenn Sie jedoch alle Abschnitte in einem Notebook schützen, ist das gesamte Notebook im Wesentlichen geschützt.
HINWEIS: Mit der kostenlosen Version von OneNote, die mit Windows 10 ausgeliefert wird, können Sie geschützte Notebook-Abschnitte anzeigen, aber keine Kennwörter auf ungeschützt anwenden Abschnitte mit dieser App. Sie müssen das vollständige Desktop-Programm, OneNote 2016, verwenden, indem Sie auf dieser Seite auf den Link "Windows Desktop" klicken.
Um einen Abschnitt eines Notebooks mit einem Kennwort zu schützen, öffnen Sie das Notizbuch mit dem Abschnitt, den Sie schützen möchten. Klicken Sie dann mit der rechten Maustaste auf den Abschnitt, den Sie schützen möchten, und wählen Sie im Popup-Menü die Option "Passwortschutz für diesen Bereich". Wenn Sie mit der rechten Maustaste auf eine Abschnittsregisterkarte klicken, wird diese automatisch zum aktiven Abschnitt, falls dies nicht der Fall war.
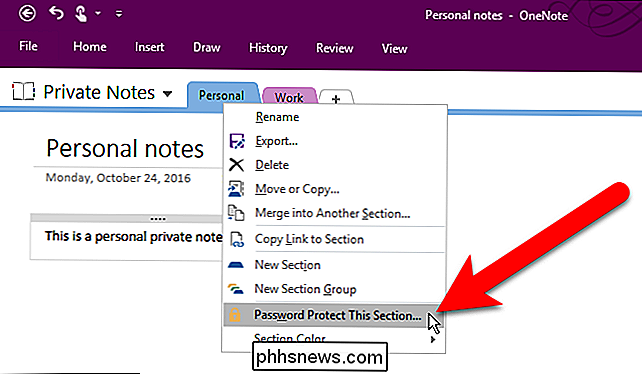
Der Bereich Passwortschutz wird auf der rechten Seite des OneNote-Fensters angezeigt. Stellen Sie sicher, dass der aktive Bereich derjenige ist, den Sie schützen möchten, und klicken Sie dann auf "Passwort festlegen".
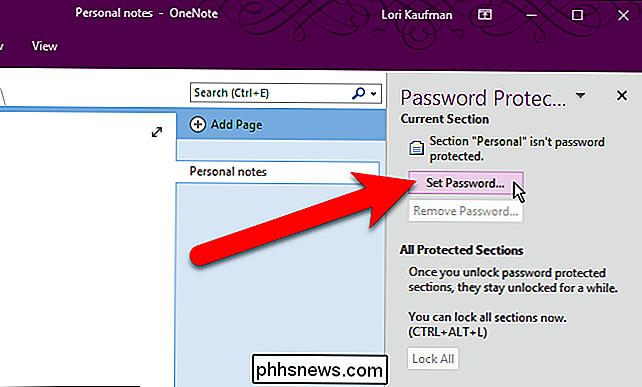
Geben Sie im Dialogfeld Kennwortschutz das Kennwort ein, das Sie zweimal verwenden möchten, und klicken Sie dann auf "OK" Sie wenden ein Kennwort auf einen Abschnitt an, dieser Abschnitt wird nicht sofort automatisch gesperrt. Um alle Bereiche zu sperren, die Sie mit einem Passwort geschützt haben, klicken Sie auf "Alle sperren". Standardmäßig sind passwortgeschützte Bereiche gesperrt, nachdem Sie fünf Minuten lang nicht daran gearbeitet haben. Diese Zeitspanne kann geändert werden und wir zeigen Ihnen später in diesem Artikel, wie das geht.
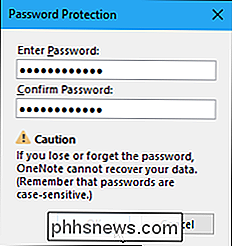
Wenn ein Bereich gesperrt ist, sehen Sie eine Meldung, dass der Bereich passwortgeschützt ist, wenn Sie auf diesen Bereich klicken. Klicken Sie entweder auf die Schnittseite oder drücken Sie die Eingabetaste, um sie zu entsperren.
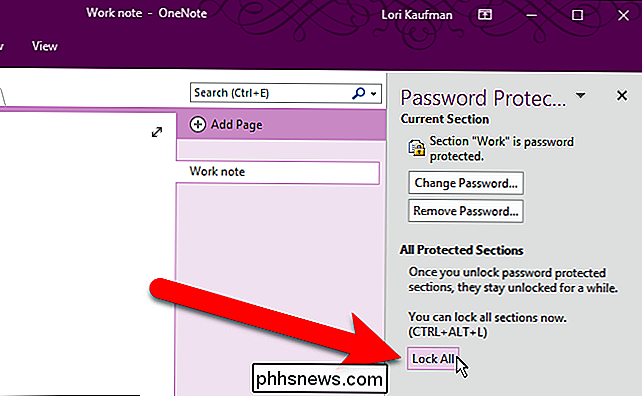
Geben Sie im Dialogfeld "Geschützter Bereich" Ihr Passwort ein und klicken Sie auf "OK".
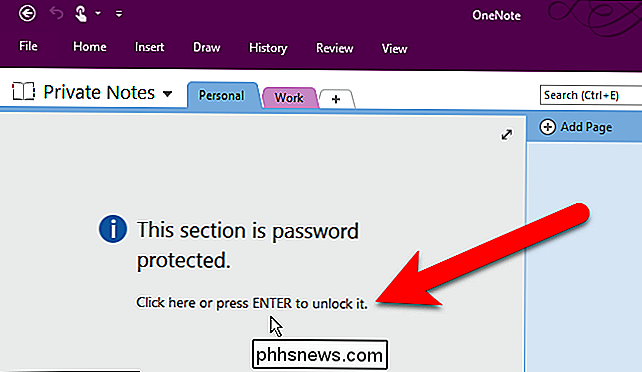
Wenn Sie das Passwort auf einem Notebook ändern möchten, klicken Sie auf die Registerkarte Für den Bereich, für den Sie das Passwort ändern möchten, klicken Sie im Bereich Passwortschutz auf "Passwort ändern".
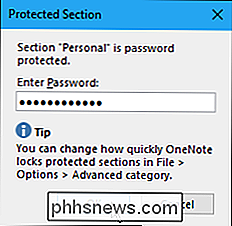
Geben Sie Ihr altes Passwort in das erste Feld ein und geben Sie ein neues Passwort in das zweite und dritte Kästchen ein. OK ".
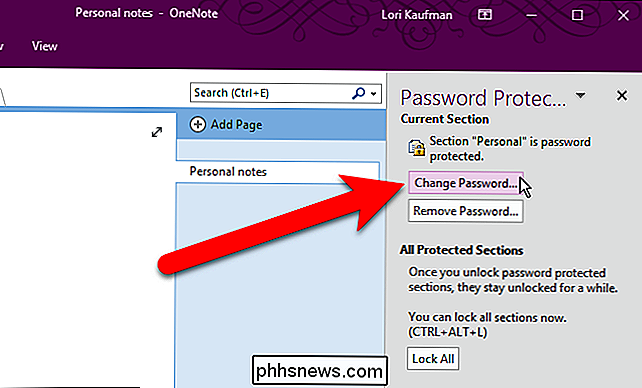
Wenn Sie sich entschließen, ein bestimmtes Abschnittspasswort nicht mehr zu schützen, können Sie das Kennwort auch entfernen. Stellen Sie dazu sicher, dass die Abschnittsregisterkarte aktiv ist, und klicken Sie dann im Bereich Kennwortschutz auf "Kennwort entfernen".
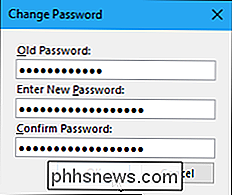
Geben Sie das Kennwort für diesen Abschnitt im Dialogfeld Kennwort entfernen ein und klicken Sie auf "OK" Einige Tipps, die Sie beachten sollten, finden Sie unten im Bereich "Passwortschutz". Um auf weitere Optionen für Kennwörter zuzugreifen, klicken Sie auf den Link "Kennwortoptionen" am unteren Rand des Bereichs.
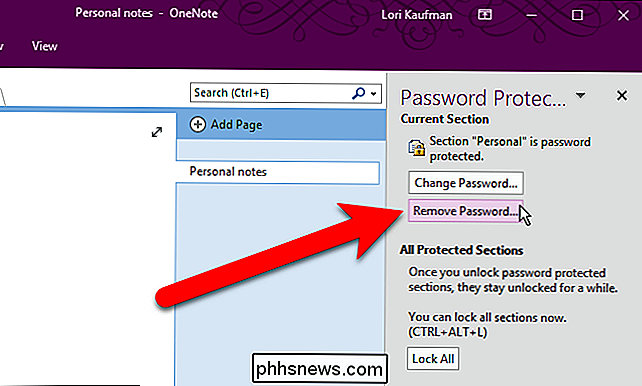
Der Bildschirm "Erweitert" im Dialogfeld "OneNote-Optionen" wird angezeigt. Scrollen Sie nach unten zum Abschnitt "Passwörter". Wir haben bereits erwähnt, dass passwortgeschützte Bereiche automatisch gesperrt werden, wenn Sie fünf Minuten lang nicht daran gearbeitet haben. Um diesen Zeitraum zu ändern, wählen Sie eine andere Option aus der Dropdown-Liste rechts neben dem Kontrollkästchen "Kennwortgeschützte Abschnitte sperren, nachdem ich für den folgenden Zeitraum nicht daran gearbeitet habe".
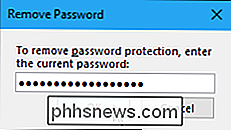
Sie können auch Passwörter geschützte Bereiche sperren sofort, wenn du auf einen anderen Bereich klickst, indem du das Kästchen "Passwortgeschützte Bereiche sperren, sobald ich von ihnen weg navigiere" klickst.
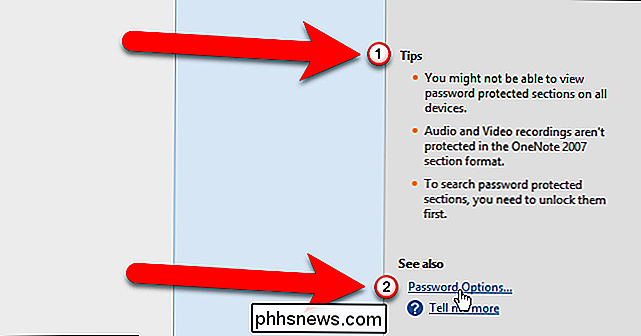
Sobald du deine Änderungen vorgenommen hast, klicke auf "OK" und schließen Sie das Dialogfeld OneNote-Optionen.
Wenn Sie mit dem Bereich Passwortschutz fertig sind, können Sie ihn schließen, indem Sie auf das "X" in der oberen rechten Ecke des Bereichs klicken. Sie können es immer wieder öffnen, indem Sie mit der rechten Maustaste auf eine der Registerkarten klicken und im Popup-Menü "Passwortschutz für diesen Bereich" auswählen.
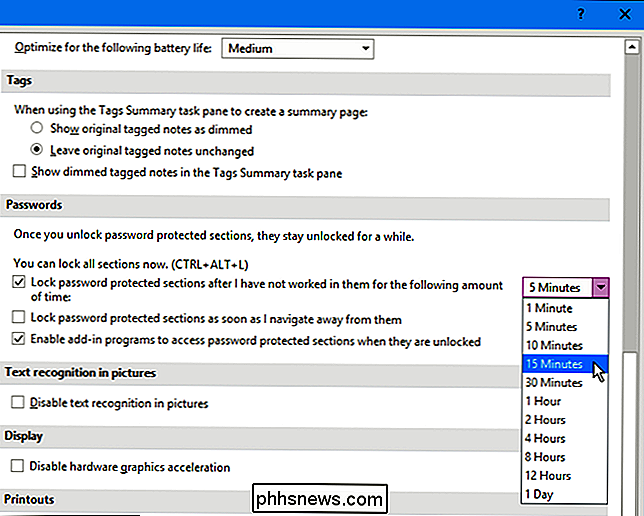
Einer der Vorteile von OneNote zum Speichern von Informationen besteht darin, dass Ihre Informationen auf anderen Geräten wie iOS- und Android-Geräten sowie unter Windows verfügbar sind. Sie können auf Ihre gesperrten Notizbuchabschnitte auf OneNote für iOS und Android zugreifen, indem Sie einfach auf den Bildschirm auf einer Abschnittsregisterkarte tippen.
Geben Sie Ihr Kennwort ein und tippen Sie in der oberen rechten Ecke des Bildschirms auf "Entsperren" dass Sie keine Passwörter für Abschnitte mit den mobilen OneNote-Apps anwenden können. Sie müssen die Desktopversion von OneNote 2016 für Windows oder Mac verwenden.
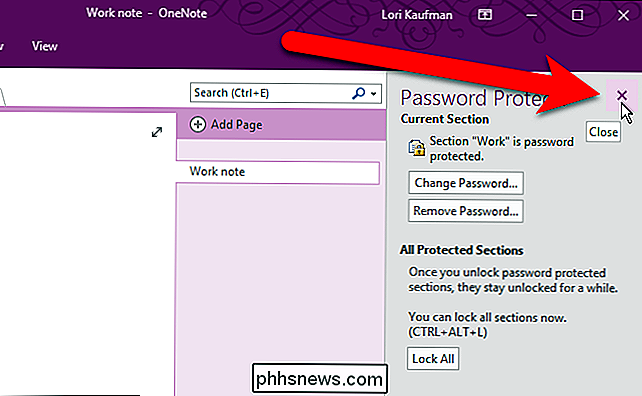

Sollten Sie auf die Professional Edition von Windows 10 upgraden?
Wie auch immer Sie Windows 10 bekommen - entweder mit dem kostenlosen Upgrade-Angebot oder auf einem neuen PC - Sie bekommen wahrscheinlich Windows 10 Zuhause. Sie können für die Aktualisierung dieses Windows 10 Home-Systems auf Windows 10 Professional bezahlen - aber sollten Sie das tun? Wenn Sie bereits eine Professional Edition von Windows 7 oder Windows 8.

Einrichten und Anpassen von E-Mail-Konten in Windows 10
Windows 10 wird mit einer integrierten E-Mail-Anwendung geliefert, über die Sie auf alle Ihre E-Mail-Konten zugreifen können (einschließlich Outlook.com, Gmail, Yahoo !, und andere) in einer einzigen zentralen Schnittstelle. Damit brauchen Sie nicht auf andere Websites oder Apps für Ihre E-Mails zu gehen.



