So deaktivieren Sie den SmartScreen-Filter In Windows 8 oder 10

Der in Windows integrierte SmartScreen-Filter scannt automatisch Anwendungen, Dateien, Downloads und Websites, blockiert bekanntermaßen gefährliche Inhalte und warnt Sie vor Ihnen Führe unbekannte Anwendungen aus. Sie können es bei Bedarf deaktivieren.
Wir empfehlen, SmartScreen aktiviert zu lassen. Es bietet eine zusätzliche Sicherheitsebene, die Ihren PC schützt, unabhängig davon, ob Sie ein Antivirusprogramm verwenden oder nicht. Auch wenn SmartScreen automatisch eine unbekannte Anwendung blockiert, von der Sie wissen, dass sie sicher ist, können Sie durch die Warnung klicken, um die Anwendung trotzdem auszuführen.
Windows 10
VERWANDT: Funktionsweise des SmartScreen-Filters in Windows 8 und 10
Ab dem Creators Update von Windows 10 befinden sich die SmartScreen-Einstellungen jetzt in der Windows Defender Security Center-Benutzeroberfläche. Öffnen Sie die Verknüpfung "Windows Defender Security Center" in Ihrem Startmenü, um sie zu öffnen.
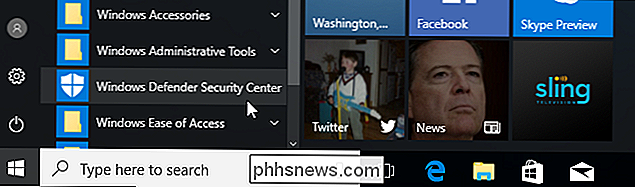
Klicken Sie auf das Symbol "App & Browser-Kontrolle" in der Windows Defender-Seitenleiste, um diese Einstellungen zu finden.
Es gibt drei verschiedene Windows SmartScreen-Filter Sie können für jede einzelne Optionen konfigurieren. Wählen Sie "Blockieren" nicht erkannte Anwendungen blockieren, "Warnen", um eine Warnung anzuzeigen, durch die Sie klicken können, oder "Aus", um Windows SmartScreen vollständig zu deaktivieren. Selbst wenn Sie "Warnen" aktiviert haben, blockiert SmartScreen immer bekanntermaßen gefährlichen Inhalt - es wird Sie nur warnen, bevor Sie nicht erkannte Anwendungen ausführen. Wenn Sie SmartScreen jedoch vollständig deaktivieren, kann SmartScreen keine bekannten gefährlichen Dateien blockieren.
Die Option "Apps und Dateien überprüfen" steuert den SmartScreen-Filter des Betriebssystems, der Sie schützt, unabhängig davon, wo Sie Dateien herunterladen. Wenn Sie versuchen, eine heruntergeladene Anwendung oder Datei im Datei-Explorer oder einer anderen Anwendung zu öffnen, überprüft Windows diese Anwendung oder Datei und blockiert sie oder zeigt eine Warnung an, wenn sie nicht erkannt wird.
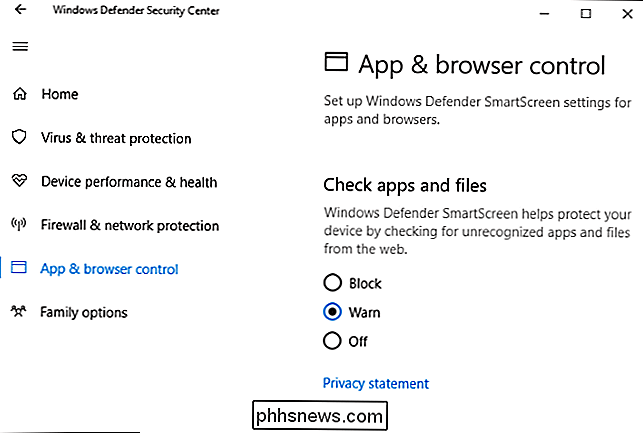
VERWANDT: Ist Microsoft Edge wirklich sicherer als Chrome oder Firefox?
Die Option "SmartScreen für Microsoft Edge" steuert den SmartScreen-Filter, der im Microsoft Edge-Browser erstellt wurde. Sie blockiert bösartige Websites und Downloads, jedoch nur in Microsoft Edge.
Der Filter "SmartScreen für Windows Store-Apps" wird verwendet, wenn Apps, die Sie aus dem Windows Store herunterladen, auf Webinhalte zugreifen. Es warnt Sie, bevor diese Anwendungen gefährliche Inhalte laden.
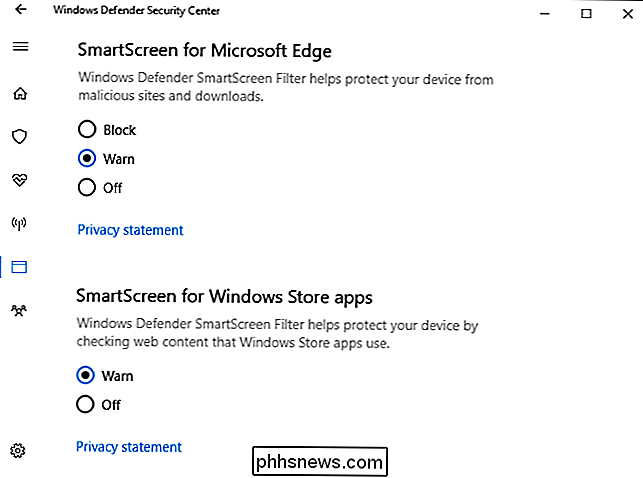
Windows 8
Unter Windows 8 finden Sie diese Option in der Systemsteuerung. Navigieren Sie zu Systemsteuerung> System und Sicherheit> Action Center
Erweitern Sie den Abschnitt "Sicherheit", suchen Sie Windows SmartScreen in der Liste und klicken Sie auf "Einstellungen ändern".
Sie können dann auswählen, was Windows mit nicht erkannt Programme. Sie können festlegen, dass Windows eine Administratorgenehmigung benötigt, bevor Sie ein unbekanntes Programm ausführen, Sie warnen, ohne eine Administratorgenehmigung zu benötigen, oder "Nichts tun", um Windows SmartScreen zu deaktivieren.
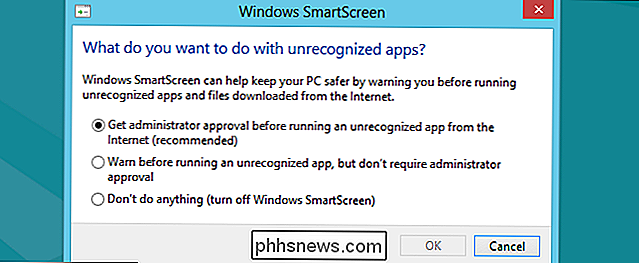

So deaktivieren Sie den Sperrbildschirm an Ihrem Nintendo Switch
Wenn Sie Ihren Nintendo Switch aus dem Schlafmodus wecken, müssen Sie einen etwas lästigen Sperrbildschirm durchgehen. Zuerst müssen Sie A drücken, um den Sperrbildschirm zu entsperren, dann drücken Sie eine beliebige Taste dreimal, bis wirklich die Konsole entsperren. Der Sperrbildschirm verwendet kein Passwort oder keine PIN, daher ist keine Sicherheit erforderlich.

So sehen Sie die EXIF-Daten eines Bildes in Windows und macOS
Wenn Sie mehr Informationen über ein aufgenommenes Foto sehen möchten, z. B. wann genau es aufgenommen wurde und welche Kamera, gibt es ein schnelle Möglichkeit, die EXIF-Daten sowohl in Windows als auch in macOS nachzuschlagen. Was sind EXIF-Daten? Wenn Sie ein Foto mit Ihrer Kamera machen, ist das Bild nicht das einzige, was aufgenommen wird.



