So richten Sie das Luma Home Wi-Fi-System ein

Wenn das Wi-Fi-Signal Ihres Heims saugt, könnten Sie sich Netzlösungen wie das Luma Home Wi-Fi-System ansehen. Luma besteht aus mehreren Wi-Fi-Extendern, die Sie über Ihr Haus verteilen, um jeden Winkel mit einem exzellenten Wi-Fi-Signal abzudecken. Hier erfahren Sie, wie Sie alles einrichten und konfigurieren, um das bestmögliche WLAN rund um Ihr Zuhause bereitzustellen.
Was ist Luma?
Ähnlich wie Eero ist Luma im Wesentlichen eine Gruppe von Routern, die miteinander verbunden sind Erstellen Sie ein großes Wi-Fi-Netzwerk. Wenn Ihr aktueller Router nicht in der Lage ist, Ihr Haus mit Wi-Fi zu überdecken, ist Luma eine Lösung, die ein solches Problem beheben kann.
Luma kommt in einem Dreier-, Zweierpack- und einem Einzelgerät ab 149 US-Dollar Egal, ob Sie ein großes Haus oder eine kleinere Wohnung haben, Sie können die entsprechende Menge an Einheiten erhalten, ohne dass Sie zu viel ausgeben müssen. Außerdem können Sie bei Bedarf immer später etwas mehr tun.

Natürlich können Sie tun, was Luma mit herkömmlichen Routern und Wi-Fi-Extendern für viel billiger macht, aber es bringt einige Nachteile mit sich. Oft ist der Setup-Prozess viel komplizierter und erfordert, dass Sie tief in die Einstellungen des Routers eintauchen, um Dinge zu ändern und alles richtig verbunden zu bekommen. Außerdem können Sie abhängig von Ihrem Extender ein sekundäres Wi-Fi-Netzwerk erstellen, mit dem Sie sich in bestimmten Teilen des Hauses verbinden können.
VERBINDUNG: Wie Sie und Ihre Nachbarn sind Das Wi-Fi von jedem anderen macht schlimmer (und was man dagegen tun kann)
Luma macht das tot einfach: Verbreite die Einheiten einfach über dein Haus, stecke sie an die Wand und befolge ein paar einfache Schritte in der Luma App. Der gesamte Einrichtungsvorgang dauert ungefähr zehn Minuten, und Ihr Wi-Fi-Signal sollte sich sofort in Ihrem Haus verbessern.
HINWEIS: Das Einrichten von Luma ist dasselbe wie das Einrichten eines brandneuen Routers. Anstatt also Ihr aktuelles Wi-Fi-Netzwerk zu verstärken, erstellt es ein eigenes separates Wi-Fi-Netzwerk. Wenn Sie eine Kombination aus Modem und Router verwenden, sollten Sie das WLAN-Netzwerk der Combo-Einheit ausschalten, damit sie sich nicht stört (und Sie können den gleichen WLAN-Namen verwenden, den Sie zuvor verwendet haben) zu). Alternativ können Sie sich an Ihren Internetanbieter wenden und ein Standalone-Modem anstelle eines Kombigerätes anfordern - oder, noch besser, kaufen Sie Ihr eigenes und sparen Sie Geld. Idealerweise sollten Sie dies alles tun, bevor Sie mit der Einrichtung des Luma-Systems beginnen.
Schritt 1: Laden Sie die Luma App
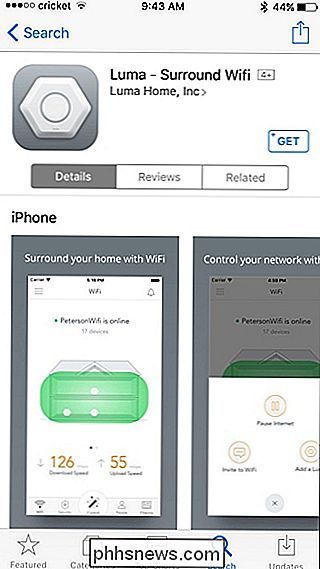
herunter Bevor Sie mit der Einrichtung beginnen, müssen Sie die Luma App auf Ihr Smartphone herunterladen und installieren . Es ist derzeit nur auf iOS und Android verfügbar und es ist erforderlich, alles einzurichten. Leider gibt es im Moment keine Desktop-App.
Schritt 2: Erstellen Sie ein Konto
Öffnen Sie die App und tippen Sie auf "Konto erstellen".
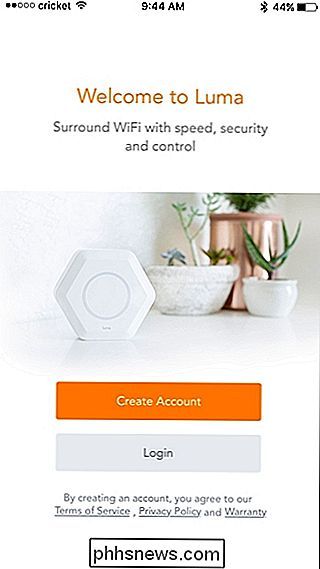
Geben Sie Ihren Namen ein und drücken Sie "Weiter"
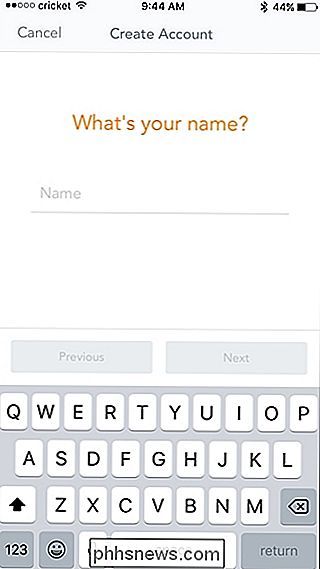
Geben Sie auf dem nächsten Bildschirm Ihre E-Mail-Adresse ein und klicken Sie auf "Weiter".
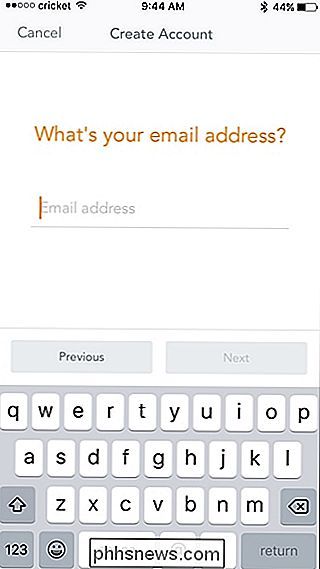
Geben Sie Ihre Telefonnummer ein und tippen Sie auf "Weiter". Dies wird nur verwendet, wenn Sie Hilfe zu Ihrem Luma-Setup benötigen, damit der Kundendienst Sie kontaktieren kann.
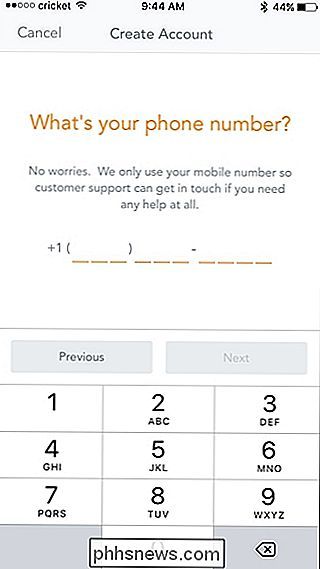
Erstellen Sie schließlich ein Passwort für Ihr Luma-Konto und klicken Sie auf "Konto erstellen".
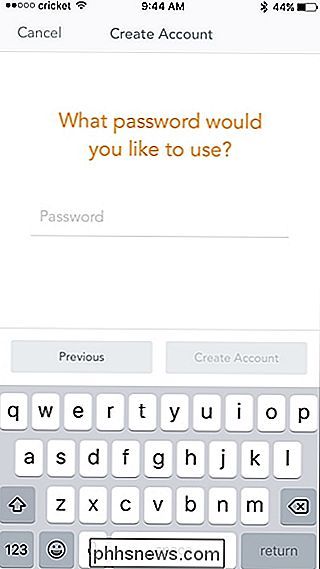
Klicken Sie auf "OK", wenn das " Das Popup-Fenster "Erfolg" erscheint.
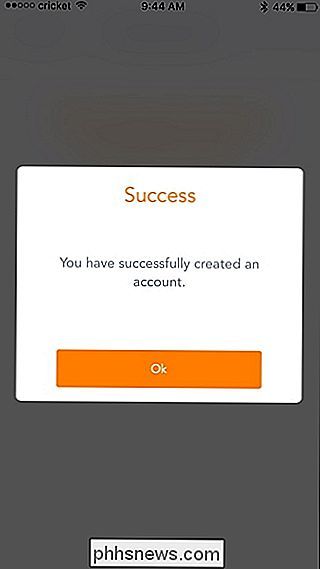
Schritt 3: Erstellen Sie Ihr WLAN-Netzwerk
Wählen Sie auf dem nächsten Bildschirm in der App aus, wie viele Luma-Einheiten Sie einrichten möchten. Wenn nicht drei, dann wählen Sie "Other Amount".
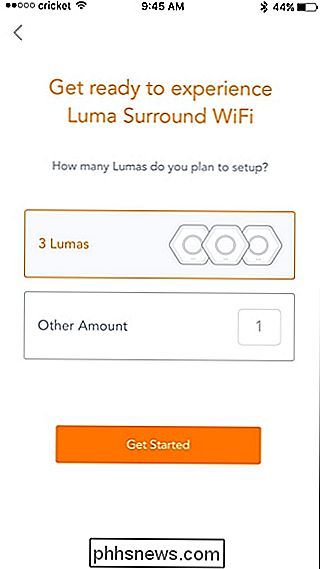
Vergewissern Sie sich, dass Sie die Luma-Einheit, das Netzkabel und das Ethernet-Kabel, das in der Box enthalten ist, haben. Drücken Sie "Next".
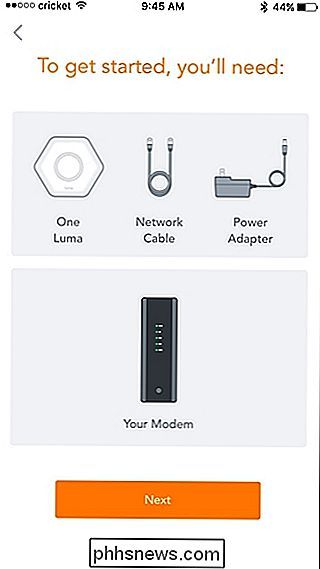
Wählen Sie als nächstes die Art der Wohnung, in der Sie wohnen, gefolgt von der Anzahl der Etagen einschließlich der Keller (wenn Sie dort WLAN haben möchten). Tippen Sie auf "Weiter", wenn Sie fertig sind.
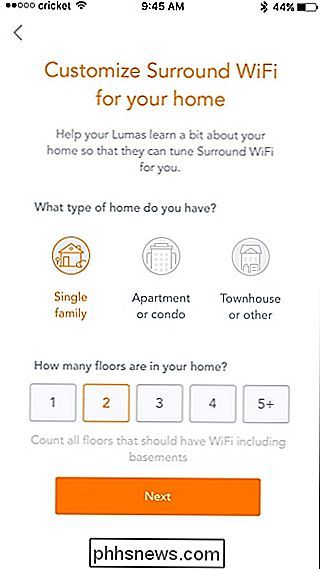
Wenn Ihr Haus mehrere Stockwerke hat, wählen Sie, auf welcher Etage Ihr Modem liegt und tippen Sie dann auf "Weiter".
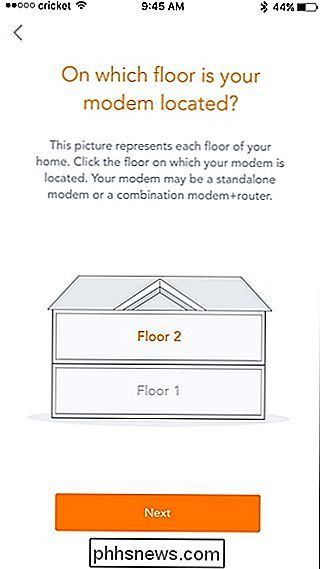
Wählen Sie, wo sich Ihr Modem befindet. dann drücken Sie "Weiter".
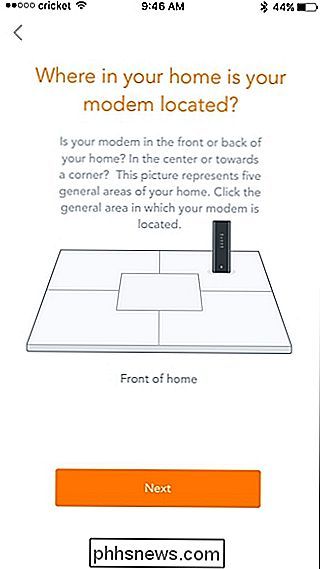
Geben Sie auf dem nächsten Bildschirm einen Namen für Ihr neues Wi-Fi-Netzwerk sowie ein Passwort ein. Dann drücken Sie "Next".
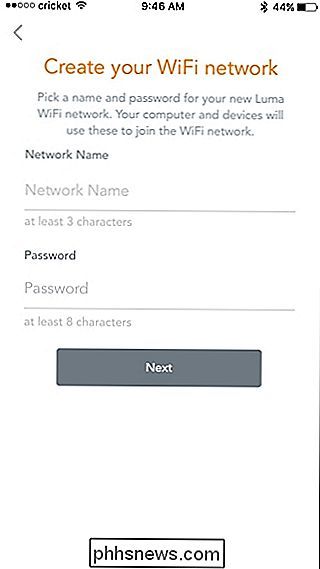
Schritt 4: Installieren Sie die erste Luma Unit
Nehmen Sie das in der Box enthaltene Ethernet Kabel und verbinden Sie ein Ende mit einem freien Ethernet Port Ihres Modems / Routers und das andere Ende mit dem "In" Ethernet-Port an der Luma-Einheit.

Schließen Sie dann das Netzkabel an das Luma-Gerät an und es wird automatisch hochgefahren, wobei ein blaues Licht um den Ring kreist.

Drücken Sie "Next" in der App, bis Sie den "Name dieses Luna" -Bildschirms erreichen. Wählen Sie, wo sich dieses Gerät befindet und tippen Sie dann erneut auf "Weiter". Leider können Sie keinen benutzerdefinierten Raumnamen eingeben, wählen Sie also den besten, wenn keiner von ihnen passt.
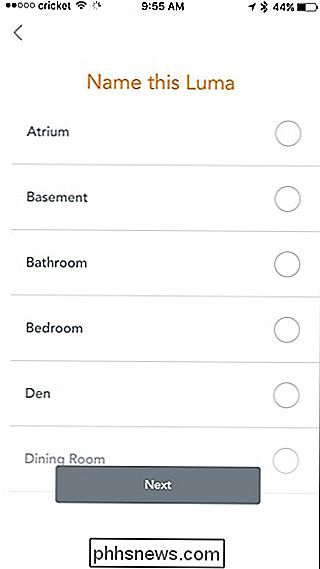
Warten Sie als nächstes auf den Start der Luma, was höchstens ein paar Minuten dauern kann.
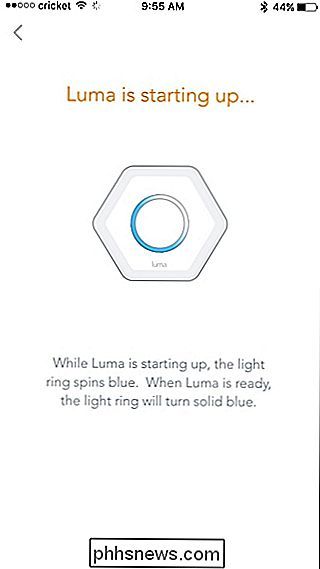
Wenn es fertig ist, wird das Licht blau leuchten. Tippen Sie in der App auf "WiFi starten", wenn dies der Fall ist.
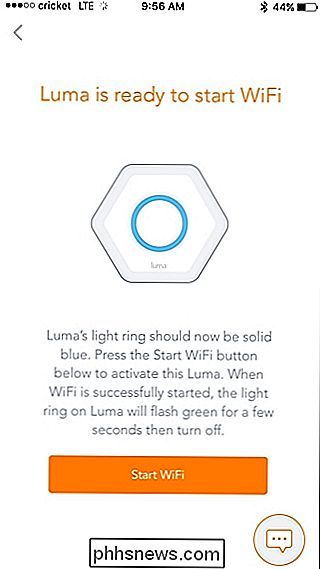
Wenn die App fertig ist, wird Ihnen mitgeteilt, dass das Luma-Gerät erfolgreich eingerichtet wurde. Wenn Sie eine weitere Luma-Einheit installiert haben, tippen Sie auf "Eine weitere Luma hinzufügen".
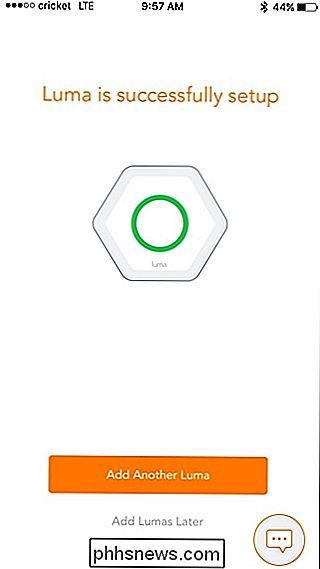
Die App wird Ihnen sagen, wo Sie Ihre nächste Einheit für die besten Ergebnisse platzieren, aber Sie müssen nicht unbedingt diesen Rat befolgen . Ich setze mein zweites Gerät ganz nach unten und es funktioniert immer noch großartig.
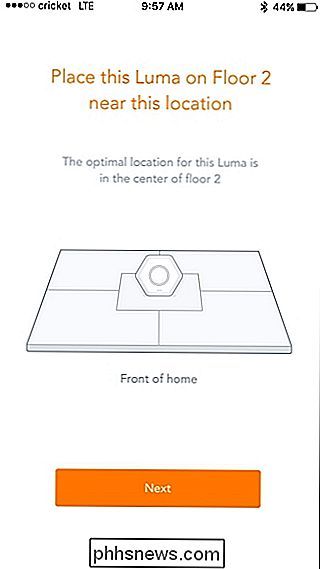
Um das zweite Gerät (und alle weiteren Geräte danach) zu installieren, müssen Sie es nur mit dem mitgelieferten Netzkabel an eine Steckdose anschließen und warten damit es hochfährt. Sie werden auch durch die App gehen und die Einheit benennen.
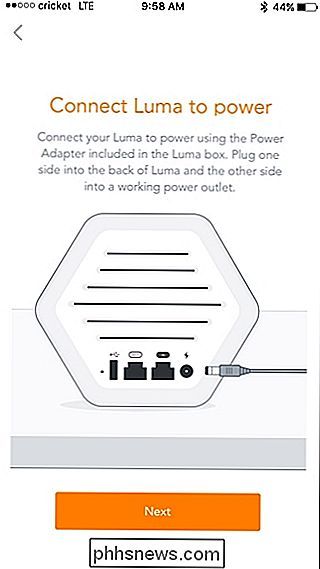
Tippen Sie nach wie vor auf "WiFi starten", wenn dieser Bildschirm erscheint. Wenn Sie fertig sind, richten Sie Ihre anderen Luma-Einheiten ein.
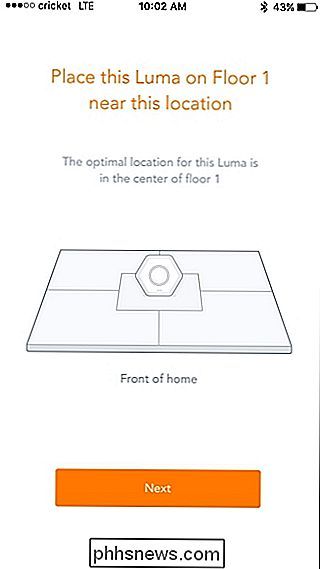
Sobald Sie alle Einheiten installiert haben, gelangen Sie zu einem Bildschirm mit der Aufschrift "Congrats! Dein Netzwerk ist aktiv ". Drücken Sie "OK".
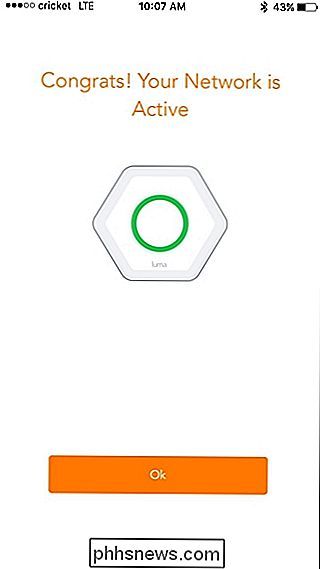
Drücken Sie erneut "OK".
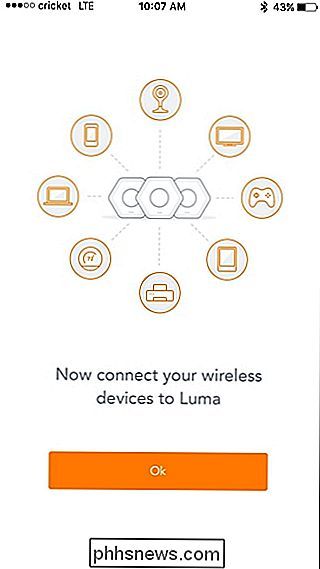
Sie werden dann zum Hauptbildschirm in der Luma App, die das Armaturenbrett der Art ist, gebracht. Von hier aus können Sie den Online- / Offline-Status Ihres Luma-Netzwerks sowie den neuesten von der App durchgeführten Geschwindigkeitstest anzeigen.
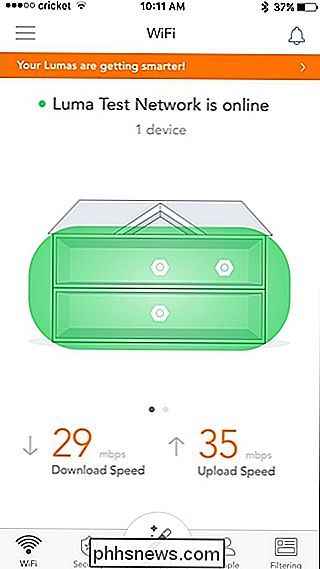
Viele der erweiterten Funktionen eines herkömmlichen Routers fehlen, aber die meisten Gelegenheitsbenutzer haben gewonnen brauche nicht mehr als die von Luma bereitgestellten Grundlagen.
Wenn Sie andere Geräte wie Ethernet-Hubs oder ein Netzwerkspeicherlaufwerk mit Ethernet verbinden, können Sie diese an beide Ethernet-Ports auf der Rückseite einer Luma-Einheit anschließen ( Die "In" - und "Out" -Etiketten sind nur für den Anschluss Ihres Modems relevant. Sie können diese Ethernet-Anschlüsse auch verwenden, um Ihre Luma-Einheiten über Ethernet miteinander zu verbinden, wenn Ihr Haus dafür verkabelt ist, wodurch das WLAN-Signal noch besser wird.
Gleichwohl sollten Sie einen großen Unterschied in Ihrem WLAN-Signal feststellen und Geschwindigkeit, sobald Sie zu Ihrem Luma-Netzwerk wechseln. In meinem Haus zum Beispiel hatte ich mehrere Stellen, an denen mein Signal wirklich schwach war. Mit Lumas Netzwerkaufbau bin ich jetzt nah an den maximalen Geschwindigkeiten, die mein Internet-Provider mir gibt, egal wo ich in meinem Haus bin.

So dimmen Sie Ihre Hue-Lichter beim Betrachten von Filmen in Plex
Warum sollten Sie die Lichter während der Filmzeit manuell dimmen, wenn Ihr Medienserver dies für Sie erledigen kann? Mit ein wenig Feinabstimmung können Sie den Plex Media Server so einstellen, dass Ihre Hue Smart-Glühbirnen automatisch auf individuelle Beleuchtungspläne für Filmzeit, Pause und das Ende des Films eingestellt werden.

So ändern Sie die Priorität drahtloser Netzwerke in Windows 8 oder 10
Windows verbindet Sie automatisch mit drahtlosen Netzwerken, mit denen Sie in der Vergangenheit verbunden waren. Wenn Sie sich in der Nähe mehrerer Netzwerke befinden, mit denen Sie zuvor eine Verbindung hergestellt haben, verwendet Windows ein Prioritätssystem, um ein WLAN-Netzwerk auszuwählen. Windows 7 enthält ein grafisches Tool zur Verwaltung der WLAN-Priorität.



