So erhalten Sie genauere Ergebnisse von Spotlight auf macOS

Wenn Sie mit Spotlight nach Dateien auf Ihrem Mac suchen, stellen Sie möglicherweise fest, dass die Ergebnisse oft mit nutzlosen oder irrelevanten Dingen überladen sind . Wenn Sie genauere Ergebnisse aus Ihren Spotlight-Suchen erhalten möchten, können Sie dies einfach beheben.
Nehmen wir ein Beispiel von unserem Mac. Unten sehen Sie unsere Ergebnisse, wenn wir nach "November" suchen. Wir haben einige relevante Elemente oben, aber dann haben wir die Definition, etwas, das im iTunes Store verfügbar ist, einen Film und andere Sachen, die wir nur durch andere Suchmethoden finden konnten.
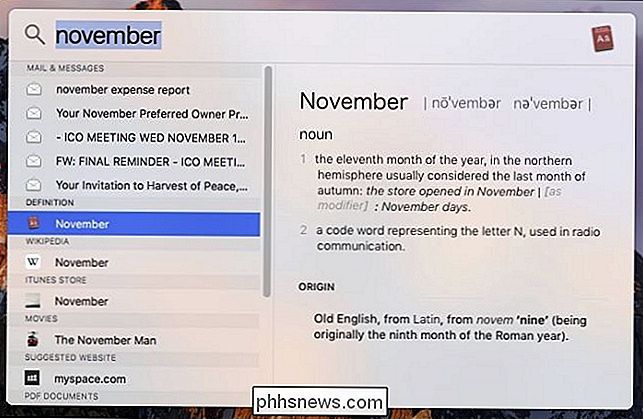
Was wir wirklich sehen wollten , waren Dokumente mit dem Wort "November" oder die im November erstellt wurden. Leider erscheinen diese an oder nahe der Unterseite und wir müssen scrollen, um sie zu sehen.
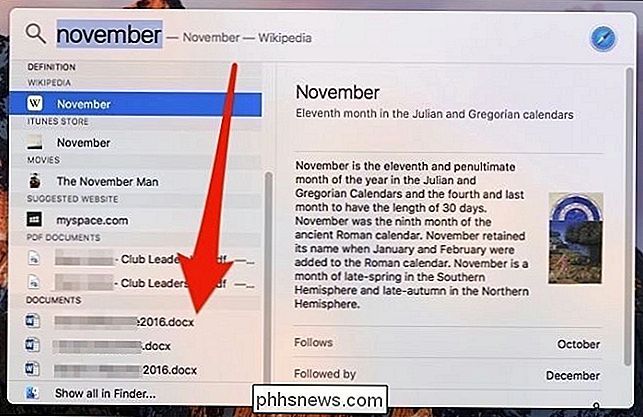
Um Ihre Spotlight-Ergebnisse zu verfeinern, können Sie alles ausschalten, was Sie nicht sehen wollen. Dinge wie der iTunes Store oder vorgeschlagene Websites sind wahrscheinlich nicht das erste, was Sie bei einer Spotlight-Suche denken, also brauchen Sie sie nicht.
Um Ihre Spotlight-Suche anzupassen, öffnen Sie die Systemeinstellungen und klicken auf "Spotlight" .

Wenn die Spotlight-Einstellungen geöffnet sind, können Sie die Suchergebnisse nur auf ausgewählte Kategorien beschränken.
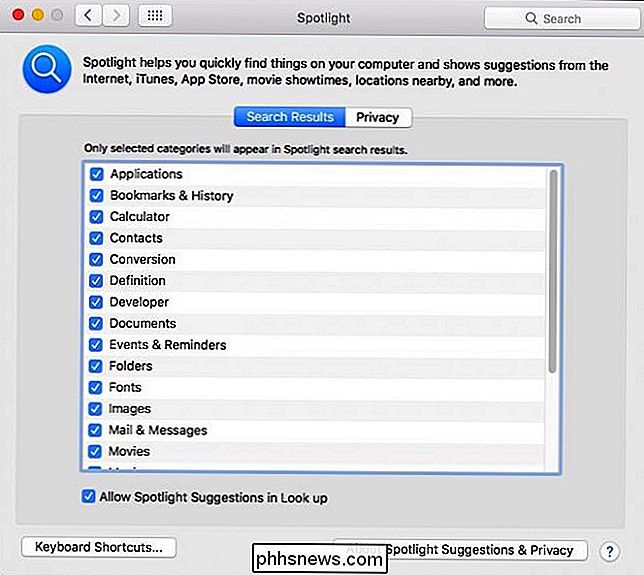
Durchgehen Sie alle Punkte, die in Ihren Spotlight-Suchen nicht erwünscht sind.
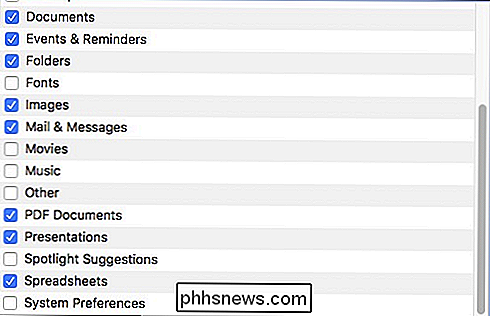
Jetzt bei der Suche Für "November" sind unsere Ergebnisse viel enger und sinnvoller. Während die E-Mails und Nachrichten immer noch an der Spitze sind, können alle Dokumente, die unseren Kriterien entsprechen, angezeigt werden, ohne sie scrollen zu müssen.
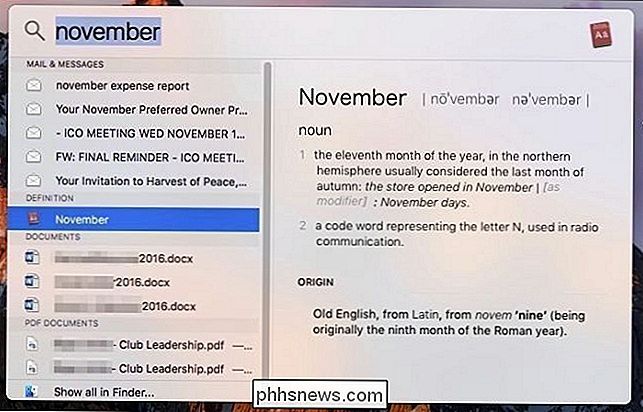
Es wäre nett, wenn die Spotlight-Ergebnisse nicht so gut oder schlecht sind. So können Sie bevorzugte Ergebnisse ganz oben bestellen.
Nehmen Sie sich Zeit und finden Sie heraus, was am besten funktioniert. Denken Sie daran, dass Sie Siri immer für andere Arten von weniger ernsthaften Suchen verwenden können, z. B. um Filmzeiten zu sehen oder Wörter zu definieren. Auf diese Weise können Sie Spotlight verwenden, um wirklich zu graben und wichtige Dinge zu finden und Siri für Spaß zu speichern.

Einrichten einer Abwesenheitsantwort auf Outlook.com
Wenn Sie für eine Weile nicht im Büro sind, erleichtert Ihnen Outlook.com die automatische Einrichtung Antworten, die gesendet werden, wenn Sie eine Nachricht erhalten und den Absender wissen lassen, dass Sie während dieser Zeit keine E-Mails lesen oder beantworten werden. Sie können eine benutzerdefinierte Nachricht einrichten, die während eines bestimmten Zeitraums gesendet wird Sie wählen, für jeden, der Ihnen eine E-Mail sendet oder nur an Personen in Ihrer Kontaktliste.

Was ist der Ordner "System Volume Information" und kann ich ihn löschen?
Auf jedem Windows-Laufwerk - auch auf externen USB-Laufwerken - finden Sie den Ordner "System Volume Information". Sie werden es nur sehen, wenn Windows so eingestellt ist, dass es versteckte Dateien und Ordner anzeigt, aber es ist immer da. Also, was ist das? Warum kann ich den Ordner nicht öffnen? RELATED: Was ist der Unterschied zwischen FAT32, exFAT und NTFS?



