So ändern Sie, welche Wi-Fi-Netzwerke Ihr Mac mit der ersten

Wenn Sie über einen Wi-Fi-Zugangspunkt verfügen, mit dem Sie sich immer verbinden möchten oder wenn Ihre primäre Verbindung Ihr sein soll Mit einem Kabel können Sie die Netzwerkeinstellungen Ihres Macs leicht konfigurieren, so dass Sie sich jedes Mal automatisch mit Ihrem bevorzugten Netzwerk verbinden.
Dies ist besonders nützlich in Apartmentkomplexen oder dicht gepackten Stadtvierteln mit vielen Netzwerken. Vielleicht haben Sie ein Netzwerk bei einem Freund, mit dem Sie sich gelegentlich verbinden, aber Ihr Computer kann es immer noch "sehen", wenn Sie zu Hause sind - obwohl das Signal schwach ist. Mit diesen Einstellungen können Sie sicherstellen, dass Ihr Standardnetzwerk immer in Reichweite ist.
Wählen Sie den zu priorisierenden Verbindungstyp
RELATED: Wi-Fi vs. Ethernet: Wie viel besser ist eine Verkabelung? Verbindung?
Zuerst sollten Sie Ihrem Computer mitteilen, wo er nach dem Internet suchen soll. Möchten Sie immer Wi-Fi verwenden oder möchten Sie Ethernet priorisieren, wenn Sie es verfügbar haben? Dies ist oft eine gute Idee, da Ethernet zuverlässiger ist als WLAN, und wenn Sie an einem Arbeitsplatz arbeiten, spielt es keine Rolle, ob Sie mit einem Kabel verbunden sind.
Gehen Sie zu Systemeinstellungen> Netzwerk und dann Klicken Sie auf das kleine Zahnradsymbol unten in der Spalte Netzwerkdienste.
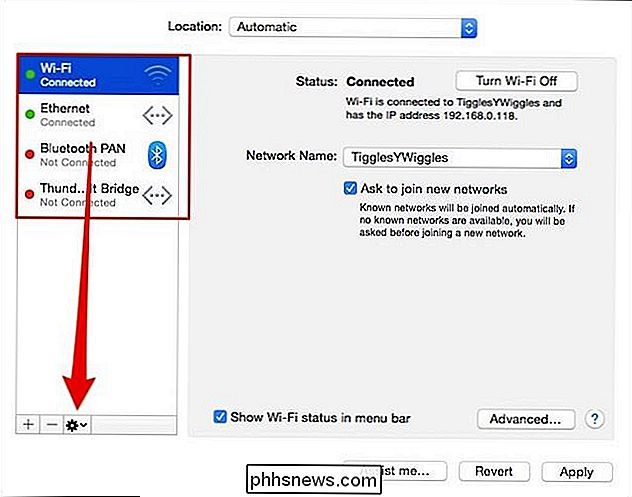
Sie können verschiedene Aktionen ausführen, z. B. einen Dienst umbenennen (weil Maschinen die Dinge nicht immer sehr gut benennen), aber wir möchten Klicken Sie auf "Serviceauftrag festlegen".
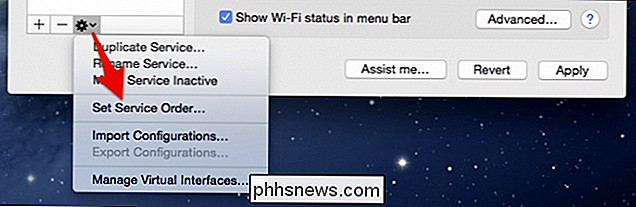
Jetzt können Sie Ihre Verbindungen in beliebiger Reihenfolge ziehen. Wir ziehen es vor, wenn immer möglich via Draht zu verbinden, dann Wi-Fi und alles andere ist optional (Sie können sogar zusätzliche Dienste entfernen, die Sie nicht benutzen).
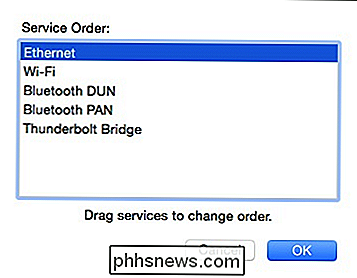
Jetzt, wenn wir eingesteckt sind, wählt macOS Ethernet als sein bevorzugtes Verbindungsservice. Wenn Sie die Verbindung trennen, wird WLAN wieder aktiviert.
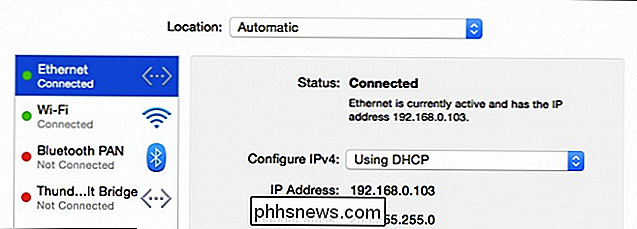
Wenn Sie zu diesem Zeitpunkt keine anderen Konfigurationen ausführen möchten, können Sie auf die Schaltfläche "Übernehmen" in der unteren rechten Ecke der Netzwerkeinstellungen klicken .
Gewünschte WLAN-Netzwerke neu anordnen
Stellen Sie als Nächstes zum Anordnen Ihrer bevorzugten WLAN-Netzwerke sicher, dass Sie im linken Bereich "WLAN" ausgewählt haben und klicken Sie dann auf die Schaltfläche "Erweitert" in in der unteren rechten Ecke.
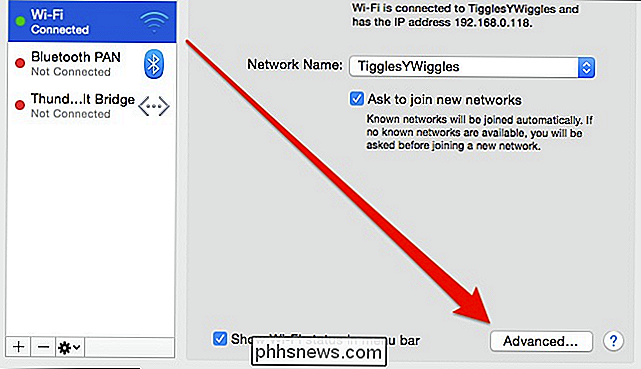
Auf der Registerkarte Wi-Fi wird eine Liste Ihrer bevorzugten Netzwerke angezeigt. Wenn sich Ihr Mac in der Reichweite von zwei dieser Netzwerke befindet, wird eine Verbindung zu der höheren Liste hergestellt.
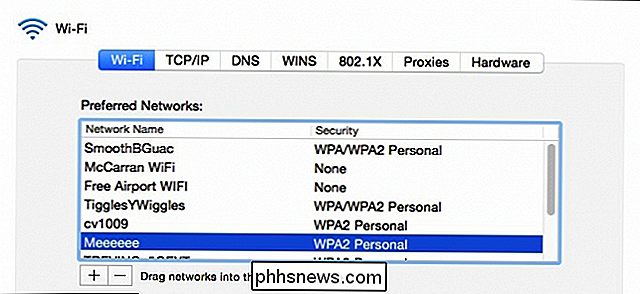
VERWANDT: Was ist der Unterschied zwischen 2,4 und 5-Ghz Wi-Fi (und was ich verwenden soll )?
In unserer Situation werden wir unsere Wi-Fi-Netzwerke in unsere bevorzugte Reihenfolge ziehen. Also verbinden wir uns immer zuerst mit unserem 5 Ghz Netzwerk, dann mit unseren 2,4 Ghz, und schließlich, wann immer es verfügbar ist, wird macOS standardmäßig auf unseren mobilen Hotspot gehen.
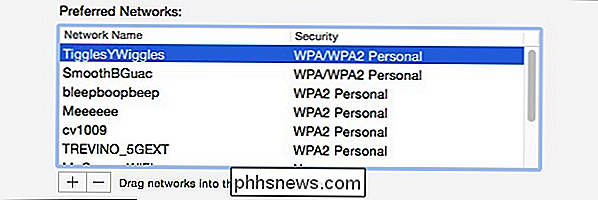
Denken Sie daran, dass diese Einstellungen erhalten bleiben Klicken Sie auf "Anwenden", bevor Sie die Netzwerkeinstellungen verlassen.
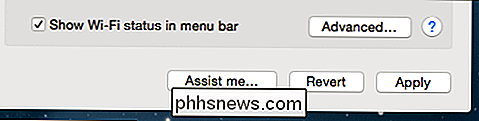
Wenn Sie dies nicht tun, werden Sie in den Netzwerkeinstellungen gezwungen, eine Entscheidung zu treffen, bevor Sie den Vorgang beenden können.
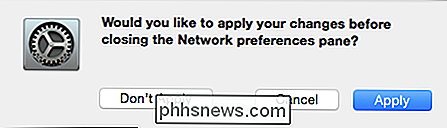
Nun, wenn wir unseren Computer aufwecken oder neu starten, Es verbindet sich immer mit dem richtigen bevorzugten Netzwerk und verwendet dabei, wenn möglich, unseren bevorzugten Verbindungsdienst.
Dies sind nur die kleinen Verbesserungen, die Sie vornehmen können, um Ihre Benutzererfahrung zu verbessern und gleichzeitig Ihre Frustration zu verringern. Es gibt wenige moderne Probleme, die ärgerlicher sind als langsamer Internetzugriff, und dies wird zumindest einige dieser Probleme mildern, indem es automatisiert, wie und wozu sich Ihr Computer zuerst verbindet.

So schalten Sie den Bildschirm Ihrer Apple Watch mit Theater-Modus aus
In watchOS 3.2 wurde eine neue Funktion namens "Theater-Modus" eingeführt, die durch eine Taste mit zwei kleinen Theatermasken gekennzeichnet ist. Aber was genau macht es? RELATED: Wie Sie Ihre neue Apple Watch einrichten, optimieren und verwenden Wenn Sie jemals ins Kino gegangen sind und Ihren Arm heben, um eine Handvoll davon zu ergattern Popcorn, während der Film abgespielt wird, haben Sie vielleicht bemerkt, dass der Bildschirm Ihrer Apple Watch automatisch aufleuchtet, weil er denkt, dass Sie die Zeit betrachten wollen.

Was können Sie mit Samsungs Bixby tun?
Es scheint, als würde jedes Technologieunternehmen unter der Sonne an einem sprachgesteuerten Assistenten arbeiten, um gegen Google's Assistant, Amazons Alexa, anzukämpfen. und Apples Siri. Samsungs Markenprodukt wird durch den massiven Smartphone-Marktanteil des Unternehmens und durch eine etwas weniger anmutige Aufnahme eines zusätzlichen Hardwareknopfs bei seinen neuesten Modellen unterstützt.



