So teilen Sie Ihre iTunes-Mediathek mit Ihrem iPhone oder iPad

Sie können viele Musikdateien und Videos auf Ihrem Mac speichern, da sie wahrscheinlich eine größere Speicherkapazität haben als Ihr iPhone oder iPad. Glücklicherweise können Sie Ihre gesamte iTunes-Mediathek problemlos mit all Ihren Apple-Geräten teilen, ohne eine einzelne Mediendatei übertragen zu müssen.
Normalerweise ist es ziemlich schwierig, Medien zwischen mehreren Geräten in Ihrem Haus zuverlässig zu teilen, aber mit iTunes Home Sharing einfach. Das Beste von allem, technisch gesehen sind Sie nicht ausschließlich auf Apple-Hardware beschränkt. Solange Sie iTunes verwenden, können Sie Ihre Bibliothek sogar für Windows-basierte Computer freigeben. Wenn Sie jedoch einen Windows-PC verwenden, stellt die Speicherkapazität wahrscheinlich kein dringendes Problem dar.
Als Erstes müssen Sie die Home-Freigabe auf Ihren PCs aktivieren, insbesondere die Medienquelle (n), auf denen Ihre Dateien gespeichert sind werden aufbewahrt. Öffnen Sie dazu iTunes und klicken Sie auf "Datei -> Privatfreigabe -> Heimfreigabe aktivieren".
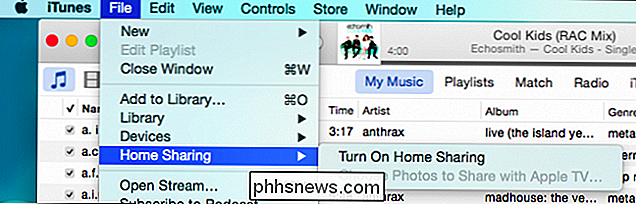
Dies wird zu einem Anmeldebildschirm führen, der Sie nach Ihrer Apple ID und Ihrem Passwort fragt.
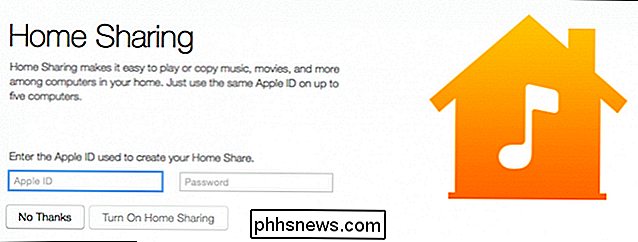
Geben Sie es ein wenig Zeit und sobald Sie fertig sind, erhalten Sie die folgende Nachricht. Klicken Sie auf "Fertig" und wiederholen Sie den Vorgang auf anderen Computern, auf denen iTunes installiert ist.
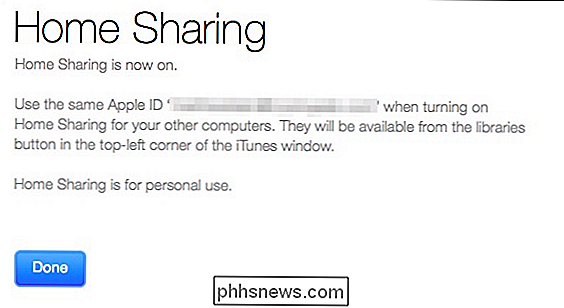
Damit die Home Sharing-Funktion funktioniert, müssen Sie sicherstellen, dass sich Ihre anderen Geräte im selben WLAN-Netzwerk befinden das gleiche Apple ID Konto. Um auf dem iPhone oder iPad nachzuschauen, öffnen Sie die Einstellungen, tippen Sie auf "iTunes & App Store" und ganz oben wird Ihnen angezeigt, mit welcher Apple ID Sie angemeldet sind.
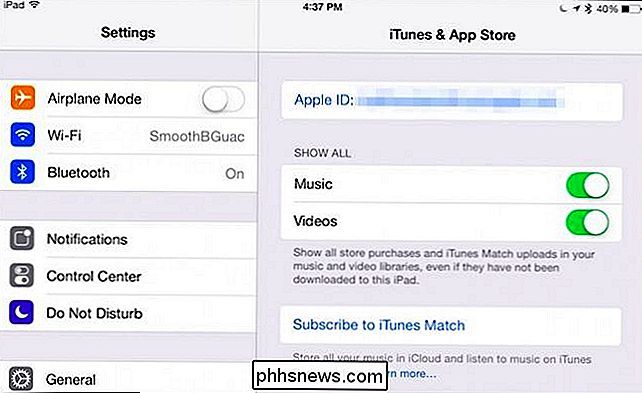
Um dies zu ändern, tippen Sie einfach auf "Apple ID "verknüpfen, abmelden und dann erneut mit der Apple-ID anmelden, die Ihrem Quellcomputer entspricht.
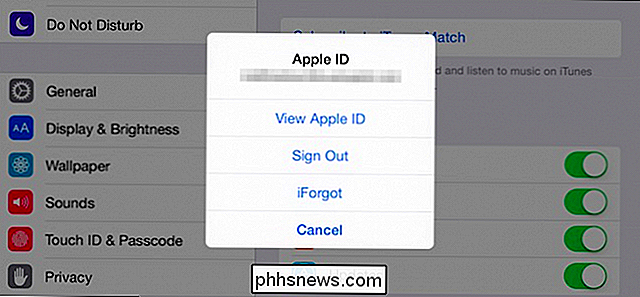
Öffnen Sie nun die Musik-App auf Ihrem iPad oder iPhone. Unten finden Sie Navigationselemente wie Radio, Künstler, Wiedergabelisten und so weiter. Sie möchten auf die Option "Mehr" tippen. Wenn sie nicht sofort angezeigt wird, geben Sie sie einige Minuten ein.
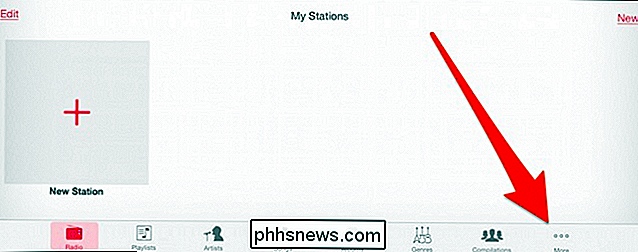
Klicken Sie im nächsten Bildschirm auf "Freigegeben", um die Bibliotheken anzuzeigen, auf die Sie zugreifen können.
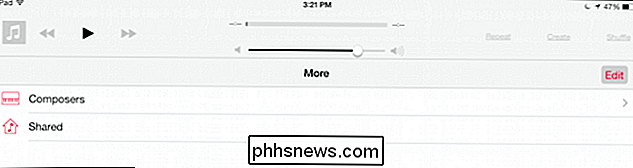
Unser iPad ist derzeit ausgewählt, wie durch das Häkchen angezeigt wird. Wir tippen auf die Bibliothek, mit der wir uns verbinden möchten. Es kann einige Zeit dauern, besonders wenn Sie eine größere Musikbibliothek haben, seien Sie geduldig.
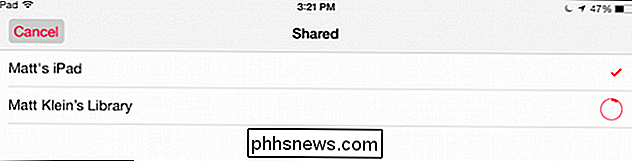
Wenn Sie fertig sind, wird neben der Bibliothek unseres Mac ein Häkchen angezeigt, und wir haben Zugriff auf alle Musikdateien.
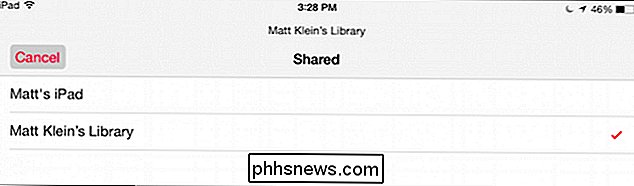
Wenn Sie nun zum Hauptbildschirm zurückkehren und eine Kategorie auswählen (Künstler, Songs, Alben; in unserem Screenshot haben wir "Songs" ausgewählt), sehen wir alles, was sich derzeit auf unserem Quellrechner befindet.
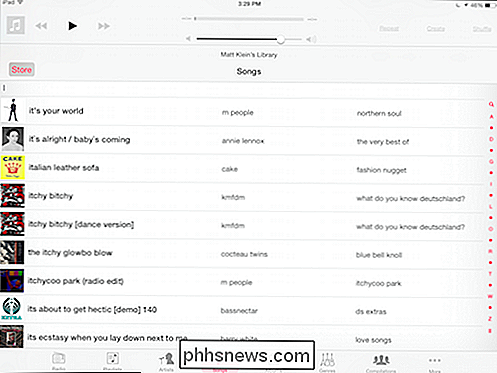
If Wenn Sie iTunes verwenden, wissen Sie, dass Sie bis zu fünf Computer mit der gleichen Apple ID autorisieren können. Dies bedeutet, dass Sie die Home-Freigabe verwenden können, um Medien mit all Ihren PCs mit sehr wenig Aufwand und ohne Konfiguration zu teilen. Der Vorgang ist der gleiche, unabhängig davon, ob Sie OS X oder Windows verwenden, aktivieren Sie die gemeinsame Freigabe im Menü Datei.
Dann müssen Sie nur auf das Symbol für die gemeinsame Freigabe klicken, wie im folgenden Screenshot.
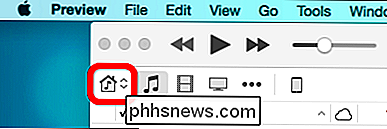
Sie können eine gemeinsam genutzte Bibliothek auf einem verfügbaren Gerät auswählen. Hier können wir auf unserem Mac auf die Musik auf unserem Windows-Computer zugreifen.
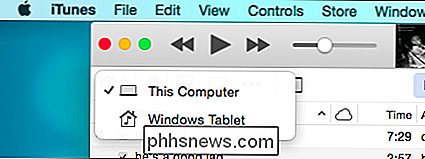
Umgekehrt können wir über unseren Windows-Rechner auf die Bibliothek auf unserem Mac zugreifen.
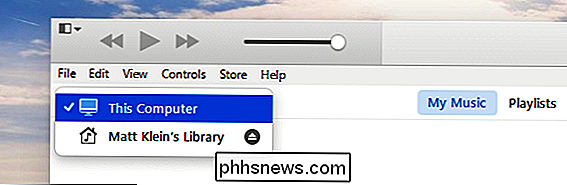
Auf jede gemeinsam genutzte Bibliothek kann auch von unserem iOS aus zugegriffen werden Gerät.
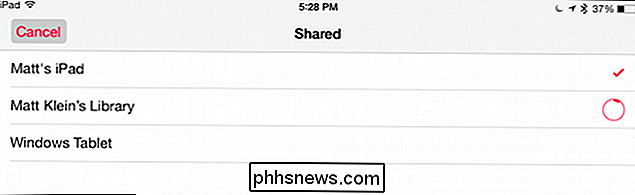
Wissen Sie, Sie sind auch nicht auf Musik auf Ihrem iPad oder iPhone beschränkt. Sie können auch auf alle Videodateien zugreifen, die sich in der iTunes-Mediathek Ihres Computers befinden. Öffnen Sie dazu die App "Videos" und tippen Sie einfach oben auf die Option "Freigegeben". Wählen Sie dann Ihre Bibliothek.
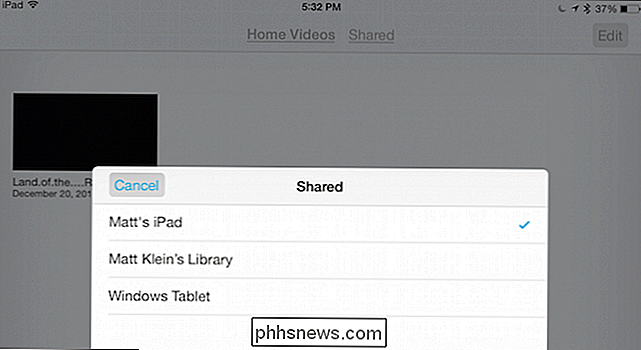
Die Freigabefunktion für Zuhause funktioniert wirklich gut, sobald Sie verbunden sind, leider jedes Mal, wenn Sie die Musik oder Videos schließen App wird die Verbindung zur gemeinsam genutzten Bibliothek getrennt. Sie müssen dann erneut verbinden, wie wir es beschrieben haben. Dies kann einige Sekunden oder einige Minuten dauern, besonders wenn Sie eine große Anzahl von Dateien haben. In manchen Fällen, beispielsweise bei sehr großen Musikbibliotheken, kann die Home-Freigabe hängen bleiben oder eine ungewöhnlich lange Zeit dauern.
Das heißt, für kleinere Bibliotheken mit ein paar hundert oder sogar ein paar tausend Songs sollte es einwandfrei funktionieren. Denken Sie jedoch daran, dass Sie jedes Mal, wenn Sie die Musik-App oder iTunes auf dem Quellcomputer schließen, die Verbindung wiederherstellen müssen. Wenn Sie also verbunden bleiben möchten, müssen Sie sicherstellen, dass sowohl Musik auf Ihrem iPad oder iPhone als auch iTunes läuft auf Ihrem PC.
Haben Sie eine bessere Möglichkeit, Ihre Mediendateien zwischen Ihren PCs und iOS-Geräten zu teilen? Wir würden gerne von Ihnen in unserem Diskussionsforum hören.

Erinnert sich eine Festplatte an schlechte Sektoren nach dem Formatieren?
Wenn Sie auf Ihrer Festplatte fehlerhafte Sektoren entdecken und sich entscheiden, sie zu formatieren, werden sie sich anschließend an diese fehlerhaften Sektoren "erinnern" oder nicht? Der heutige SuperUser Q & A-Post hilft bei der Beantwortung von Fragen eines neugierigen Lesers über fehlerhafte Sektoren und Formatierungen.

Anpassen und Verwenden des Lesemodus in Word
Word enthält einige nützliche Layouts zum Anzeigen Ihrer Dokumente in verschiedenen Situationen. Zu diesen Layouts gehören ein druckfreundliches Layout, ein Webseitenlayout und ein neues Layout ab Word 2013 mit dem Namen "Lesemodus", mit dem Dokumente auf modernen Geräten wie Tablets angezeigt werden können.



