Verwenden der Funktion "Auf PC fortführen" von Windows 10 Mit einem iPhone oder Android-Telefon

Microsoft möchte, dass PC und Telefon gut zusammenarbeiten, selbst wenn Sie ein iPhone oder Android-Telefon verwenden. In dem Fall Creators Update, neue "Continue on PC" -Features können Sie schnell Links von Ihrem Telefon an Ihren Computer senden.
Dies ist nur der Beginn der Microsoft-Handy-zu-PC-Integration Pläne. Sie zeigten einige faszinierende Timeline-Funktionen, die beim nächsten Update erscheinen könnten, aber die Timeline ist noch nicht da.
So installieren Sie die App
VERWANDT: Was ist neu in Windows 10 Fall-Update, jetzt verfügbar
Um zu beginnen, öffne die App "Einstellungen" auf deinem PC und klicke auf das Symbol "Telefon".
Wenn du die Option Telefon in den Einstellungen nicht siehst, wurde dein PC noch nicht auf das Update von Fall Creators aktualisiert.
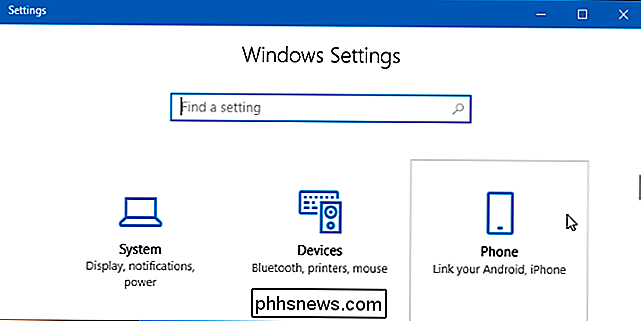
Klicken Sie hier auf den Link "Telefon hinzufügen". Nachdem Sie die App installiert und verwendet haben, wird Ihr verbundenes Telefon unter "Telefon hinzufügen" angezeigt.
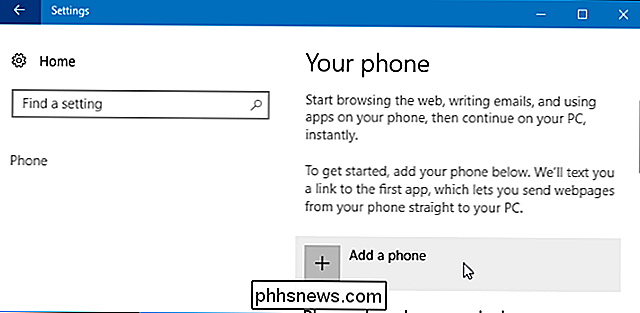
Sie werden aufgefordert, Ihre Handynummer einzugeben. Microsoft wird Ihnen einen Download-Link senden. Wenn Ihr Handy-Tarif Gebühren für den Empfang einer SMS erhebt, können Sie eine Gebühr bezahlen, um die Nachricht zu erhalten.
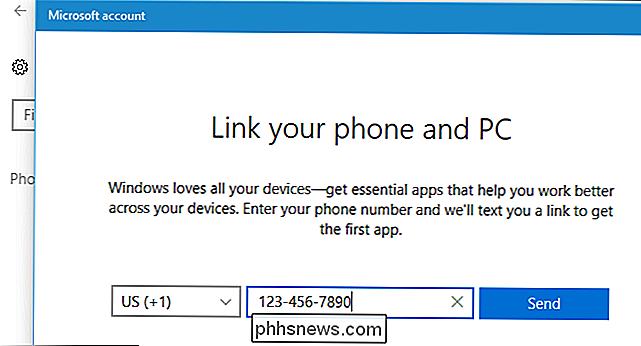
'
Sie erhalten eine SMS mit einem Link zum Herunterladen der App auf Ihren PC. Je nachdem, ob Sie ein iPhone oder Android-Telefon haben, wird dieser Link entweder im Apple App Store oder im Google Play Store geöffnet. Installieren Sie die App auf Ihrem Telefon.
Microsoft weist Sie auf einem iPhone auf die App Weiter auf PC hin.
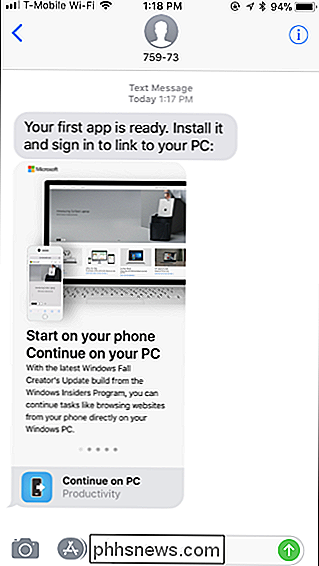
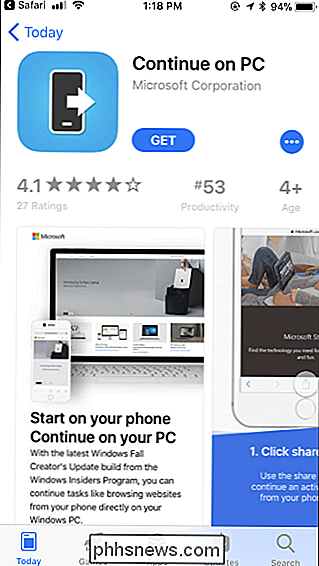
Auf einem Android-Telefon zeigt der Link Sie zur Microsoft Launcher App.
VERWANDT: Die besten Home Screen Launcher für Android
Nachdem Sie den Microsoft Launcher installiert haben, fordert Android Sie auf, Ihren Launcher auszuwählen, wenn Sie die Home-Taste drücken. Sie können Ihren aktuellen Launcher weiterhin verwenden und müssen nicht zum Microsoft Launcher wechseln, wenn Sie dies nicht möchten. Diese Funktion funktioniert auch dann, wenn der Microsoft Launcher nicht als Standardstartprogramm verwendet wird.
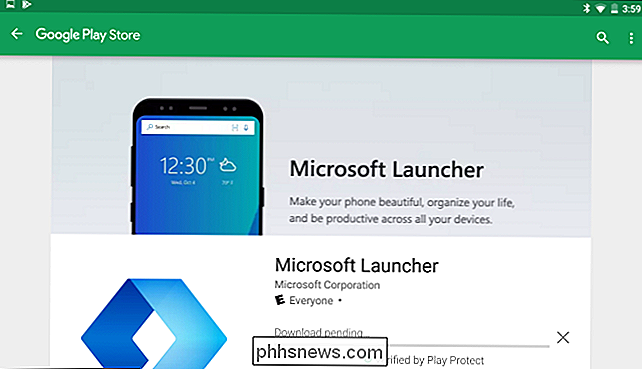
Verwendung von "Auf diesem PC fortsetzen"
Sobald Sie die App installiert haben, können Sie einen Link über das Freigabe-Menü freigeben.
Tippen Sie auf einem iPhone im Safari-Browser oder in einer anderen App mit einer Share-Taste auf die Schaltfläche "Teilen". Scrollen Sie in der oberen Reihe der Symbole nach rechts und tippen Sie auf die Schaltfläche "Mehr".
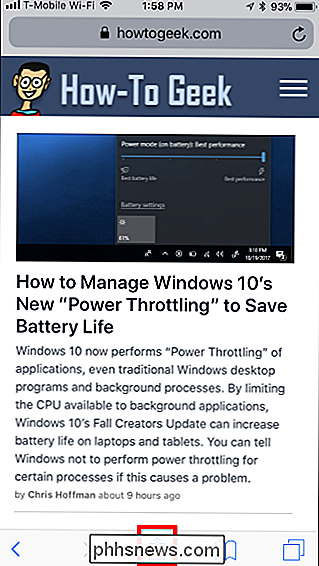
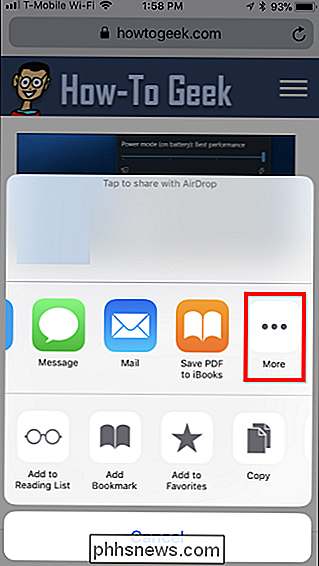
Scrollen Sie in der Liste der verfügbaren App-Aktivitäten nach unten und aktivieren Sie die Option "Weiter zum PC". Sie können sie auch nach oben oder unten ziehen, um die Liste neu anzuordnen.
Sobald Sie diese Option einmal aktiviert haben, wird das Symbol "Weiter auf PC" angezeigt, wenn Sie auf die Schaltfläche Teilen in einer App tippen. Tippen Sie darauf, um den Link mit Ihrem PC zu teilen.
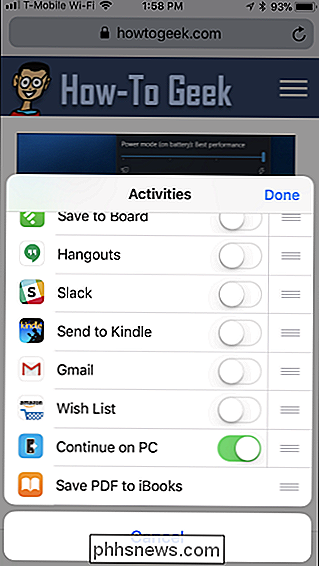
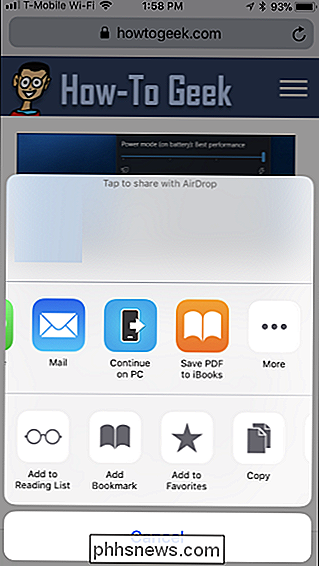
Auf einem Android-Telefon können Sie einfach auf die Option "Teilen" in einer beliebigen App tippen. Tippen Sie beispielsweise in der Chrome App auf die Menüschaltfläche und dann auf "Teilen". Die Option "Auf PC fortsetzen" wird in der Liste angezeigt, ohne dass Sie sie zuerst aktivieren müssen.
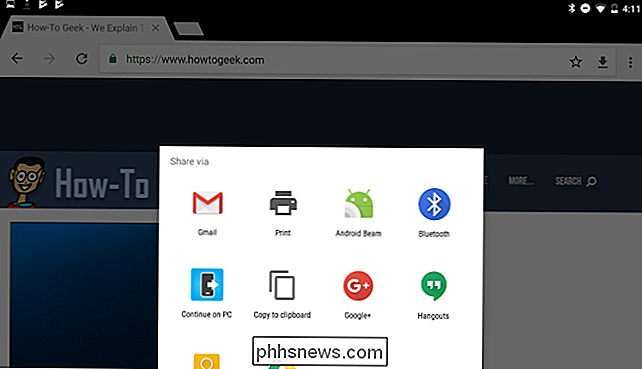
Wenn Sie dies zum ersten Mal tun, werden Sie aufgefordert, sich mit Ihrem Microsoft-Konto anzumelden. Verwenden Sie dasselbe Microsoft-Konto, mit dem Sie sich bei Ihrem Windows 10-PC anmelden.
Sobald Sie angemeldet sind, sehen Sie eine Liste aller PCs, die mit Ihrem Microsoft-Konto verknüpft sind. Tippen Sie auf den Namen eines PCs, um den Link sofort zu senden. Sie können auch auf "Später fortsetzen" tippen, um auf allen Ihren PCs eine Benachrichtigung zu erhalten, so dass Sie das Wartungscenter öffnen, auf die Benachrichtigung klicken und von jedem Ihrer PCs aus fortfahren können.
Wenn Sie mehrere PCs haben und nicht Haben Sie sehr beschreibende Namen, möchten Sie sie vielleicht umbenennen. Wir zeigen Ihnen, wie Sie sie unten umbenennen.
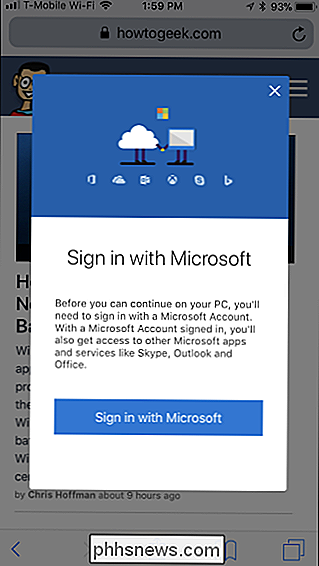
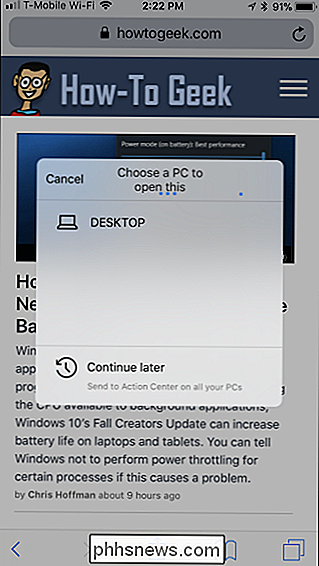
RELATED: Chrome ist jetzt Ihr Betriebssystem, auch wenn Sie Windows verwenden
Wenn Sie auf den Namen eines PCs tippen, wird der Link sofort im Microsoft Edge-Browser geöffnet auf dem bestimmten PC, den Sie gewählt haben. (Ja, leider wird es immer in Microsoft Edge geöffnet, unabhängig davon, was Sie als Standardbrowser festgelegt haben. Wenn Sie solche Funktionen in Chrome möchten, haben Sie jedoch Optionen.)
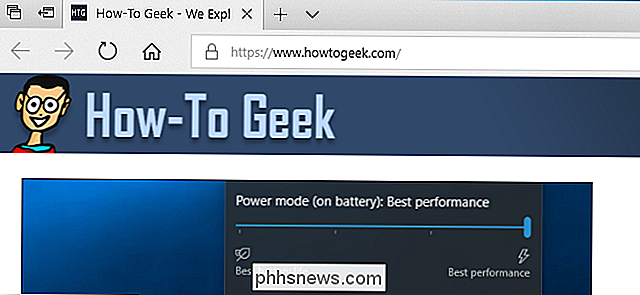
Wenn Sie auf "Später fortsetzen" tippen Option wird der Link auf allen PCs an das Action Center gesendet. Sie sehen es als ein Benachrichtigungs-Popup, in dem Sie aufgefordert werden, "Eine Seite vom Telefon aus zu durchsuchen".
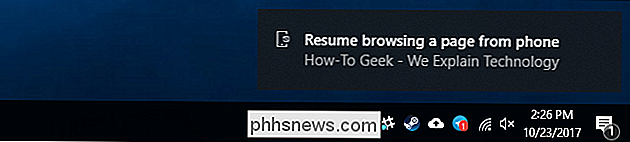
Auch wenn dieses Benachrichtigungs-Popup nicht mehr angezeigt wird, bleibt es wie andere Benachrichtigungen im Aktionscenter erhalten. Klicken Sie einfach auf die Schaltfläche "Aktionscenter" - das ist die auf der rechten Seite der Taskleiste rechts neben der Uhr - und klicken Sie auf die Benachrichtigung, um die Seite in Edge zu öffnen.
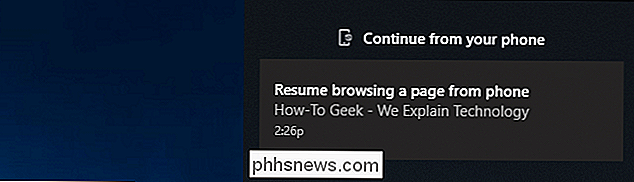
So identifizieren und benennen Sie Ihre PCs um
Namen, die Sie im Popup-Fenster "Fortfahren auf dem PC" sehen, sind möglicherweise nicht besonders hilfreich. Das liegt daran, dass Windows bei der Installation automatisch PC-Namen erstellt. Wenn Sie die Namen nicht selbst geändert haben und mehrere PCs haben, sehen Sie möglicherweise mehrere PCs mit Namen wie "DESKTOP-SDS2J26" und "DESKTOP-LKQ8A95".
Um einen PC umzubenennen, müssen Sie zuerst auf den Windows-Desktop zugreifen auf diesem PC. Gehe zu Einstellungen> System> Info. Scrollen Sie nach unten und Sie sehen den Namen des PCs rechts neben "Gerätename" unter "Gerätespezifikationen". Klicken Sie hier auf den Button "Diesen PC umbenennen", um Ihren PC umzubenennen. Sie werden aufgefordert, einen neuen Namen einzugeben, und Sie müssen Ihren PC neu starten, damit die Änderungen wirksam werden.
Wiederholen Sie diesen Vorgang für jeden PC, den Sie umbenennen möchten.
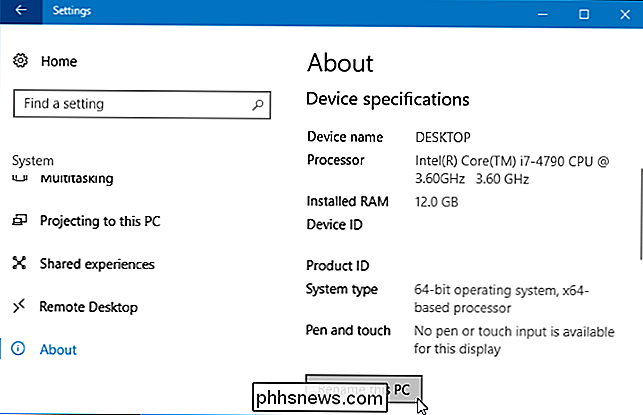
VERWANDT: Wie Cortana-Erinnerungen von einem Windows 10-PC auf Ihr iPhone oder Android Phone synchronisieren
Diese Funktion ist jetzt auch in die Cortana-App für iPhone und Android integriert. Wenn Sie eine Webseite in Cortana anzeigen, können Sie auf die schwebende Schaltfläche "Weiter am PC" in der unteren rechten Ecke des Bildschirms tippen, um den Link zu einem PC zu senden. Natürlich können Sie die Share-Funktion verwenden, um eine Verbindung zu Ihrem PC über eine beliebige App auf Ihrem Telefon zu senden, daher gibt es keinen Grund, Cortana dafür zu verwenden.
Microsoft bietet einige nützliche Funktionen, die Sie nur über die Cortana-App erhalten können auf deinem Telefon jedoch. Zum Beispiel können Sie Erinnerungen auf Ihrem PC einstellen und sie als Push-Benachrichtigungen über die Cortana-App auf Ihrem Telefon erhalten.

Was ist cfprefsd und warum läuft es auf meinem Mac?
Sie durchsuchen den Aktivitätsmonitor, wenn Sie etwas namens cfprefsd bemerken. Was ist das, und sollten Sie sich darum sorgen? Schnelle Antwort: Nein, cfpresfd ist ein zentraler Teil von macOS, und Sie könnten Ihren Computer nicht ohne ihn benutzen. VERWANDT: Was ist das? Prozess und warum läuft es auf meinem Mac?

So sehen Sie, ob Ihre Facebook-Freunde während eines Notrufs sicher sind
Mit der Funktion "Sicherheitsüberprüfung" von Facebook können Sie im Notfall einchecken, um sich zu vergewissern, dass Sie in Sicherheit sind. Wenn Sie Freunde oder Verwandte in einem Gebiet haben, von dem Sie noch nichts gehört haben, möchten Sie sie vielleicht direkt fragen. Hier ist, wie man jemanden bittet, mit der Sicherheitscheck-Funktion einzuchecken.



