So scannen Sie Visitenkarten in die Kontaktliste Ihres iPhones

Wenn Sie ein Verkäufer, ein Marketingspezialist oder jemand anderes sind, der viele Visitenkarten sammelt, würden Sie wahrscheinlich gerne bessere Möglichkeit, all diese Karten zu speichern. Nun, es ist Zeit, papierlos zu werden und mit Ihrem iPhone diese Karten zu Kontakten zu machen.
Im App Store gibt es eine App namens CamCard Free, mit der Sie Ihre Visitenkarten direkt in die Kontakte auf Ihrem iPhone scannen können. Er scannt jede Karte und speichert die relevanten Informationen in einem neuen Kontakt. Ich werde meine eigene How-To Geek-Visitenkarte verwenden, um Ihnen zu zeigen, wie Sie CamCard verwenden, um den Papierkram zu reduzieren, den Sie mit sich herumschleppen müssen.
Installieren Sie CamCard Free aus dem App Store und tippen Sie dann auf die "CamCard" "App-Symbol auf Ihrer Startseite, um die App zu öffnen.
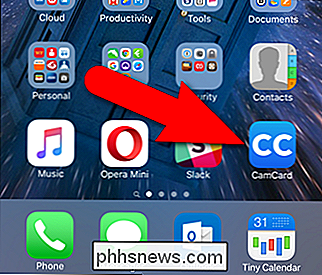
Wenn Sie die App zum ersten Mal öffnen, zeigt eine hilfreiche Nachricht auf die Kamera-Schaltfläche am unteren Bildschirmrand und fordert Sie auf, Fotos von Ihren Visitenkarten zu machen. Stellen Sie vor dem Fotografieren einer Visitenkarte sicher, dass sie auf einer Oberfläche sitzt, die einen guten Kontrast zur Hauptfarbe der Karte bietet. Tippen Sie dann auf das Kamerasymbol.
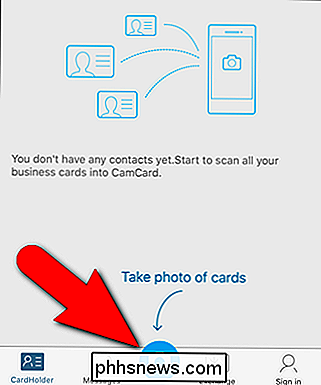
CamCard aktiviert die Kamera Ihres Telefons. Bewegen Sie Ihr Telefon ein wenig, um die Visitenkarte auf dem Bildschirm zu zentrieren. Wenn das Bild scharfgestellt ist und die App die Kanten der Karte findet, wird das Bild automatisch aufgenommen.
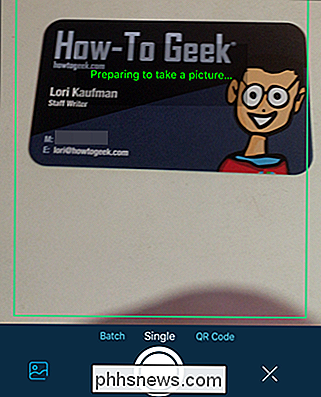
Der Bildschirm "Karte bearbeiten" wird mit den Erkennungsergebnissen angezeigt. CamCard liest die Informationen von der Karte ziemlich gut, aber es ist nicht perfekt. Die App hat unseren Firmennamen nicht richtig verstanden, also werden wir das beheben. Um die von der Karte erfassten Informationen zu bearbeiten, tippen Sie auf das Feld, das Sie ändern möchten ...
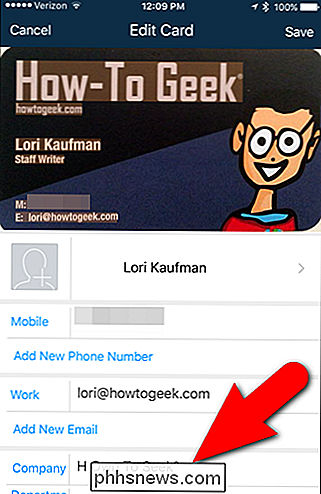
... und geben Sie die korrekten Informationen ein.
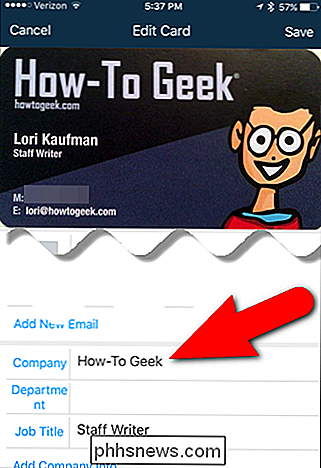
Sie können angeben, in welche Konten die Informationen der Visitenkarte gespeichert werden. Derzeit ausgewählte Konten sind unter Karte gespeichert in aufgeführt. Tippen Sie zum Hinzufügen oder Entfernen von Konten auf "Gespeicherte Karten".
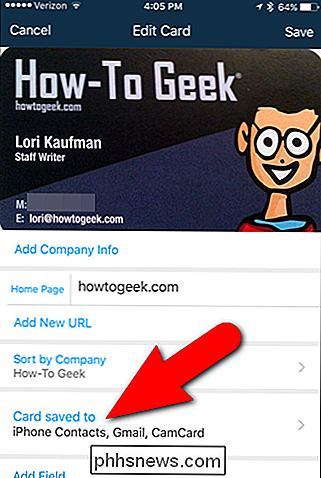
Aktivieren oder deaktivieren Sie Konten auf dem Bildschirm "Gespeichert auf", je nach Vorliebe, indem Sie auf die Kreise auf der rechten Seite tippen. Kreise mit Häkchen und gefüllt mit Grün kennzeichnen Konten, auf denen die Visitenkarteninformationen gespeichert werden. Wenn Sie möchten, dass die Standardeinstellungen bei jedem Speichern der Informationen einer Visitenkarte in Ihrer Kontaktliste aktiviert werden, tippen Sie auf die Schaltfläche "Automatisch an ausgewählte Konten speichern" am unteren Bildschirmrand. Tippen Sie dann auf "Bestätigen".
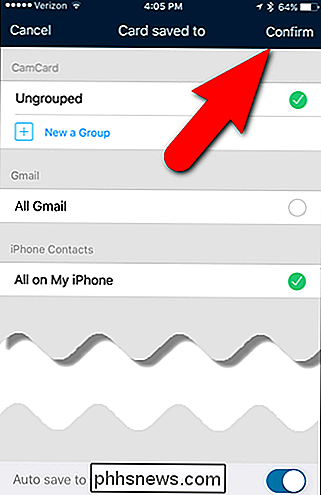
Wenn Sie die Informationen bearbeitet und ausgewählt haben, wo Sie sie speichern möchten, tippen Sie oben auf dem Bildschirm auf "Speichern". Wenn die Option "Automatisch an ausgewählte Konten speichern" (der Schieberegler ist NICHT blau) angezeigt wird, wird die auf dem Bildschirm gespeicherte Karte angezeigt, sodass Sie auswählen können, wo die Informationen gespeichert und Ihre Auswahl bestätigt werden sollen.
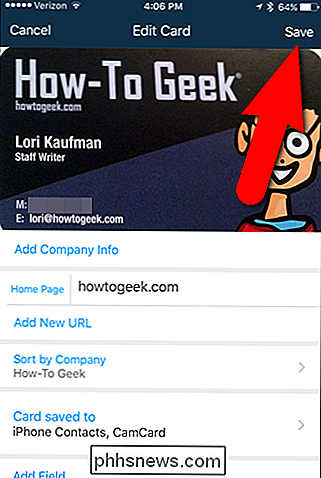
Wenn die Visitenkarte zweiseitig ist , können Sie auch ein Bild von der Rückseite der Karte speichern. Tippen Sie dazu auf die Visitenkarte in der Liste auf dem CardHolder-Bildschirm.

Wenn Sie das erste Mal auf den Informationsbildschirm von CamCard zugreifen, werden Sie durch eine hilfreiche Meldung aufgefordert, das Kartenbild anzuzeigen. Wischen Sie vom oberen Bildschirmrand nach unten.
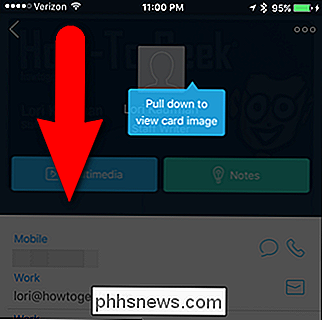
Die Vorderseite der Visitenkarte wird mit zwei Zeilen darunter angezeigt. Momentan ist der linke blau und zeigt an, dass die Vorderseite der Karte angezeigt wird. Tippe entweder auf die graue Leiste rechts oder wische nach links über das Visitenkartenbild.
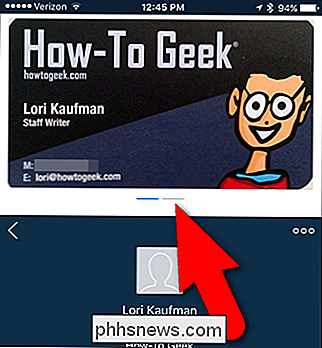
Tippe auf "Rückseite hinzufügen".
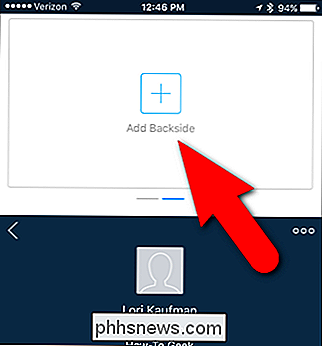
Wenn du bereits ein Bild von der Rückseite der Visitenkarte auf deinem iPhone hast, tippe auf "Choose Existing" Foto "und wählen Sie das Foto aus der Fotos App. Tippen Sie andernfalls auf "Take Photo" und richten Sie die Rückseite der Visitenkarte im Kameraobjektiv aus, bis das Foto automatisch aufgenommen wird.
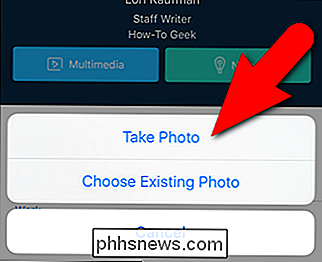
Die Rückseite der Visitenkarte wird an der richtigen Stelle angezeigt und die rechte Leiste unter dem Foto ist blau . Um zur Liste der gescannten Visitenkarten zurückzukehren, tippen Sie auf den Zurück-Pfeil, wie in der Abbildung unten gezeigt.
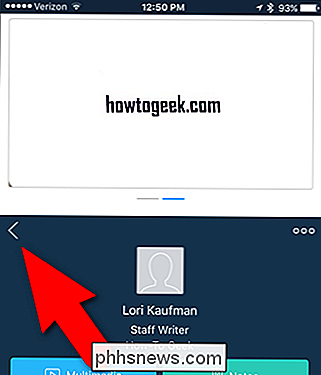
Sobald Sie mehrere Visitenkarten in CamCard gescannt haben, stehen Ihnen einige Sortieroptionen und eine Option zum Auswählen mehrerer Karten zur Verfügung Sie können verschiedene Aktionen ausführen. Um auf diese Optionen zuzugreifen, tippen Sie auf die Schaltfläche Einstellungen in der oberen rechten Ecke des Bildschirms.
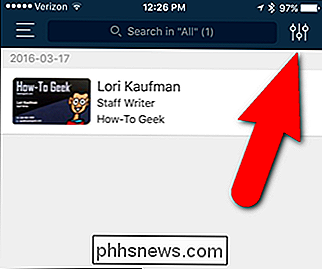
Sie können die Karten nach Datum, Name oder Firmennamen sortieren (Standard). Um mehrere Karten auszuwählen, tippen Sie auf "Auswählen". Sie kehren zur Liste der Karten zurück, wo Sie Karten auswählen können, die Sie per E-Mail versenden, eine E-Mail oder einen Text senden oder als vCard oder nach Excel exportieren können. Sie können auch mehrere Karten gleichzeitig löschen.
Tippen Sie auf das "X" in der oberen rechten Ecke des Bildschirms, um das Menü zu schließen, ohne eine Auswahl zu treffen.
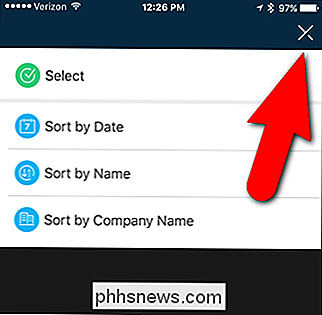
Um auf zusätzliche Optionen zuzugreifen, tippen Sie auf die Menüschaltfläche oben - Linke Ecke des Bildschirms
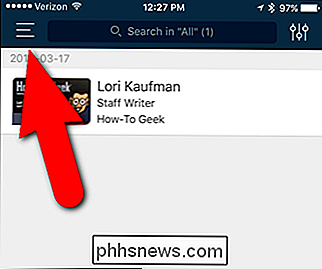
Sie können Kontakte in der Nähe suchen, eine Karte manuell hinzufügen, Ihre Kontakte importieren, eine Signatur für E-Mails erstellen, die Sie über CamCard senden, und Gruppen verwalten. Tippen Sie erneut auf die Menüschaltfläche, um das Menü zu schließen, ohne etwas auszuwählen.
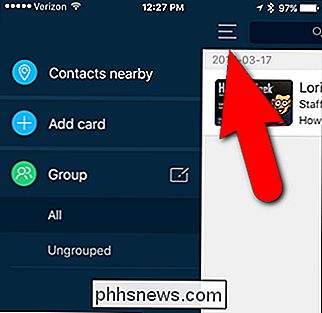
Tippen Sie auf die Karte in der Liste, um die Karte zu bearbeiten.

Tippen Sie auf die Menüschaltfläche in der oberen rechten Ecke des Bildschirms. Bearbeiten "im Popup-Menü. Sie können die Karte auch aus diesem Menü freigeben und die Karte speichern oder löschen.
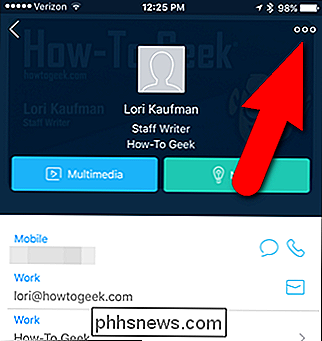
Nachdem Sie Ihre Visitenkarten eingescannt und in der Kontaktliste Ihres Telefons gespeichert haben, können Sie sie dort anzeigen und bearbeiten und per E-Mail versenden Rufen Sie sie an oder schreiben Sie sie von dort aus.
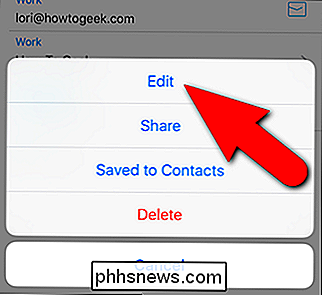
Melden Sie sich für ein kostenloses Konto bei CamCard an, um Ihre gescannten Visitenkarten in einem Webbrowser auf Ihrem PC oder Mac verwalten zu können. Sie können auch doppelte Kontakte von der Web-Oberfläche zusammenführen.
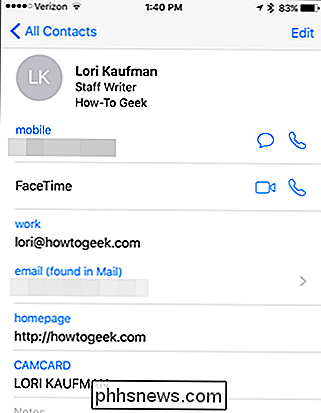
Die kostenlose Version von CamCard begrenzt die Anzahl der Karten, die Sie erkennen können; während die Vollversion keine Begrenzung hat. Wenn Sie wissen, dass Sie viele Visitenkarten scannen müssen, möchten Sie möglicherweise auf die Vollversion upgraden, die zur Zeit der Veröffentlichung dieses Artikels $ .99 kostet.
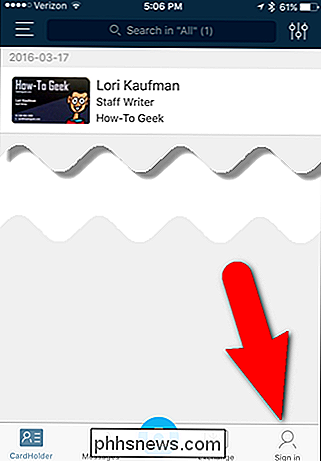

Warum sollten Sie sich nicht in Ihr Linux-System einloggen? Als Root
Unter Linux entspricht der Root-Benutzer dem Administrator-Benutzer unter Windows. Während Windows jedoch seit langem eine Kultur von durchschnittlichen Benutzern hat, die sich als Administrator anmelden, sollten Sie sich nicht als root unter Linux anmelden. Microsoft hat versucht, die Windows-Sicherheitspraktiken mit UAC zu verbessern - Sie sollten sich nicht als root anmelden Linux aus dem gleichen Grund sollte man die UAC nicht unter Windows deaktivieren.

Warum ist die Größe meiner E-Mail größer als ihre angehängten Dateien?
Wenn Sie einen lokal installierten E-Mail-Client verwenden, haben Sie vielleicht bemerkt, dass die Größe einer E-Mail etwas zu sein scheint größer als die Dateien, die Sie daran angehängt haben. Warum ist das und gibt es Anlass zur Sorge? Der heutige SuperUser F & A Beitrag hat die Antwort auf die Frage eines verwirrten Lesers.



