Geotaggen von Fotos in Apples Fotos App

Die Anzahl der Personen, die eine Digitalkamera für ihre Schnappschüsse verwenden, nimmt stetig ab, aber das bedeutet nicht, dass es immer noch keinen Markt gibt. Wenn Sie eine Kamera haben, die Ihre Fotos nicht automatisch geo-taggt, können Sie dies manuell mit der App Fotos von Apple tun.
Wenn Sie ein Foto auf Ihrem Smartphone machen, sei es ein iPhone oder ein Android-Gerät, wird es normalerweise verwendet Markieren Sie Ihr Foto normalerweise mit Ihrem Standort. Es ist auch sehr präzise, weshalb viele das Geotagging deaktivieren und alle persönlichen Informationen entfernen, bevor sie Fotos ins Internet hochladen.
Auf dem folgenden Foto wird ein leckerer Smoothie mit seinem Standort markiert. Um diese Informationen in der App "Fotos" von Apple auf dem Mac anzuzeigen, wählen Sie zunächst ein Foto aus und rufen Sie dann mithilfe von Befehl + I die Metadaten ab. Dazu gehören Name des Bildes, Datum, Größe (Abmessungen und Datei) und vieles mehr. Sie können auch eine Beschreibung, Gesichter usw. hinzufügen.
Unten sind die Standortdaten.
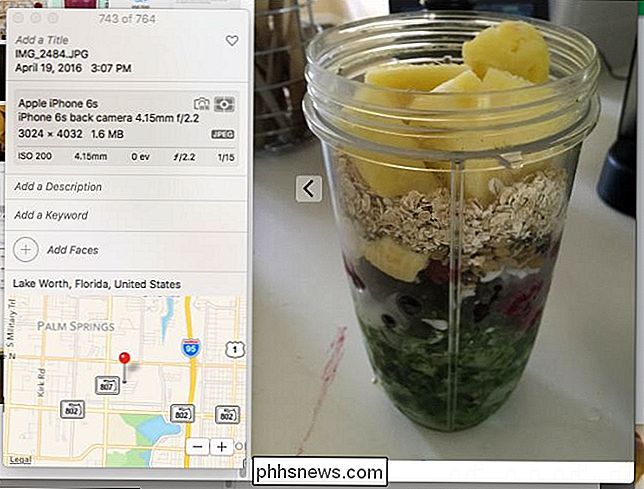
Hier ist ein weiteres Foto, das mit einer "dummen" Digitalkamera verwendet wird. Da diese Kamera über keine GPS-Funktionen verfügt, wurde das Foto nicht mit Standortdaten versehen. Wenn Sie möchten, können Sie jedoch einen Standort zuweisen, indem Sie unten auf "Standort zuweisen" klicken.
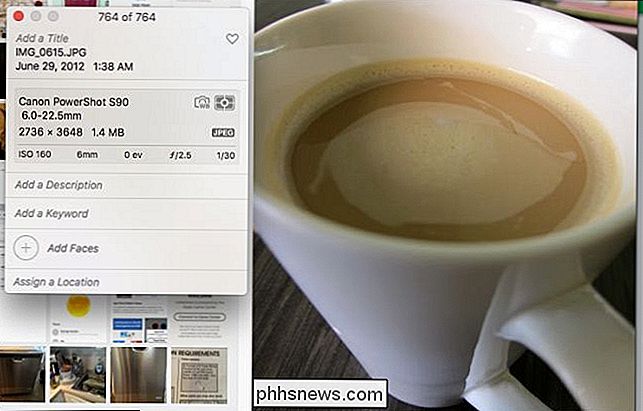
Es ist nicht notwendig, den gesamten Namen einzugeben. Sie können einfach ein paar Buchstaben oder das erste Wort eingeben, so dass Sie aus einer Dropdown-Liste wählen können.
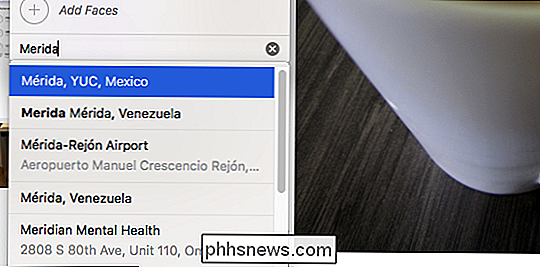
Sobald Sie sich auf einen Ort festgelegt haben (er wird nicht genau sein, es sei denn, Sie kennen die genaue Adresse), dann Sie können "Enter" drücken und es wird automatisch auf Ihrem Foto gespeichert.
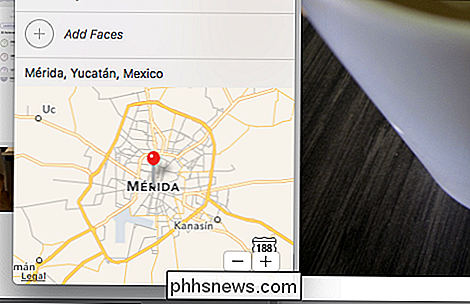
Das ist großartig, aber was, wenn Sie mehrere Fotos markieren möchten? Immerhin ist es zweifelhaft, dass Sie in Urlaub gefahren sind und nur eine Handvoll Schüsse genommen haben. Sie haben wahrscheinlich Hunderte geknipst.
Es ist so einfach, wie Sie es sich vorstellen können. Wählen Sie zuerst Ihre Fotogruppe aus. Sie können auf eine Gruppe "lasso" klicken und ziehen, die Befehlstaste verwenden, um mehrere Fotos auszuwählen, oder die Umschalttaste verwenden, um einen Bereich auszuwählen.

Wie Sie in unserem Infobereich sehen können, haben wir drei Fotos ausgewählt. Wir können nun relevante Informationen wie einen Titel (Urlaub, Geschäftsreise oder etwas Beschreibenderes), Schlüsselwörter und natürlich den Ort hinzufügen.
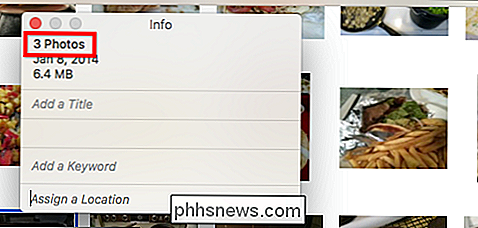
Auch hier müssen wir im Abschnitt "Einen Standort zuweisen" einfach a eingeben Wenige Buchstaben des Ortsnamens und der Auswahl erscheinen in einer Dropdown-Liste. Da wir mehrere Fotos ausgewählt haben, fügen wir ihnen die Standortinformationen hinzu, anstatt sie jeweils einzeln bearbeiten zu müssen.
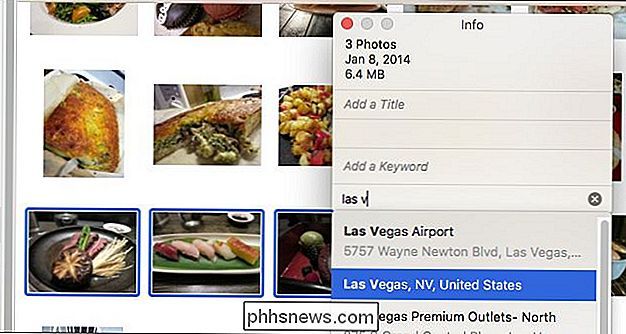
Ab sofort können Sie nur Fotos unter OS X Geo-Tag-Informationen hinzufügen Wenn Sie versuchen, dies unter Fotos für iOS zu tun, können Sie die Metadaten überhaupt nicht bearbeiten, ganz zu schweigen von den Standortinformationen.
Eine App namens GeoTagr wird auf iOS, aber auf Ihrem iPhone funktionieren oder das iPad hat bereits standardmäßig Fotos per Geo-Tag versehen. Sie sind vielleicht nicht unbedingt darauf bedacht, alle Ihre dummen Kamerafotos zu taggen, da dies auf Ihrem Mac so viel einfacher ist.

Warum benötigt Apples HomeKit die gesamte neue Smarthome-Hardware?
Es gab großes Interesse an Apples HomeKit-Hausautomationssystem und der gleichen Menge an Aufkleber-Schock über die Erkenntnis, dass es eine Investition erfordert neue Hardware. Warum benötigt HomeKit neue Hardware? Lesen Sie weiter, während wir untersuchen: Was ist HomeKit? HomeKit ist Apples Einstieg in den Home Automation-Markt und soll als Kontrollsystem und Datenbank dienen, die alle Ihre HomeKit-kompatiblen Produkte mit Ihren Apple Geräten verbindet von Ihrem iPhone zu Apple TV.

Wie funktioniert das Einkaufen mit Bitcoin?
Ob Sie es lieben oder hassen, es ist nicht zu leugnen, dass so ziemlich jeder, den Sie treffen, eine oder andere Meinung zum Thema Bitcoin haben wird. Die digitale, dezentralisierte, verschlüsselte Währung, die es nur im Internet gibt und vor keiner Nation verbeugt, wurde vorhergesagt, Bitcoin sei entweder der Dreh- und Angelpunkt, der die Funktionsweise der Weltwirtschaft völlig revolutioniert, oder könnte den Winklevoss-Zwillingen eine ganze Menge ihres kostbaren Geldes verlieren Facebook-Geld, wenn es schließlich tankt.



