14 Möglichkeiten, Windows-Startzeiten zu beschleunigen
Jeden Tag werden Millionen von Windows-Computern hochgefahren, und jeden Tag warten Millionen von Menschen tatenlos darauf, dass Windows auf den Desktop geladen wird. Die Zeitverschwendung kann wahrscheinlich in Wochen gemessen werden, wenn man bedenkt, wie langsam die meisten Windows-PCs hochfahren! Glücklicherweise gibt es viele Schritte, die Sie ausführen können, um die Startzeit Ihres Computers zu beschleunigen.
In diesem Artikel werde ich 14 verschiedene Möglichkeiten erwähnen, wie ich meinen PC im Laufe der Jahre beschleunigt habe und hoffentlich finden Sie, dass sie auch für Sie arbeiten. Einige können Sie sofort implementieren, während andere den Kauf neuer Hardware oder die Änderung Ihres Betriebssystems erfordern. Ich werde nicht erwähnen, einen neuen Computer zu kaufen, da das eine offensichtliche Lösung ist. Es geht darum, die Startzeiten zu beschleunigen, ohne das aktuelle Setup drastisch ändern zu müssen.
Bevor wir auf die Liste kamen, wollte ich erwähnen, dass ich separate Artikel über einige der Tipps zur Verbesserung der Boot-Zeiten geschrieben hatte. Daher ist es eine gute Idee, jeden Link zu lesen, da er detailliert darauf eingeht besonderer Vorschlag.
Freigeben von Speicherplatz
Das erste, was ich auf einem langsamen Computer mache, ist, den Speicherplatz aufzuräumen, weil ich festgestellt habe, dass ich häufiger der Übeltäter bin, als ich es mir jemals vorgestellt hätte. Es gibt viele Features von Windows, die ziemlich viel Speicherplatz belegen, wie der Papierkorb, Systemwiederherstellung, Ruhezustandsdatei, gesicherte Service Pack-Dateien, dann WinSxS-Ordner, temporäre Verzeichnisse usw.

Darüber hinaus haben Sie möglicherweise viele Daten auf Ihrer Festplatte, die möglicherweise auf eine externe Festplatte verschoben werden können oder doppelte Dateien löschen können. Sieh dir meine vorherigen Posts an, um alle oben genannten Dinge von deiner Festplatte zu entfernen:
Freigeben von Speicherplatz in Windows
Reduzieren Sie die Größe des WinSxS-Ordners
Entfernen Sie doppelte Dateien und Fotos
Deaktivieren Sie die visuellen Effekte
Auf den meisten modernen PCs macht dieser Tipp keinen großen Unterschied, aber bei älteren Maschinen kann es einen großen Unterschied machen. Es kann auch einen Unterschied machen, wenn Sie einen anständigen Computer haben, aber eine schlechte Grafikkarte.
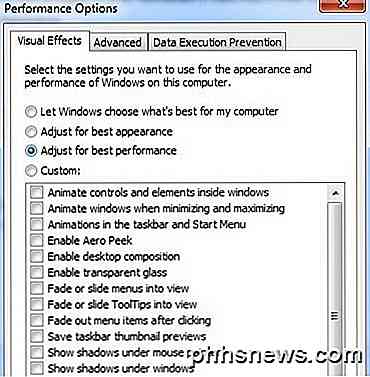
Das Deaktivieren von visuellen Effekten in Windows wird Ihren Computer im Grunde mehr wie Windows 2000 aussehen lassen, da es das Aero-Thema loswerden und alle Transparenz und Animationen entfernen wird. Wenn es um Boot-Zeiten geht, wird durch das Deaktivieren der visuellen Effekte der Desktop etwas schneller angezeigt.
Deaktivieren Sie die visuellen Effekte in Windows
Auslagerungsdatei optimieren
Die Auslagerungsdatei spielt immer eine wichtige Rolle in Windows und obwohl die meisten Leute sich nie mit der Auslagerungsdatei befassen, kann sie verwendet werden, um die Windows-Leistung zu erhöhen und die Boot-Zeiten zu reduzieren, wenn sie richtig konfiguriert sind.
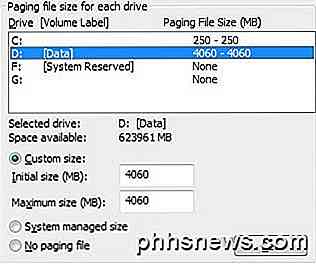
Es ist besonders wichtig, die Auslagerungsdatei zu optimieren, wenn Ihr Computer nicht über viel RAM verfügt. Alles, was weniger als 4 GB RAM ist, ist Grund genug, mit der Auslagerungsdatei zu spielen.
Optimieren Sie die Auslagerungsdatei in Windows
Installieren Sie mehr RAM
Ich bin auf viele moderne Maschinen gestoßen, auf denen Windows 8 mit Core i3-, i5- oder i7-Prozessoren läuft, aber mit nur 2 oder 4 GB RAM! 4 GB sind nicht schlecht und sollten für die meisten Leute ausreichen, aber es gibt keinen Grund, dass ein moderner Computer weniger RAM als das installierte haben sollte.

Wenn Sie 64-Bit-Windows auf einem Desktop ausführen, sollten Sie versuchen, auf 8 GB RAM zu schießen. Beachten Sie, dass Windows mit einem 32-Bit-Betriebssystem sowieso nicht mehr als 4 GB RAM anzeigen kann. Das ist also das Maximum, das Sie installieren sollten.
Ermitteln Sie, ob Sie 32-Bit- oder 64-Bit-Windows ausführen
Festplatte defragmentieren
Dieser spezielle Tipp hilft auch denjenigen, die ältere Windows-Versionen wie Vista oder XP ausführen, da Windows 7 und Windows 8 Festplatten automatisch defragmentieren.
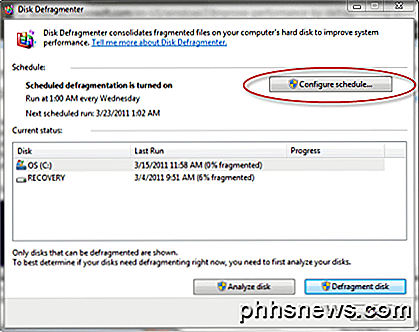
Wenn Sie eine SSD (Solid-State-Laufwerk) anstelle einer herkömmlichen Festplatte verwenden, sollten Sie sicherstellen, dass das Laufwerk NICHT defragmentiert wird.
Defragmentieren von Festplatten in Windows
Solltest du eine SSD defragmentieren?
Deaktivieren Sie Startprogramme
Startprogramme sind der andere wichtige Faktor bei langsamen Windows-Startzeiten. Wenn Sie einer dieser Personen sind, die mehr als 5 Symbole im Infobereich der Taskleiste anzeigen, kann die Startzeit möglicherweise reduziert werden. Mit dem Dienstprogramm MSCONFIG, das in fast jeder Windows-Version enthalten ist, können Sie Startprogramme schnell und einfach deaktivieren.
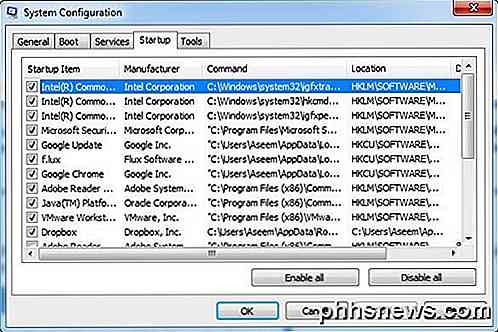
Die meisten Autostart-Programme können deaktiviert werden, da sie für Programme von Drittanbietern wie Adobe, Dropbox, Google Update usw. verwendet werden. Sie können diese alle manuell ausführen, wenn Sie sie benötigen, wodurch die Ladezeiten von Windows reduziert werden.
Deaktivieren Sie Startprogramme in Windows
Wie man MSCONFIG benutzt
Programme deinstallieren
Neben dem Deaktivieren von Startprogrammen sollten Sie auch alle Programme deinstallieren, die Sie nicht mehr benötigen oder benötigen. Ich habe eine Menge PCs mit Tonnen von Apps aus Jahren gesehen, die auf den Computern der Leute wie Staub auf einem Ventilator sitzen. Es kommt eine Zeit, wenn Sie diese Programme loswerden müssen, weil sie Registrierungseinträge hinzufügen, die den Startvorgang verlangsamen.
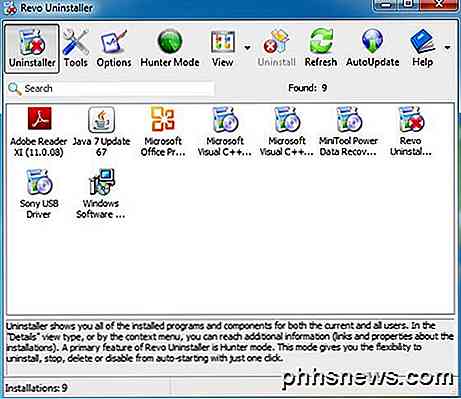
Deinstallieren oder entfernen Sie Programme automatisch
Führen Sie Cleanup-Utlities aus
Ein Problem, das bei der Deinstallation einer Reihe von Programmen auftreten kann, ist, dass die von ihnen erstellten Registrierungseinträge nicht unbedingt entfernt werden. In diesen Fällen empfehle ich immer, ein Bereinigungsprogramm wie CCleaner auszuführen, da sie sehr sicher sind und die Boot-Zeiten beeinflussen.
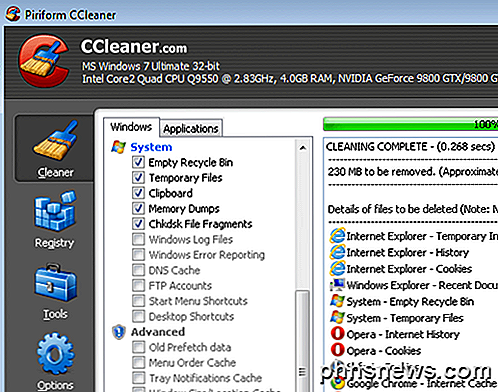
Software zum Reinigen und Beschleunigen von PC
Upgrade auf eine SSD
Ich wollte nicht viel Hardware erwähnen, aber das kann eine ziemlich billige Option mit riesigen Vorteilen sein. Sie können heute eine 64- oder 128-GB-SSD für wahrscheinlich weniger als 100 US-Dollar ergattern und nur Windows auf diesem Laufwerk installieren. Natürlich ist es eine Menge Arbeit, Ihre aktuelle Installation zu verschieben oder von Grund auf neu zu installieren. Das ist also nicht jedermanns Sache, aber es ist definitiv einen Versuch wert.

Eine SSD hat die Boot-Zeit auf meinem Windows 7-Rechner erheblich verbessert und macht das Ausführen von Programmen in Windows viel schneller. Auch wenn es keine leichte Aufgabe ist, wird es viel bessere Ergebnisse als die meisten Software-Tipps, die ich hier erwähne.
Aktualisieren Sie auf Windows 8.1
Obwohl viele Leute Window 8 hassen, einschließlich mir selbst, bootet es extrem schnell. Ich habe eine drei Jahre alte Maschine mit einem Core-i3-Prozessor, 4 GB RAM mit einer billigen SSD und Windows 8 bootet vom vollständigen Herunterfahren auf den Desktop voll geladen in etwa 10 Sekunden. Mein Windows 7 Rechner auf der gleichen Hardware (Dual Boot) benötigt ca. 45 Sekunden.

Windows 8.1 umgeht nun den lästigen Startbildschirm und bringt Sie direkt auf den Desktop, aber es fehlt noch eine echte Start-Taste. Das scheint sich in Windows 10 zurückzuentwickeln, aber wir werden bis Ende 2015 warten müssen, bis wir sehen, dass OS veröffentlicht wird. So oder so, wenn Sie mit den Unannehmlichkeiten von Windows 8 leben können, werden Sie eine enorme Reduzierung der Boot-Zeit sehen, sogar mit halb-alter Hardware.
Ändern Sie die BIOS-Einstellungen
Wenn Ihr Computer zum ersten Mal hochfährt, lädt er das BIOS, das wiederum das Betriebssystem lädt. Ein beträchtlicher Teil der Boot-Zeit kann in dieser speziellen Phase verbracht werden, und keiner der bisher erwähnten Tipps wird dazu beitragen, diesen Prozess überhaupt zu beschleunigen.
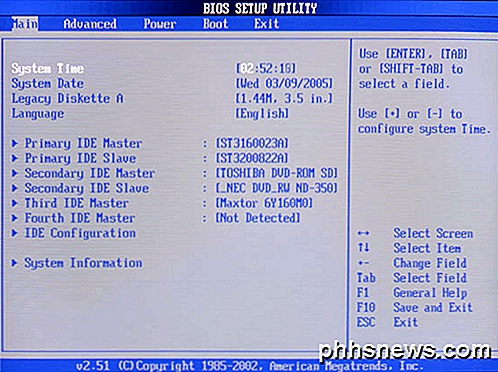
Dies liegt daran, dass das BIOS auf einem Speicherchip auf dem Motherboard gespeichert ist und daher von nichts anderem auf dem System betroffen ist, einschließlich der Hardware wie RAM, Festplatte usw. Es gibt grundsätzlich zwei Möglichkeiten, den BIOS-Prozess zu beschleunigen: Ändern Sie die Startreihenfolge, sodass die Festplatte mit dem Betriebssystem zuerst aufgeführt wird, und aktivieren Sie den Schnellstart, wodurch alle Hardwareüberprüfungen deaktiviert werden, die während des Startvorgangs ausgeführt werden.
Sie müssen etwas herumgucken, um zu sehen, ob Ihr BIOS dies unterstützt, oder Sie können das BIOS aufrufen, indem Sie F2 oder eine andere Taste drücken, die es Ihnen beim Start sagt. Es kann auch sinnvoll sein, das BIOS zu aktualisieren, wenn Sie es nicht schon sehr lange oder nie getan haben.
PC beibehalten aktualisieren
Wenn Windows geladen wird, muss es eine Menge Treiber laden, um sicherzustellen, dass alles ordnungsgemäß funktioniert, wie Ihre USB-Anschlüsse, die Grafikkarte, die Soundkarte, die Festplatte, die Netzwerkkarte, die Speicherchips usw.
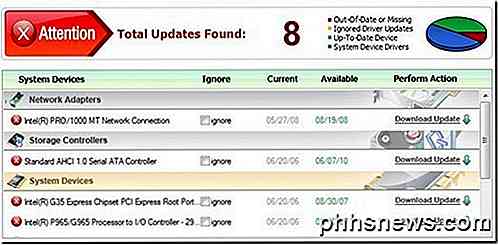
Es ist wichtig, dass alle diese Treiber aktualisiert werden, da die neuesten Versionen Korrekturen, Geschwindigkeitsverbesserungen, Verbesserungen der Kompatibilität usw. enthalten. Zum Glück gibt es viele Software-Tools, die Treiber für Sie automatisch aktualisieren können.
Darüber hinaus sollten Sie immer die neuesten Windows-Updates mit dem Windows Update-Tool in der Systemsteuerung installieren.
Gerätetreiber automatisch aktualisieren
Deaktivieren Sie nicht benötigte Hardware
Wenn Sie die Anzahl der Treiber reduzieren können, die Windows beim Start laden muss, reduzieren Sie auch die Startzeit. Wenn Sie den Gerätemanager aufrufen, werden einige Elemente angezeigt, die Sie deaktivieren können, wenn Sie sie nicht mehr verwenden.
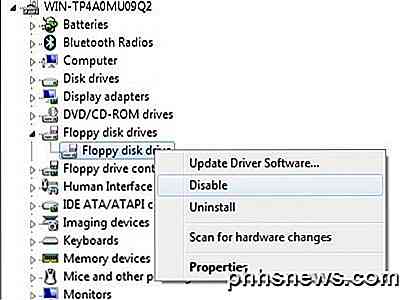
Einige der Elemente, die ich deaktiviert habe, sind Diskettenlaufwerke und -controller, Bluetooth-Controller und Radios, Modems und virtuelle Wifi-Adapter. Offensichtlich willst du nur das Zeug deaktivieren, von dem du weißt, dass du es nicht benutzen wirst. Ich benutze nie Bluetooth auf meinem Desktop, also warum Ressourcen verschwenden, richtig?
Verwenden Sie eine statische IP-Adresse
Ich habe wirklich nicht an diesen Tipp geglaubt, als ich das erste Mal davon gehört habe, aber als ich es auf meinem Computer ausprobierte, war ich überrascht, ein paar Sekunden zu sehen, die die Boot-Zeit abräumten. Offensichtlich muss Ihr Computer den DHCP-Server des Routers kontaktieren, um beim Hochfahren eine IP-Adresse zu erhalten, und dieser Prozess kann beschleunigt werden, wenn Sie nur eine statische IP-Adresse für Ihren Router festlegen.
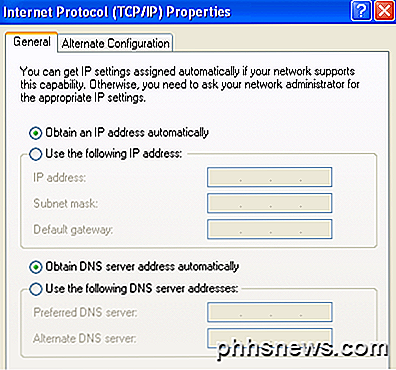
Ich empfehle das nur, wenn Sie sich selbst notieren, dass Sie dies getan haben, denn eine statische IP-Adresse kann manchmal eine Menge Probleme für Leute verursachen, die schwer zu verstehen sind, es sei denn, Sie sind technisch versiert. Wenn Sie beispielsweise den Computer aus Ihrem lokalen Netzwerk entfernen und eine Verbindung zu einem anderen Netzwerk herstellen, können Sie möglicherweise nicht auf Ressourcen oder das Internet zugreifen, da Ihr Subnetz nicht mit dem Subnetz des neuen Netzwerks übereinstimmt. Es ist also eine gute Idee, dies nur zu tun, wenn Sie verstehen, wie es funktioniert.
Weisen Sie eine statische IP-Adresse in Windows zu
Das ist alles. Ich hoffe, Sie haben die Liste genossen und einige der Tipps haben Ihre Boot-Zeit beschleunigt. Wenn Sie Fragen haben, können Sie gerne einen Kommentar hinterlassen. Genießen!

Wie wird die Eindeutigkeit von MAC-Adressen erzwungen?
Wie ist die Eindeutigkeit einer "gegebenen" MAC-Adresse angesichts der großen Menge von Geräten, die mit dem Internet verbunden sind und noch produziert werden? durchgesetzt? Der heutige SuperUser Q & A-Post hat die Antworten auf die Fragen eines neugierigen Lesers. Die heutige Question & Answer-Sitzung kommt dank SuperUser zustande - einer Unterteilung von Stack Exchange, einer Community-gesteuerten Gruppierung von Q & A-Websites.

So verhindern Sie, dass Picasa unerwünschte Screenshots macht
Das Picasa-Fotoverwaltungstool von Google ist ein wirklich fantastisches kostenloses Tool für die Fotoorganisation von Verbrauchern, aber es hat eine wirklich nervige Angewohnheit: Es macht ein Bild von Ihnen Desktop jedes Mal, wenn Sie die Drucktaste drücken. Werfen wir einen Blick auf die effektive (aber nicht intuitive) Art, das Problem zu beheben.



