Installieren und Einrichten des Nest Secure Security Systems

Nest hat ursprünglich nur mit einem intelligenten Thermostat begonnen, aber das Unternehmen ist im Laufe der Jahre ziemlich gewachsen. Und jetzt haben sie ihr eigenes Sicherheitssystem namens Nest Secure. Hier ist, wie es installiert und eingerichtet wird.
VERWANDT: Nest Thermostat E vs. Nest Thermostat: Was ist der Unterschied?
In der Box kommt die Nest Secure mit zwei Schlüsselbund-Tags (zum einfachen Armieren und entwaffnen Sie Ihr System, ohne einen Zugangscode einzugeben), zwei Sensoren (die als Bewegungssensor und Öffnungs- / Schließsensor für Türen und Fenster fungieren können) und die Haupteinheit, die als Tastatur, Alarm und ein anderer Bewegungssensor fungiert
Außerdem kannst du deine anderen Nest-Produkte (wie eine Nest Cam) sowie eine Handvoll anderer Smarthome-Geräte in das Nest Secure-System integrieren, um das Setup noch robuster zu gestalten. Im Moment zeigen wir Ihnen jedoch, wie Sie Nest Secure installieren und einrichten, um es einzurichten.
Wenn Sie bereits ein Nest-Produkt besitzen, ist die Nest App wahrscheinlich bereits auf Ihrem Computer installiert Telefon, aber wenn dies dein erstes Nest-Produkt ist, musst du die App herunterladen (verfügbar für iOS- und Android-Geräte) und auf "Registrieren" tippen, um ein Nest-Konto zu erstellen.
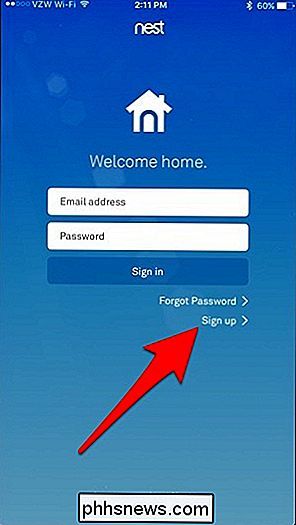
Führe diesen Prozess bis zu dir durch Gehe zum Hauptbildschirm der App. Du bist jetzt bereit, das Sicherheitssystem einzurichten.
Einrichten des Nest Guard
Der Nest Guard ist die Haupteinheit des Systems und du wirst das zuerst einrichten. Tippen Sie auf den großen "+" - Button, um loszulegen.
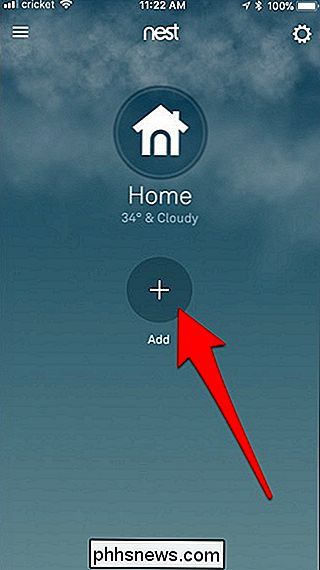
Die App ermöglicht es Ihnen, einen QR-Code auf der Rückseite des Geräts zu scannen, damit Sie auf Ihre Kamera zugreifen und den Code scannen können .
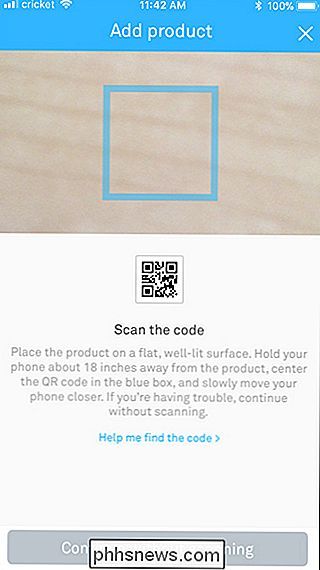
Dies erkennt automatisch, welches Produkt Sie einrichten. In diesem Fall ist es der Nest Guard. Auf dem nächsten Bildschirm wird die App besprechen, was das Gerät macht. Drücke unten auf "Weiter", um fortzufahren.
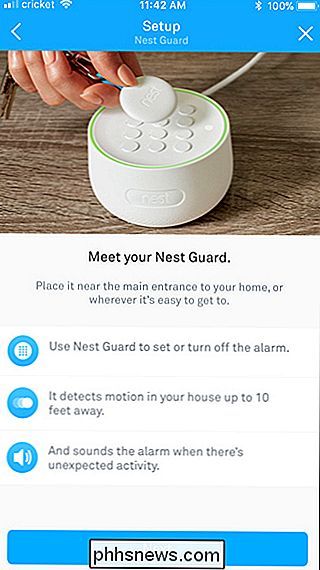
Schließe den Nest Guard mit dem mitgelieferten Kabel und Netzteil an. Dann drücken Sie "Next" in der App.

Das Gerät wird schließlich ein Glockenspiel und eine Stimme wird Sie durch den Verbindungsvorgang führen. Dann verbinden Sie das Gerät mit Ihrem Wi-Fi-Netzwerk, wählen Sie Ihr Netzwerk aus der Liste aus.
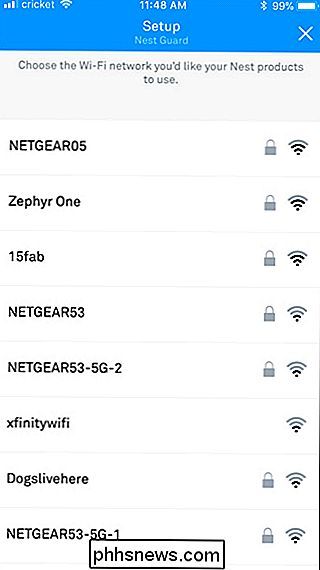
Geben Sie das Passwort für Ihr Wi-Fi-Netzwerk ein und drücken Sie "Weiter".
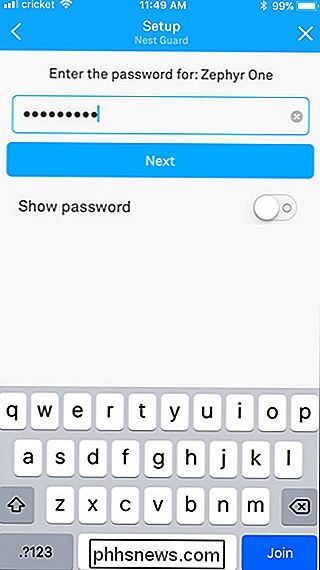
Geben Sie einige Sekunden ein zu deinem Wi-Fi. Sobald dies abgeschlossen ist, tippen Sie unten auf "Weiter".
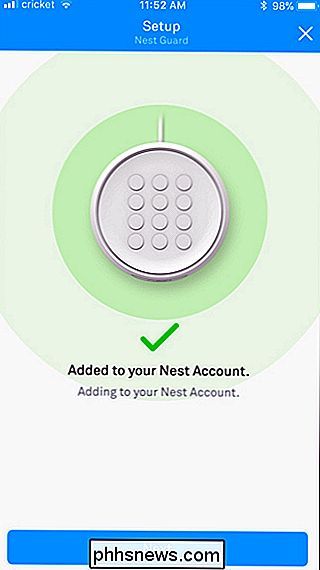
Probieren Sie den integrierten Bewegungssensor des Next Guard aus, indem Sie davor laufen. Es leuchtet auf, wenn es Bewegung erkennt. In der App kannst du "Reduzierte Empfindlichkeit" aktivieren, wenn du kleine Haustiere hast, die es sonst wahrscheinlich ausschalten würden. Tippe auf "Weiter", um fortzufahren.
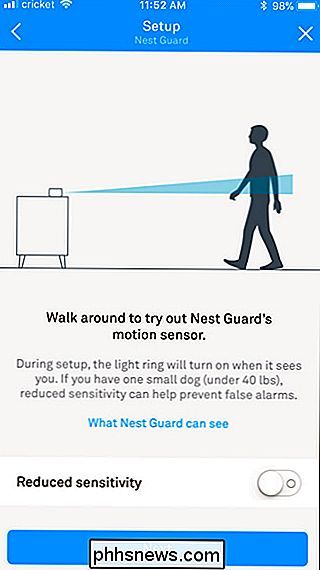
Wähle auf dem nächsten Bildschirm aus, wo du den Nest Guard in deinem Zuhause platzieren möchtest.
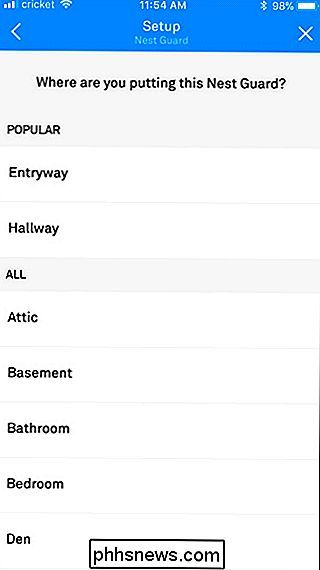
Jetzt ist es an der Zeit, Passwörter einzurichten, die zum Aktivieren und Deaktivieren des Sicherheitssystems verwendet werden über die Tastatur, und schalten Sie den Alarm aus, wenn er ertönt. Klicken Sie in der App auf "Weiter", um fortzufahren.
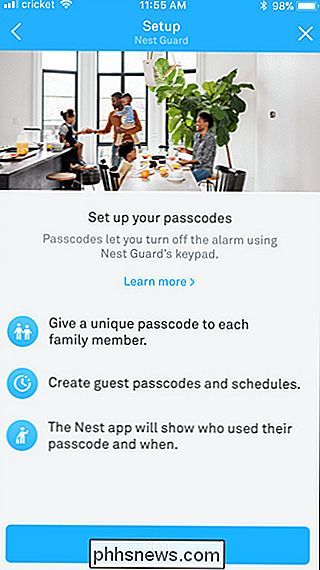
Die App gibt Ihnen einen generierten Passcode, aber Sie können unten auf "Passcode ändern" tippen, um sie zu ändern. Tippe andernfalls auf "Diesen Passcode behalten".
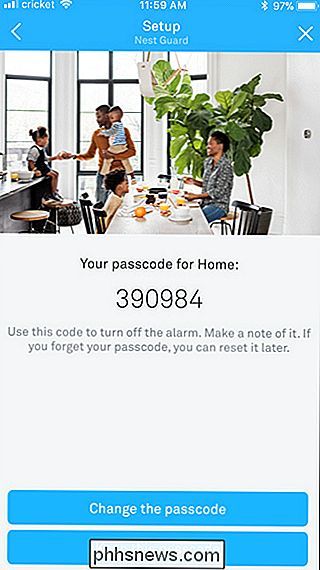
Nest wird jedem, der sich in deinem Nest-Familienaccount befindet, automatisch einen eindeutigen Passcode per E-Mail schicken, aber du kannst auch weitere Personen hinzufügen.
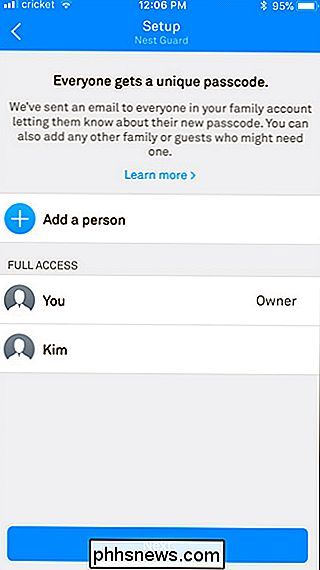
Der Nest Guard ist nun eingerichtet und kann losgehen . Technisch gesehen, könnten Sie dieses Gerät nur verwenden, um Ihr Zuhause zu sichern, aber wenn Sie mehrere Einstiegspunkte haben, sollten Sie die anderen Sensoren einrichten, die mit dem System geliefert wurden. Lass uns das jetzt machen.
Einrichten der Nest Detect Sensoren
Tippe auf "Ein anderes Produkt hinzufügen" in der App.
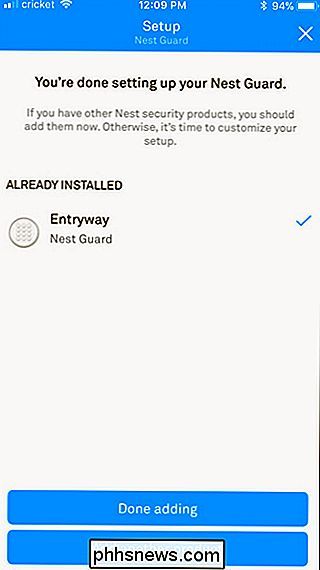
Genau wie beim Nest Guard ist ein QR-Code an den Sensor angehängt, den du scannen kannst . Nach dem Scannen klicken Sie in der App auf "Weiter", um mit der Einrichtung der Sensoren zu beginnen.
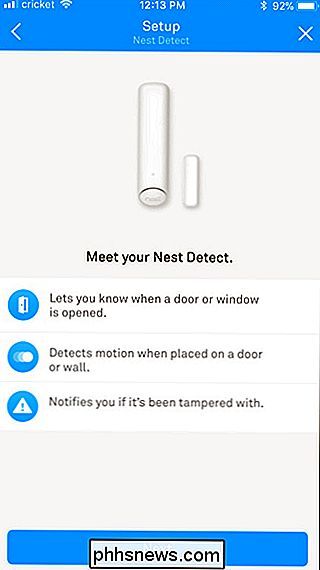
Ziehen Sie die QR-Code-Registerkarte ab und warten Sie, bis das Licht am Sensor blau leuchtet. Ist dies nicht der Fall, drücken Sie die "Nest" -Taste am Sensor, um sie einzuschalten. Tippe in der App auf "Weiter", um mit dem nächsten Schritt fortzufahren.
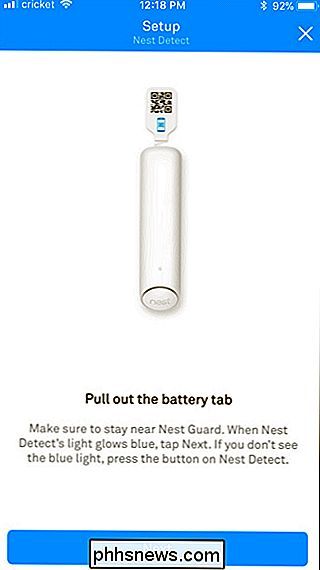
Warte, bis sich der Sensor mit dem Nest Guard verbunden hat. Wenn es fertig ist, tippen Sie in der App auf "Weiter zur Installation".
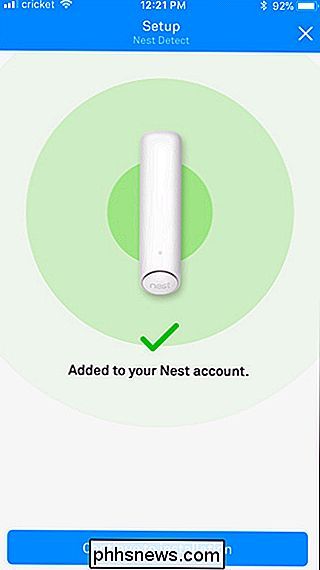
Wählen Sie als Nächstes den Ort, an dem Sie den Sensor platzieren möchten, entweder an einer Tür, an einer Wand oder an einem Fenster. Wenn Sie einen auswählen, wird festgelegt, welche Aktivitäten der Sensor erkennen kann und ob Sie den Öffnungs- / Schließungs-Magneten benötigen. Ich werde "Wall" wählen und dann "Next" drücken.
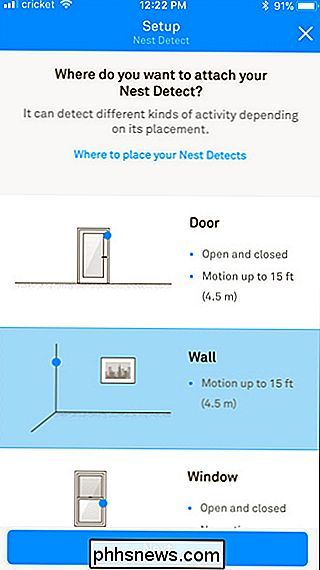
Danach werde ich wählen, wo genau ich den Sensor platziere, entweder in einer Ecke oder einfach direkt an der Wand. Drücken Sie "Next", nachdem Sie einen ausgewählt haben.
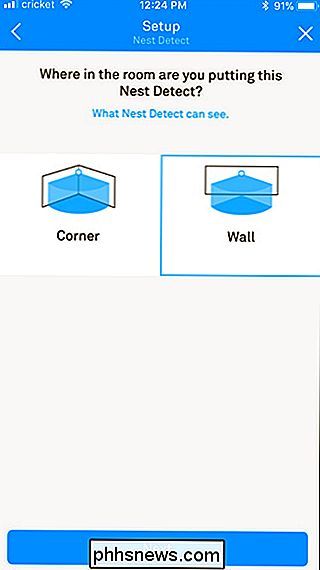
Wählen Sie als nächstes aus, wo der Sensor auf Ihrem Haus platziert wird.
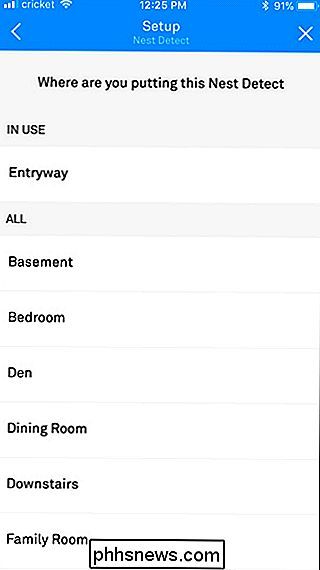
Danach erfahren Sie, was Sie für die Installation des Sensors benötigen und wie Sie diesen Vorgang durchführen hoch, um es für die genaueste Bewegungserkennung zu installieren. Wenn eine Bewegung erkannt wird, leuchtet eine weiße LED auf dem Sensor auf, die auch als nächtliches Licht wirkt, wenn Sie nachts bei ausgeschaltetem Licht durch Ihr Haus gehen.
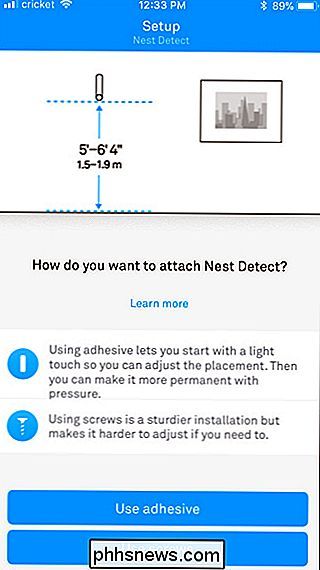
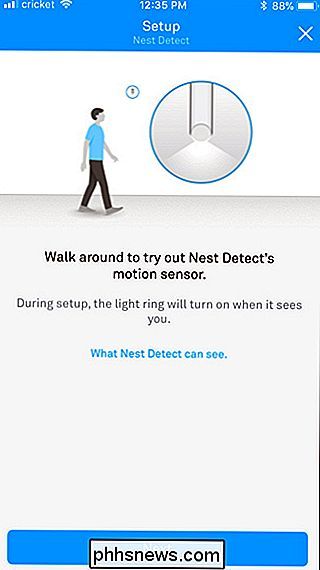
Danach können Sie füge weiterhin weitere Sensoren hinzu, aber wir werden das Einrichten des Nest-Tags für dieses Handbuch fortsetzen.
Einrichten der Nest-Tags
Tippe auf "Ein anderes Produkt hinzufügen", um mit der Einrichtung eines Nest-Tags zu beginnen die beiden Nest-Tags, die mit dem System geliefert wurden.
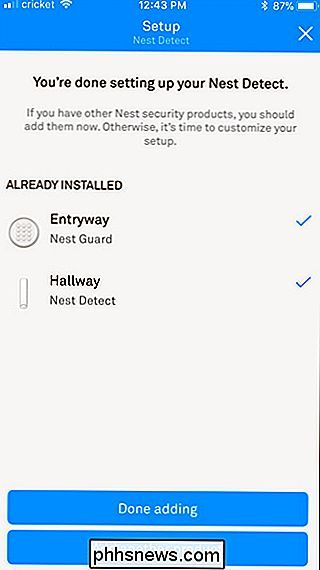
Scanne erneut den QR-Code auf der Rückseite des Tags und klicke dann in der App auf "Weiter".
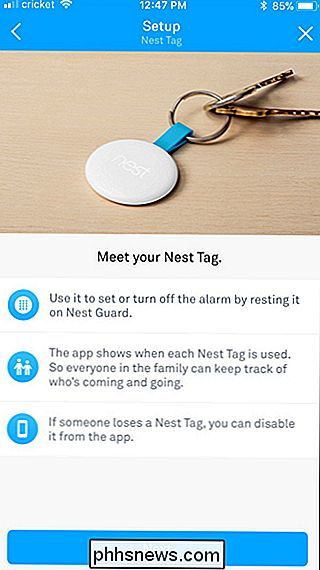
Weisen Sie das Tag jemandem aus Ihrem Nest-Familienkonto zu Tippe auf "Weiter".
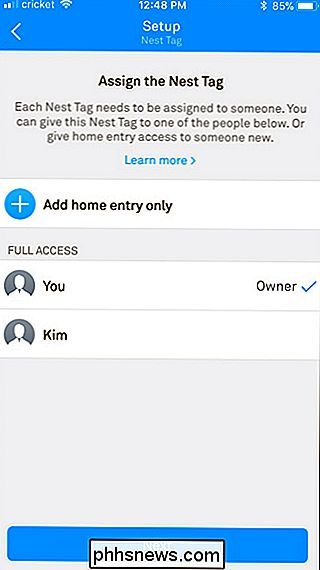
Gib dem Tag einen Namen (wenn du möchtest) und tippe unten auf "Weiter".
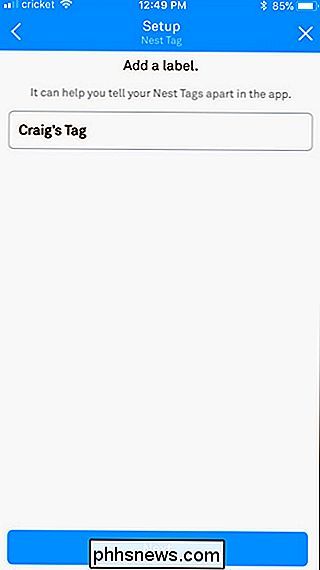
Tippe erneut auf "Weiter", wenn das Tag mit deinem Nest-Konto verbunden ist.
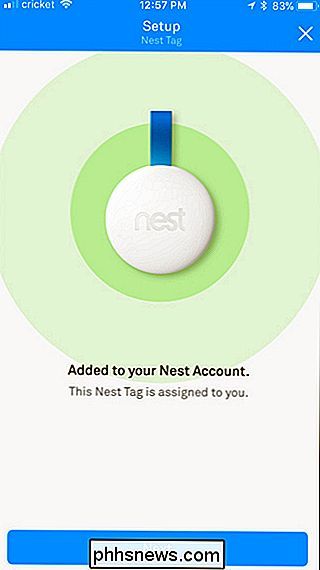
Probiere es aus das Tag, indem du es in der Nähe des Nest Guard platzierst. Wenn es funktioniert, wird ein Gong ertönen und das Licht wird grün. Drücke "Next" in der App.
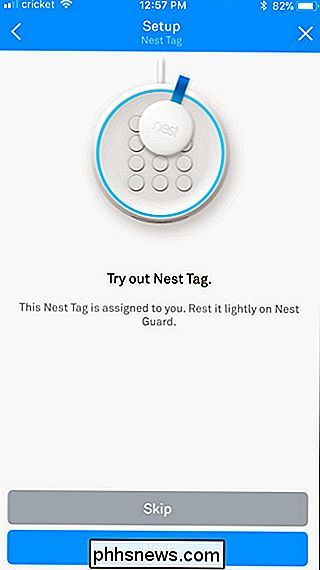
Drücke erneut auf "Next", um das Setup abzuschließen.
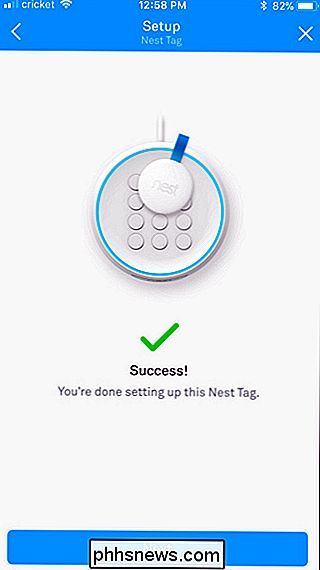
Sobald du alles eingerichtet und deinem Nest Secure-System hinzugefügt hast, tippe unten auf "Done Adding".
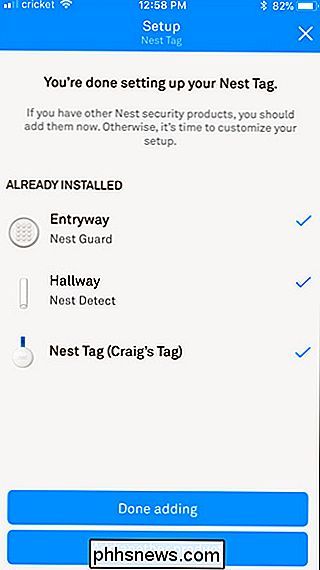
Auf dem nächsten Bildschirm können Sie sich ein Video ansehen, das Ihnen die verschiedenen Funktionen des Systems zeigt. Dann drücken Sie "Weiter".
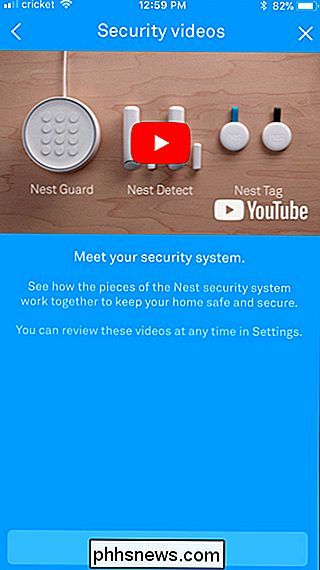
Wenn Sie verschiedene Einstellungen Ihres Nest Secure-Systems anpassen möchten, tippen Sie auf "Einstellungen". Andernfalls drücken Sie "Fertig". Sie können jederzeit auf dieselben Einstellungen zugreifen.
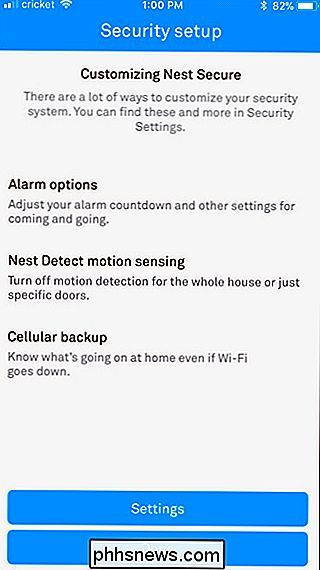
Ihr Sicherheitssystem wird nun auf dem Hauptstartbildschirm der Nest App angezeigt. Sie können darauf tippen, um Ihr System scharf oder unscharf zu schalten.
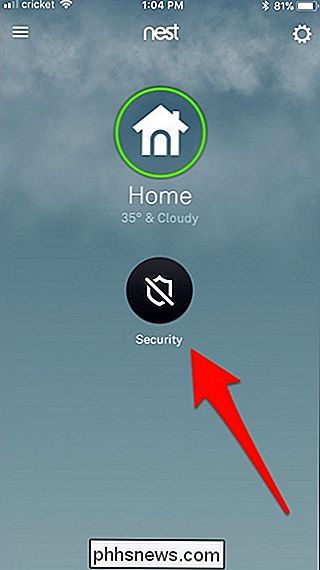
Es stehen drei Einstellungen für die Aktivierung / Deaktivierung zur Verfügung: Aus, Home und Abwesend. Home (alias Home and Guarding) wird das System scharf schalten und einen Alarm auslösen, aber nur für Türen und Fenster ist Open-Motion von dieser Einstellung ausgenommen. Away (auch bekannt als Away and Guarding) ähnelt der vorherigen Einstellung, beinhaltet aber auch Bewegung. Jedes Mal, wenn du es auf "Abwesend" einstellst, hast du 60 Sekunden Zeit, bevor es offiziell bewaffnet wird. Dieses Zeitlimit kann jedoch in den Einstellungen angepasst werden.
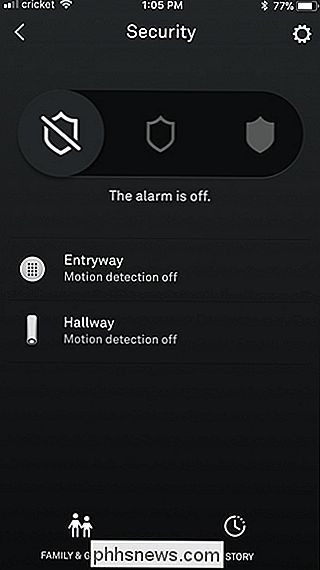
Du kannst auch das Tastenfeld des Nest Guard verwenden, um das System zu aktivieren und zu deaktivieren Verwenden Sie Ihr Nest-Tag. Mit deinem Nest-Tag kannst du jedoch nur zwischen "Aus" und "Abwesend" wechseln.
An diesem Punkt kannst du loslegen! Erkunden Sie die verschiedenen Optionen und Einstellungen in der App, um sich mit allen Funktionen vertraut zu machen.

So hören Sie (und löschen Sie) jeden Befehl, den Sie jemals Alexa gegeben haben
Ob Sie es glauben oder nicht, das Amazon Echo hat etwas, das Ihrem Webbrowser-Verlauf auf Ihrem Computer ähnelt : Alexa zeichnet jeden einzelnen Befehl auf und protokolliert ihn. Hier erfahren Sie, wie Sie darauf zugreifen und alles sehen (und hören), was Sie ihr gesagt haben. Sie können davon ausgehen, dass der Hauptbildschirm der Alexa-App Ihnen vergangene Befehle anzeigt, die Sie ausgeschrieen haben.

So deaktivieren Sie das Mikrofon an Ihrer Netgear Arlo Pro-Kamera
Die Arlo Pro-Kamera nimmt nicht nur Videos auf, wenn sie Bewegung erkennt, sondern auch Audio. Wenn dies jedoch keine Funktion ist, die Sie wirklich nutzen, können Sie das Mikrofon deaktivieren, um nur ein bisschen Akkulaufzeit zu sparen. Öffnen Sie die Arlo-App und tippen Sie auf die Registerkarte "Einstellungen" in der rechte untere Ecke Tippen Sie oben auf "Meine Geräte".



