So verwenden Sie Find über die Windows-Eingabeaufforderung

Find ist ein weiteres großartiges Befehlszeilenprogramm, über das jeder Windows-Benutzer Bescheid wissen sollte, da es den Inhalt von Dateien nach bestimmten Textzeichenfolgen durchsuchen kann .
Switches und Parameter von Finds
Wie bei jedem Eingabeaufforderung-basierten Tool in Windows gibt es bestimmte Switches und Parameter, die Sie kennen müssen, um die Tools effektiv zu verwenden. Diese werden im Folgenden aufgelistet und erklärt:
- / v - Dieser Schalter zeigt alle Zeilen an, die die von Ihnen angegebene Wortfolge nicht enthalten.
- / c - Dieser Schalter teilt dem Suchwerkzeug mit, wie viele Zeilen Sie enthalten Suchbegriffe.
- / n - Dieser Schalter zeigt die Zahlen an, die den Zeilen entsprechen.
- / i - Dieser Schalter weist Find an, die Groß- / Kleinschreibung des gesuchten Textes zu ignorieren.
Zusätzlich zu diesen Schaltern Es gibt zwei Parameter, die Sie mit diesem Werkzeug angeben können.
- "String" - Die Zeichenfolge ist das Wort, nach dem Sie in Ihren Dokumenten suchen. Sie müssen immer daran denken, diesen Bereich in Anführungszeichen zu setzen, sonst gibt Ihr Befehl einen Fehler zurück.
- Pfadname - Mit diesem Parameter geben Sie den Ort an, nach dem Sie suchen möchten. Dies kann so breit sein wie das Auflisten eines Laufwerks oder so spezifisch wie das Definieren einer einzelnen oder mehrerer Dateien. Wenn Sie keinen Pfad angeben, fordert FIND Sie zur Texteingabe auf oder akzeptiert Text, der von einem anderen Befehl übergeben wurde. Wenn Sie bereit sind, die manuelle Texteingabe zu beenden, können Sie "Strg + Z" drücken. Wir werden das später genauer besprechen.
Find's Syntax
Wie jedes Werkzeug in Windows müssen Sie wissen, wie Sie Ihre Eingabe eingeben Befehle. Die folgende Syntax ist das perfekte Modell:
FIND [SWITCH] "String" [Pfadname / s]
Abhängig von Ihrem Befehl erhalten Sie eine von drei% errorlevel% Antworten.
- 0 - Die Zeichenfolge Sie gesucht wurde gefunden.
- 1 - Die gesuchte Zeichenkette wurde nicht gefunden.
- 2 - Das bedeutet, dass Sie einen schlechten Schalter hatten oder Ihre Parameter falsch waren.
Lasst uns
üben Bevor wir kommen gestartet, sollten Sie unsere drei Beispieltextdokumente herunterladen, die wir für den Test verwenden werden.
- Dokument
- Beispiel
- Übung
Diese Dokumente enthalten jeweils einen Textabsatz mit einigen ähnlichen Wortgruppierungen. Nachdem Sie diese drei Dokumente heruntergeladen haben, können Sie sie in einen beliebigen Ordner auf Ihrem Computer kopieren. Für die Zwecke dieses Tutorials werden wir alle drei Textdokumente auf den Desktop legen.
Jetzt müssen Sie ein Eingabeaufforderungsfenster mit erhöhten Rechten öffnen. Öffnen Sie das Startmenü in Windows 7 und 10 oder öffnen Sie die Suchfunktion in Windows 8 und suchen Sie nach CMD. Klicken Sie dann mit der rechten Maustaste darauf und dann auf "Als Administrator ausführen". Wenn Sie kein Eingabeaufforderungsfenster mit erhöhten Rechten öffnen müssen, können Sie die lästigen Bestätigungsdialoge vermeiden.
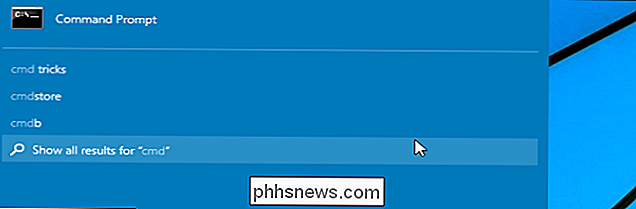
Unser Tutorial wird heute behandelt mehrere einfache Szenarien, auf die im Folgenden eingegangen wird:
- Ein einzelnes Dokument nach einer Wortkette durchsuchen
- Mehrere Dokumente nach derselben Wortfolge durchsuchen
- Anzahl der Zeilen in einer Datei oder mehreren Dateien zählen .
Szenario 1 - Suchen Sie ein einzelnes Dokument nach einer Wortkette.
Nachdem Sie Ihre drei Dokumente heruntergeladen haben, geben wir einen Befehl ein, um die Textdatei "Übung" nach den Worten "martin hendrikx" zu durchsuchen. "Verwenden Sie den folgenden Befehl. Denken Sie daran, Ihre Suchzeichenfolge in Anführungszeichen zu setzen und den Pfad zu dem Ordner zu ändern, in dem Ihre Dokumente gespeichert sind.
find "martin hendrikx" C: Benutzer Martin Desktop exercise.txt

Das werden Sie bemerken keine Ergebnisse angezeigt. Mach dir keine Sorgen, du hast nichts falsch gemacht. Der Grund dafür, dass Sie keine Ergebnisse haben, liegt darin, dass FIND nach einer genauen Übereinstimmung mit Ihrer Suchzeichenfolge sucht. Lassen Sie uns es noch einmal versuchen, aber diesmal fügen wir den Schalter "/ i" hinzu, so dass FIND die Groß- und Kleinschreibung Ihrer Suchzeichenfolge ignoriert.
find / i "martin hendrikx" C: Benutzer Martin Desktop exercise.txt
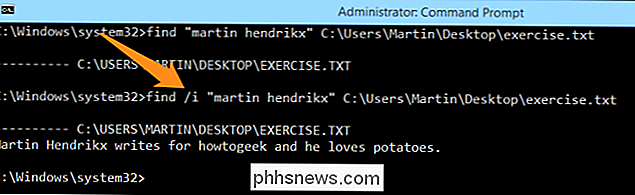
Jetzt können Sie sehen, dass FIND eine Zeile hochgezogen hat, die mit der Suchzeichenfolge übereinstimmt, was bedeutet, dass es funktioniert. Versuchen wir es noch einmal, aber ändern Sie den Suchstring in "Sushi"; Wenn Ihre Ergebnisse wie im Bild unten aussehen, haben Sie es richtig gemacht.

Szenario 2 - Durchsuchen Sie mehrere Dokumente nach derselben Zeichenfolge.
Nachdem Sie nun wissen, wie Sie eine einfache Suche durchführen, versuchen Sie, die Suchspanne zu erweitern. Wir werden nun zwei der Textdateien (Übung und Beispiel) nach dem Begriff "Sushi" durchsuchen. Dazu geben Sie die folgende Zeichenfolge ein. Denken Sie daran, den Pfad so anzupassen, dass er dem Speicherort Ihrer Dateien entspricht, und fügen Sie den Schalter "/ i" hinzu, damit Ihre Suche nicht zwischen Groß- und Kleinschreibung unterscheidet.
find / i "sushi" C: Benutzer Martin Desktop Übung. txt C: Benutzer Martin Desktop sample.txt
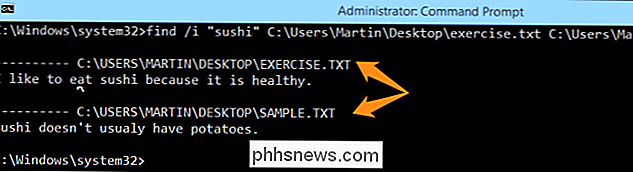
Sie werden feststellen, dass die Suchbegriffe in beiden Dokumenten gefunden wurden und die Sätze, in denen sie gefunden wurden, unter den entsprechenden Dateinamen und -orten aufgeführt sind. Versuchen Sie es erneut, aber dieses Mal fügen Sie die dritte Datei dem FIND-Befehl hinzu und suchen stattdessen nach dem Wort "Potato". Ihre Suchergebnisse sollten wie folgt aussehen:
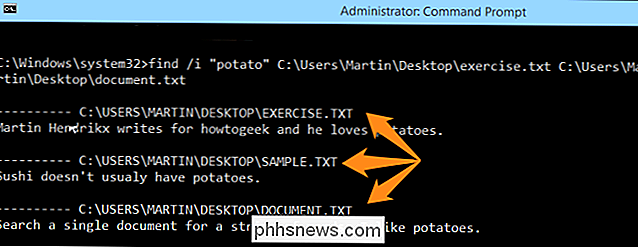
Beachten Sie, dass der Text in jedem Dokument tatsächlich "Kartoffeln" ist, was bedeutet, dass Sie selbst dann, wenn Sie einen Teil eines Wortes eingeben, alle Sätze sehen, die den Suchbegriff enthalten. Alternativ können Sie diesen Befehl verwenden, um alle Textdateien zu überprüfen:
find / i "sushi" C: Benutzer Martin Desktop *. Txt
Szenario 3 - Zählen Sie die Anzahl der Zeilen in einer Datei.
Wenn Sie wissen möchten, wie viele Zeilen in einer Datei vorhanden sind, können Sie den folgenden Suchbefehl verwenden. Denken Sie daran, zwischen all Ihren Schaltern ein Leerzeichen einzufügen. In diesem Fall ersetzen wir den Pfadnamen durch den der Datei "sample.txt". Wenn Sie nur eine Zahl als Ergebnis haben möchten, verwenden Sie folgenden Befehl:
Geben Sie C: Benutzer Martin Desktop sample.txt | ein find " / v / c

Wenn Sie die Nummer und die Dateiinformationen wünschen, verwenden Sie diesen Befehl:
find / v / c " C: Benutzer Martin Desktop sample.txt
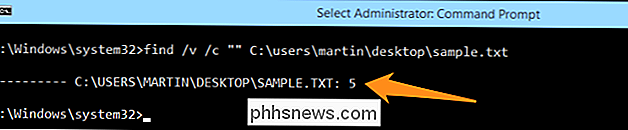
If Wenn Sie die Zeilen in mehreren Dateien auf dem Desktop zählen möchten, verwenden Sie den folgenden Befehl.
find / v / c " C: Benutzer Martin Desktop *. txt
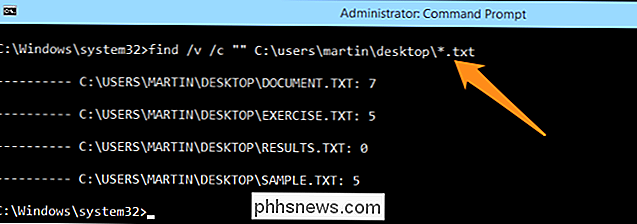
Sie können jetzt mit ein paar experimentieren verschiedene Befehle und machen Sie sich mit dem Werkzeug vertraut. Es kann helfen, in der Zukunft viel Zeit zu sparen, nachdem Sie ein System erstellt haben. Viel Spaß und weiter zu geihen.
Bildquelle: Littlehaulic auf Flickr.com

Wie funktioniert das Internet?
Alle reden über das Internet und ob und wie es reguliert werden sollte. Aber nicht genug Leute wissen, wie das Internet tatsächlich funktioniert - oder was genau das Internet ist. Was ist das Internet genau? VERBINDUNG: Was ist Netzneutralität? Sie haben wahrscheinlich Ihre eigene " lokales Netzwerk "zu Hause, und es besteht aus allen Geräten mit Ihrem Router verbunden, der mit dem Internet verbindet.

So verwalten Sie die Lüfter Ihres PCs für optimale Luftzirkulation und Kühlung
Der Aufbau eines modernen Desktop-PCs ist überraschend einfach, dank modularer Teile und einer soliden Konstruktion. Es wird oft als "LEGO für Erwachsene" erklärt. Die Verwaltung des Luftkühlsystems in einem PC ist jedoch wesentlich komplexer. Wir sprechen über Physik, Thermodynamik, alle möglichen Arten von Spaß.



