So verwalten Sie Systemdienste auf einem Linux-System

Systemd wird jetzt standardmäßig in den meisten Linux-Distributionen verwendet, von Fedora und Red Hat bis hin zu Ubuntu, Debian, openSUSE und Arch. Der Befehl systemctl ermöglicht es Ihnen, Informationen über den Status von Systemd zu erhalten und laufende Dienste zu steuern.
Trotz der Kontroverse führt dies zumindest zu einer gewissen Standardisierung der Linux-Distributionen. Mit den gleichen Befehlen können Sie Dienste auf jeder Linux-Distribution mit systemd auf die gleiche Weise verwalten.
Hinweis : Um Ihre Systemkonfiguration auf Linux-Distributionen wie Ubuntu mit sudo zu ändern, müssen Sie die Befehle voranstellen hier mit sudo . Bei anderen Linux-Distributionen müssen Sie zuerst der Benutzer root mit dem Befehl su werden.
Überprüfen Sie, ob Ihr Linux-System Systemd verwendet
Wenn Sie nicht sicher sind, ob Ihre Linux-Distribution verwendet systemd, öffnet ein Terminal-Fenster und führt den folgenden Befehl aus. Dies zeigt Ihnen die Versionsnummer von systemd auf Ihrem Linux-System, falls systemd installiert wurde:
systemd -version
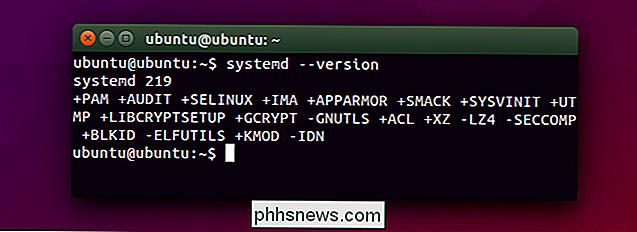
Boot-Prozess analysieren
Mit dem Befehl systemd-analyze können Sie Informationen über Ihren Boot-Vorgang anzeigen B. wie lange es gedauert hat und welche Dienste (und andere Prozesse) dem Startvorgang am meisten Zeit hinzugefügt haben.
Um Informationen über den Startprozess im Allgemeinen anzuzeigen, führen Sie folgenden Befehl aus:
systemd-analyze
Um zu sehen, wie lange jeder Prozess dauerte, diesen Befehl ausführen:
systemd-analyse schuld
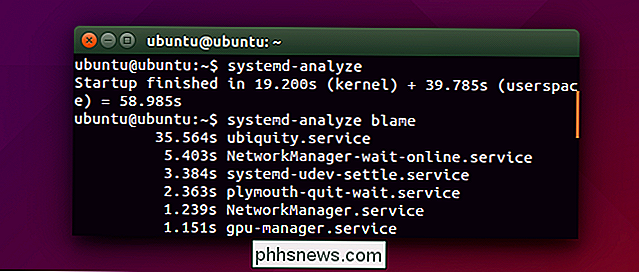
Einheiten anzeigen
System verwendet "Einheiten", die Dienste (. Dienst), Mount-Punkte (.mount) sein können , Geräte (.device) oder Sockets (.socket). Derselbe systemctl-Befehl verwaltet alle diese Arten von Einheiten.
Um alle verfügbaren Einheitendateien auf Ihrem System anzuzeigen:
systemctl list-unit-files
Um alle laufenden Einheiten aufzulisten:
systemctl list-units
Um alle fehlerhaften Einheiten aufzulisten:
systemctl -failed
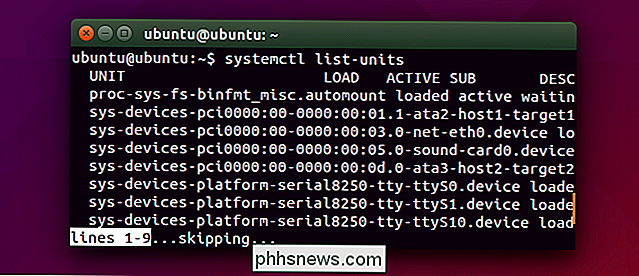
Dienste verwalten
Um eine Liste der aktivierten und deaktivierten Dienste anzuzeigen, verwenden Sie den gleichen systemctl-Befehl wie oben, aber sagen Sie nur Dienste:
systemctl list-unit-files -type = service
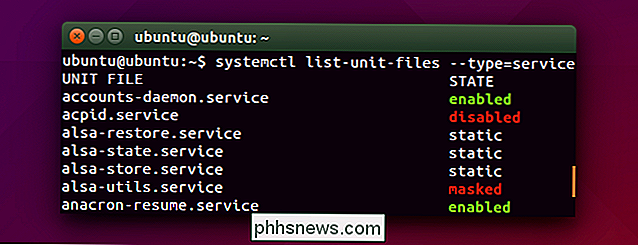
Mit dem Befehl systemctl können Sie einen Dienst starten, stoppen oder neu starten. Sie können einem Dienst auch mitteilen, seine Konfiguration neu zu laden.
Der Statusbefehl ist die einzige Aktion, die hier gedruckt und an das Terminal ausgegeben wird. Die anderen Befehle werden automatisch wirksam.
systemctl start name.service
systemctl stop name.service
systemctl restart name.service
systemctl neu laden name.service
systemctl status name.service
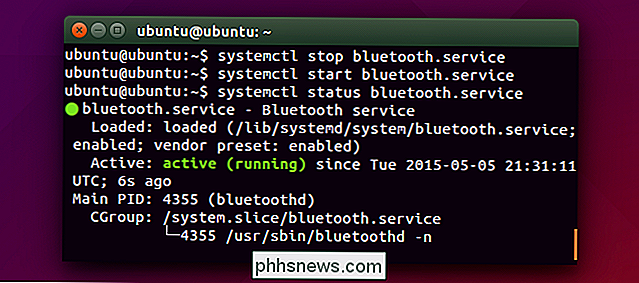
Verwenden Sie den Befehl systemctl enable, damit Systemd beim Systemstart automatisch einen Dienst (oder einen anderen Einheitentyp) startet. Der Befehl systemctl disable deaktiviert einen Dienst und verhindert, dass er automatisch mit Ihrem Computer gestartet wird.
systemctl enable name.service
systemctl disable name.service
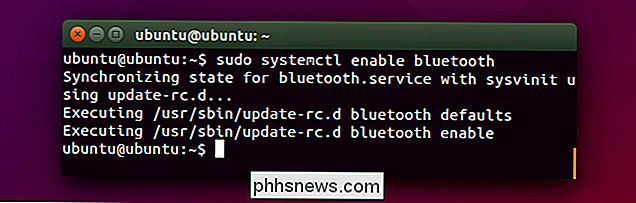
Sie können einen Dienst oder eine andere Einheit "maskieren", um dies zu verhindern Anfangen überhaupt. Sie müssen es entlarven, bevor es in der Zukunft beginnen kann:
systemctl maske name.service
systemctl unmask name.service
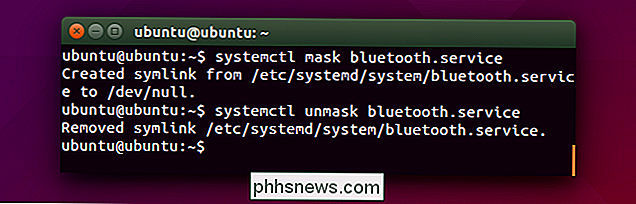
Es gibt natürlich viel mehr zu systemd und seinen verschiedenen Befehlen als das. Systemd bietet eine Vielzahl von Befehlen zur Energieverwaltung an, mit denen der Systemzustand des Systems heruntergefahren, neu gestartet, in den Ruhezustand versetzt und anderweitig gesteuert werden kann. Sie können eigene Unit-Dateien schreiben, um Services zu erstellen und Punkte zu mounten oder die vorhandenen Unit-Dateien zu bearbeiten.
Systemd bietet auch "Ziele" an, die Runlevels ähnlich, aber verschieden sind. statt einer Zahl haben Ziele Namen - es ist möglich, dass Systemd sich gleichzeitig in mehreren Zielzuständen befindet. Systemd bietet auch ein eigenes Systemjournal, auf das mit dem Befehl journalctl zugegriffen werden kann. Standardmäßig werden Systemprotokolle im Binärformat gespeichert. Sie können jedoch auch in Protokolle im Klartextformat wechseln.
Das Arch-Linux-Wiki enthält ausführlichere Informationen zu systemd und die meisten darin enthaltenen Informationen Systemd auf allen Linux-Distributionen. Weitere Informationen finden Sie in der Dokumentation Ihrer eigenen Linux-Distribution.
Bildquelle: Bert Heymans auf Flickr

Google erstellt einen benutzerdefinierten Fall für Ihren Nexus, aber es ist nicht so toll
Jeder, der einen Telefonkasten verwendet, möchte etwas, das ihm tatsächlich gefällt. Also klingt ein individuelles Telefongehäuse mit dem Bild deiner Wahl wie ein Kinderspiel, oder? Genau das macht Google mit "Live Cases", einem neuen 35-Dollar-Produkt für das Nexus 6, Nexus 5X und Nexus 6P, das es dem Nutzer ermöglicht, das Aussehen seiner Handyhülle mit einem Foto oder einer Karte vollständig anzupassen.

Die besten Home Screen Launcher für Android
Android Launcher ist einer der wichtigsten Teile der Benutzeroberfläche. Es ist das erste, was Sie sehen, sobald das Gerät entsperrt ist, und es ist die primäre Art, wie Sie mit dem Startbildschirm interagieren. Hier finden Sie Ihre Widgets, wo sich die App-Schublade befindet und wo Sie das Aussehen Ihres Telefons anpassen können.



