So verwenden Sie ein VPN mit Ihrem Amazon Fire Tablet

Ob Sie aus der Ferne auf Ihr Firmenintranet zugreifen oder Netflix im Urlaub in einem fremden Land sehen möchten, richten Sie ein VPN ein auf Ihrem Amazon Fire Tablet macht den Zugriff auf Remote-Netzwerke zu einem Kinderspiel.
Was Sie brauchen
Um mit dem heutigen Tutorial zu folgen, brauchen Sie nur ein paar Dinge. Offensichtlich brauchst du ein Fire-Tablet, aber du brauchst auch ein VPN - wenn du von VPNs gehört hast (und dass sie gut für die Privatsphäre sind), aber du bist dir nicht sicher, sieh dir unseren Leitfaden an zu was ein VPN ist und warum Sie einen verwenden möchten. Wenn Sie schon dabei sind, haben wir auch einige großartige Empfehlungen für VPN-Anbieter mit Tipps, wie Sie eine auswählen können, die Ihren Anforderungen am besten entspricht.
Da jeder VPN-Provider seine eigenen Einstellungen (Serveradressen usw.) hat, ist dies wichtig Sie brauchen einen Moment, um die Hilfedateien für Ihren VPN-Provider zu überprüfen (oder die Informationen, die Ihnen Ihr Arbeitsplatz gesendet hat), da Sie später im Tutorial die spezifischen Informationen für Ihr spezifisches VPN benötigen.
Außerdem Es ist wichtig zu wissen, dass wir die integrierte VPN-Funktionalität im Fire OS verwenden, da Fire OS ein Android-Derivat ist, das die gleichen Einschränkungen für die VPN-Unterstützung von Android hat - dh es unterstützt die IPSec-, L2TP- und PPTP-Protokolle direkt aus der Box, aber nicht unterstützt OpenVPN. Zusätzlich zu den inhärenten Einschränkungen bei der Verwendung von Android gibt es auch eine Einschränkung des Amazon Appstores: Es gibt eine recht dürftige Auswahl an VPN-Apps von Drittanbietern und keine offizielle OpenVPN-App, mit der man sprechen kann.
Wenn Sie OpenVPN verwenden möchten Ihr Fire-Tablet sollten Sie überprüfen, um zu sehen, ob Ihr VPN-Provider über eine Begleitanwendung verfügt, die den Vorgang für Sie vereinfacht (aber leider sind die Chancen dafür sehr gering). Wenn Sie stattdessen robustere VPN-Protokolle auf Ihrem Fire-Tablet verwenden möchten, müssen Sie wahrscheinlich entweder das APK einer VPN-App laden oder den Google Play Store auf Ihrem Fire-Tablet installieren (was viel besser ist, als sich auf die Amazon App zu verlassen) Speichern, dass Sie es trotzdem tun sollten). Sobald Sie dies getan haben, können Sie unseren Leitfaden zur Verwendung von VPNs auf Android-Geräten ganz einfach befolgen, in dem wir ausführlicher über die Verwendung von offiziellen OpenVPN-Apps von Drittanbietern sprechen.
Wenn Sie mit der integrierten Version von Amazon arbeiten VPN-Einstellungen lesen Sie jedoch weiter.
VPN konfigurieren und aktivieren
Ausgestattet mit Ihren VPN-Informationen ist die Eingabe des VPN eine unkomplizierte Angelegenheit. Wischen Sie auf Ihrem Fire Tablet von der Benachrichtigungsleiste nach unten und klicken Sie auf das Symbol "Einstellungen".
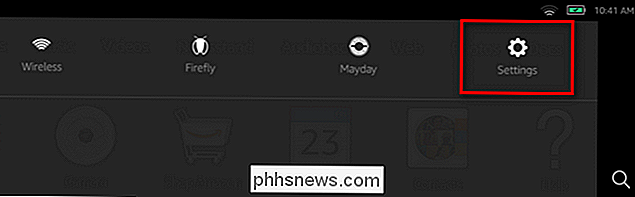
Wählen Sie im Menü Einstellungen "WLAN & VPN".
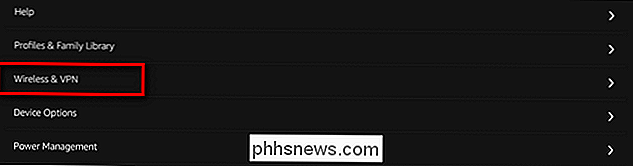
Wählen Sie dann "VPN".

Innerhalb Klicken Sie im VPN-Menü auf das Pluszeichen "+" in der oberen rechten Ecke, um einen neuen VPN-Eintrag zu erstellen.
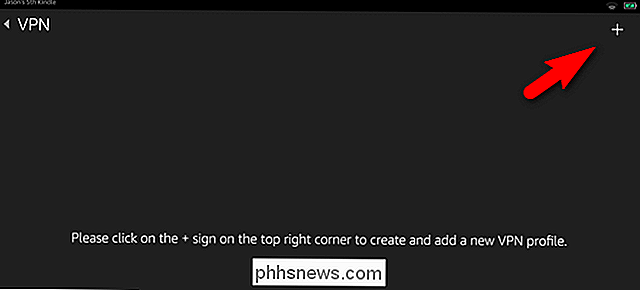
Hier sind die Informationen von Ihrem VPN-Provider, Arbeitsplatz oder Ihrer Schule wichtig. Geben Sie Ihrer VPN-Verbindung einen Namen (z. B. University Network oder StrongVPN) und wählen Sie dann den entsprechenden Typ aus dem Dropdown-Menü. Geben Sie die von Ihrem VPN bereitgestellten Informationen ein und klicken Sie auf "Speichern".
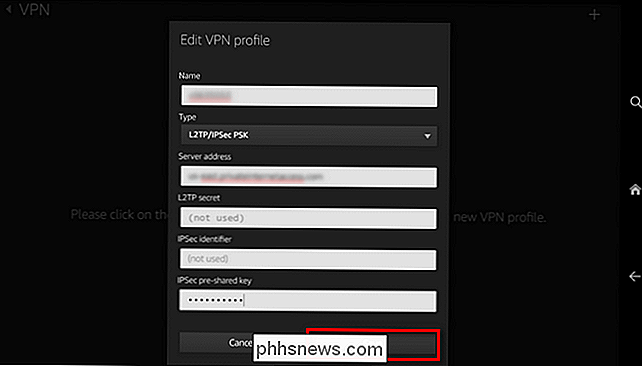
Nachdem Sie den Eintrag gespeichert haben, wird das neue VPN angezeigt. Klicken Sie auf das Link-Symbol, siehe unten.

Sie werden aufgefordert, Ihren Benutzernamen und Ihr Passwort einzugeben. Geben Sie sie ein und klicken Sie auf "Verbinden".
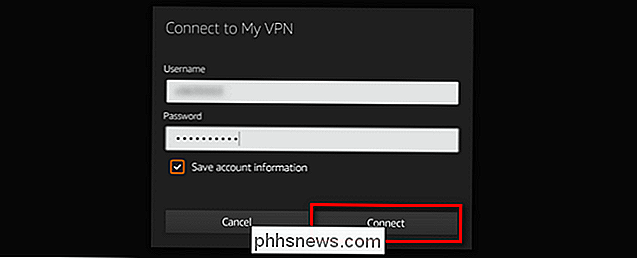
Wenn das Setup korrekt ist, sehen Sie sofort ein Schlüsselsymbol in der Benachrichtigungsleiste.
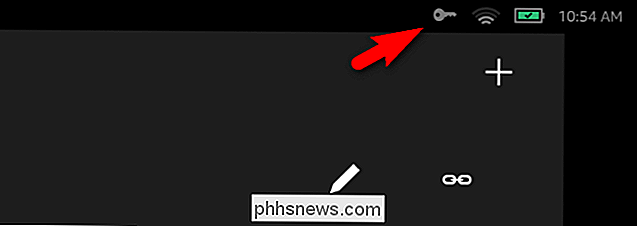
An diesem Punkt sind Sie mit dem VPN verbunden. Sehen wir uns an, wie man die Verbindung testen kann (um sicherzustellen, dass Ihre Daten tatsächlich über das VPN routen) und wie Sie die Verbindung trennen können.
Testen (und Trennen von) VPN
Nach dem Verbinden mit dem VPN, starten Sie das Web-Browser auf Ihrem Feuer und einfach nach "Was ist meine IP" bei google.com suchen. Sie sollten die IP-Adresse Ihres VPN sehen (siehe unten).
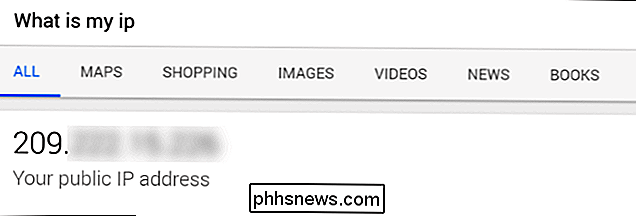
Trennen Sie nun die Verbindung zum VPN, um zu bestätigen, dass sich die IP-Adresse zu unserer lokalen IP-Adresse (und nicht zur IP-Adresse des VPN-Exit-Knotens) ändert. Wischen Sie in der Benachrichtigungsleiste nach unten und wählen Sie den Eintrag "VPN aktiviert", um direkt zur VPN-Schnittstelle zu springen.
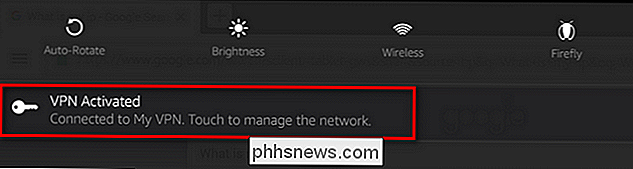
Klicken Sie auf "Trennen", um die VPN-Sitzung zu beenden.
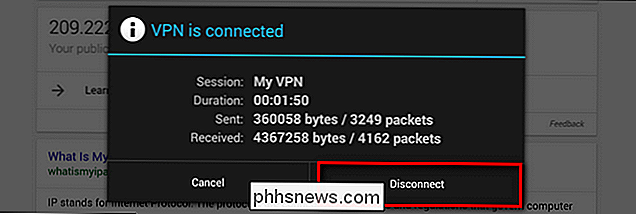
Kehren Sie zum Webbrowser zurück und aktualisieren Sie die Frage "Was ist meine IP?". Es sollte sofort Ihre lokale IP-Adresse zurückgeben, wie unten zu sehen ist.
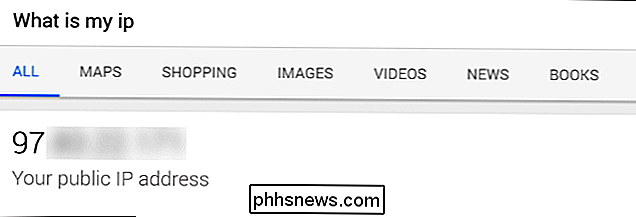
Das ist alles! An dieser Stelle haben wir das VPN eingerichtet, getestet, dass es unseren Datenverkehr ordnungsgemäß an die entfernte Adresse weiterleitet, und es dann deaktiviert, um zu bestätigen, dass die Änderung wirksam war. Wir können unser Fire-Tablet nun überall auf der Welt verwenden und es wird unseren gesamten On-Tablet-Datenverkehr so leiten, dass es scheinbar vom VPN-Knoten und nicht von der lokalen Verbindung kommt.

So spielen Sie Spotify Music auf dem Amazon Echo
Amazon Echo verwendet Amazon Prime Music als Standarddienst für jede Musik, die Sie wiedergeben möchten. Sie können aber auch Ihren Spotify-Account mit dem Amazon Echo verbinden und Alexa über den Dienst des Drittanbieters dazu bringen, alles abzuspielen. Prime Music auf dem Amazon Echo kann in vielen Fällen noch in Ordnung sein, als ob Sie nur hören wollen ein bestimmtes Lied oder sag Alexa einfach, dass sie ein bisschen Musik der 90er spielen soll.

Windows auf ARM macht noch keinen Sinn
Microsoft bringt neue "Always Connected PCs" auf den Markt, die Windows mit ARM-Prozessoren der Smartphone-Klasse verbinden. Diese Geräte können herkömmliche Windows-Desktop-Apps ausführen und bieten lange Akkulaufzeiten mit Mobilfunkverbindungen, sind aber einfach zu teuer und begrenzt. Zukünftige Windows-Geräte auf ARM-Geräten werden wahrscheinlich eine bessere Leistung zu einem niedrigeren Preis haben und wesentlich attraktiver sein.



