Einrichtung des ConnectSense Smart Outlet

Wenn Sie die Idee von Smart-Steckdosen mögen, aber wünschen, dass Sie eine mit mehr als nur einer Steckdose haben, dann ist das ConnectSense Smart Outlet einen Blick wert in. Hier erfahren Sie, wie Sie es einrichten und sofort doppelt Spaß haben.
Obwohl ConnectSense im Smarthome-Markt nicht so bekannt ist, verdient sein Smart Outlet viel Anerkennung für sein Zwei-Buchsen-Setup und integrierte 2,4- Verstärker USB-Anschluss. Die meisten anderen Smart-Switches haben nur eine Steckdose, an die man alles anschließen kann, und auch keine USB-Ports, einschließlich des beliebten Belkin WeMo Switch.

Natürlich könnte der Preis von 80 Dollar Sie abschrecken, aber die meisten Smart-Outlets mit einem Anschluss sind um die 40 Dollar Wenn Sie in Betracht ziehen, dass dies über zwei Ausgänge und einen USB-Anschluss verfügt, erhalten Sie tatsächlich mehr für Ihr Geld.
Leider funktioniert es weder mit Android-Geräten, noch integriert es mit anderen Smarthome-Produkten wie dem Amazon Echo. Aber es unterstützt HomeKit, also wenn Sie ein iOS-Benutzer sind, der HomeKit als Zentrum Ihres Smart Home verwendet, passt ConnectSense gut dazu. Hier ist, wie Sie es einrichten und es in kürzester Zeit verwenden können.
Das erste, was Sie tun sollten - bevor Sie das Gerät anschließen - ist, den HomeKit-Code auf der Rückseite des Switches aufzuschreiben, da wirst du das später brauchen. Der Switch kommt mit einer Karte, die Sie scannen können, aber es ist viel zu leicht zu verlieren, daher ist es immer schön, ein Backup zu haben.

Nachdem Sie den HomeKit-Code notiert haben, können Sie den Smart-Outlet anschließen in eine freie Verkaufsstelle in deinem Haus und lade die ConnectSense App aus dem iTunes App Store herunter.
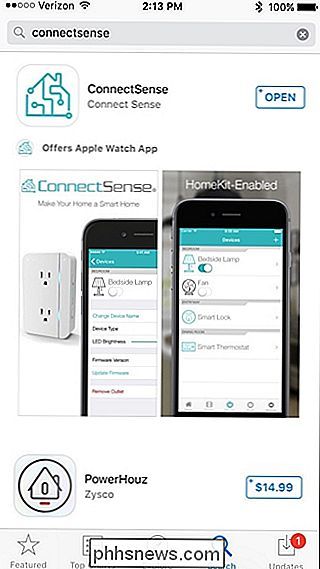
Öffne die App, nachdem sie installiert wurde. Wenn Sie andere von HomeKit unterstützte Geräte eingerichtet haben (z. B. Philips Hue-Lampen), werden sie möglicherweise automatisch in der ConnectSense-App angezeigt.
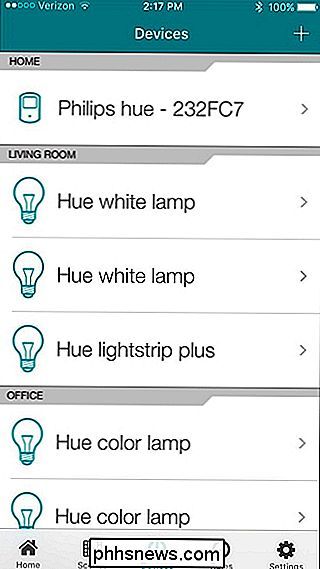
Tippen Sie auf die Schaltfläche "+" in der oberen rechten Ecke des Bildschirms.
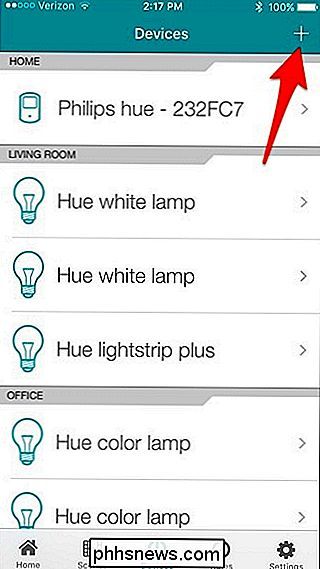
Der ConnectSense Smart Outlet wird unter "Gerät hinzufügen" angezeigt. Fahren Sie fort und wählen Sie es aus.
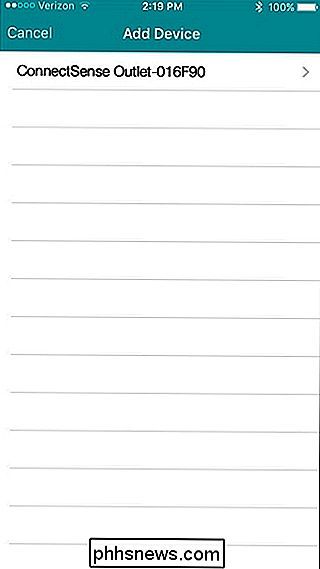
Auf dem nächsten Bildschirm bestätigen Sie das Wi-Fi-Netzwerk, mit dem das Smart-Outlet verbunden wird, und Sie können auch den Namen des Geräts im Feld "Zubehör-Name" ändern und eingeben Geben Sie einen neuen, benutzerdefinierten Namen ein.
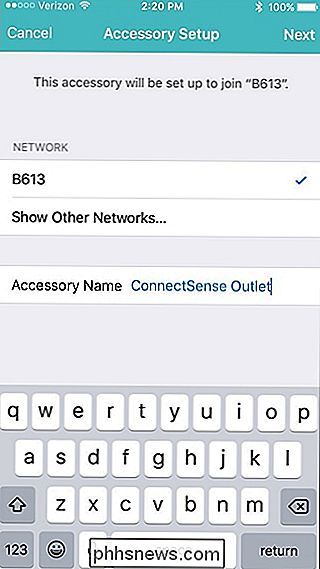
Tippen Sie rechts oben auf "Weiter".
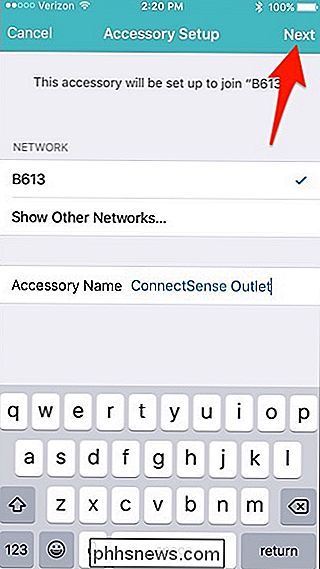
Der Smart Outlet stellt dann eine Verbindung mit Ihrem WLAN-Netzwerk her Geben Sie das WLAN-Passwort oder etwas anderes ein.
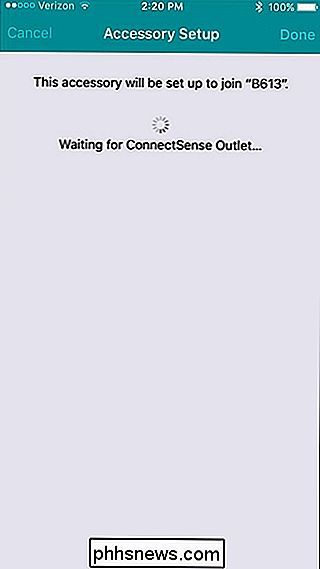
Wenn es fertig ist, wird Ihnen mitgeteilt, dass das Gerät erfolgreich mit Ihrem Wi-Fi-Netzwerk verbunden ist. Tippe auf "Fertig" in der oberen rechten Ecke.
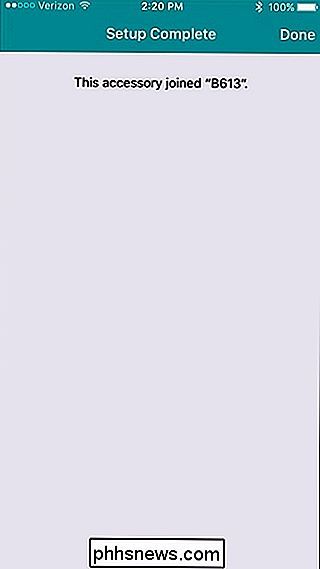
Als nächstes musst du den HomeKit-Code, den du vorher notiert hast, scannen oder eingeben. Wenn Sie die mitgelieferte Karte haben, die mit dem Switch geliefert wurde, können Sie diese schnell scannen, wenn nicht, tippen Sie unten auf "Code manuell eingeben".
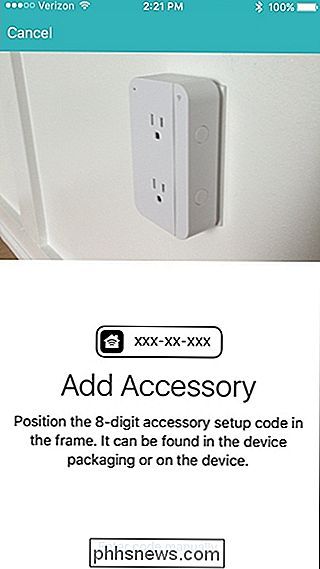
Geben Sie den HomeKit-Code ein, der Sie automatisch weiterleitet Nach dem Ausfüllen auf den nächsten Bildschirm.
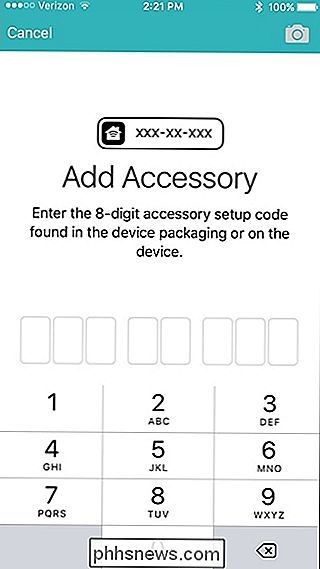
Von dort gelangen Sie zum letzten Setup-Bildschirm.
Wo "Outlet One" und "Outlet Two" stehen, können Sie sie umbenennen, indem Sie auf tippen und geben Sie einen benutzerdefinierten Namen für jeden Behälter ein.
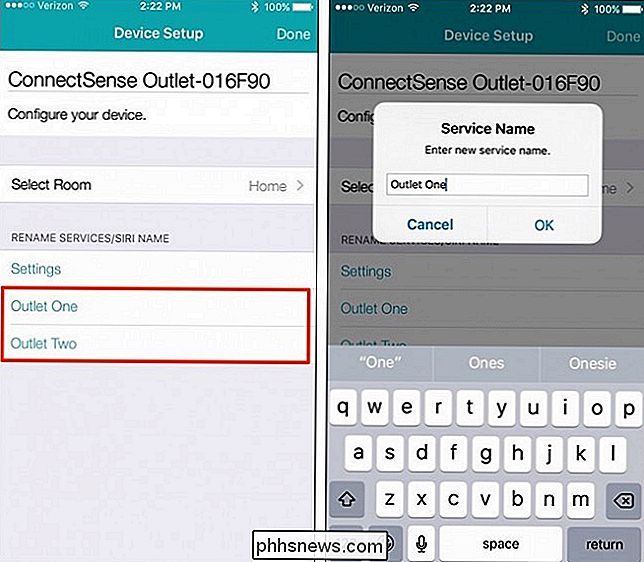
Sie können auch auswählen, in welchem Raum sich die Steckdose befindet, indem Sie auf "Raum auswählen" tippen (nur wenn Sie in Ihrer HomeKit-Konfiguration Räume eingerichtet haben). Wenn Sie fertig sind, tippen Sie auf "Fertig" in der rechten oberen Ecke.
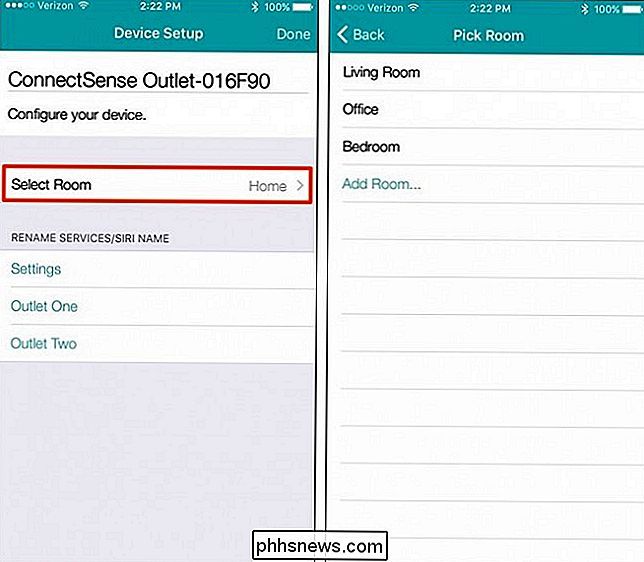
Das Smart Outlet erscheint nun auf dem Hauptbildschirm der App und Sie können nun jede Aufnahme einzeln ein- und ausschalten.
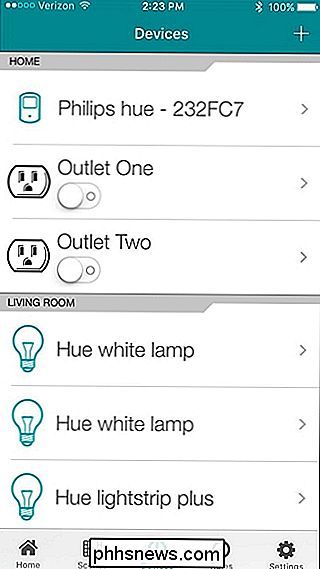
Antippen An einem der Ausgänge werden weitere Einstellungen angezeigt, in denen Sie das Symbol unter "Gerätetyp" ändern und die Helligkeit der LED-Statusanzeige am Ausgangsgerät selbst einstellen können.
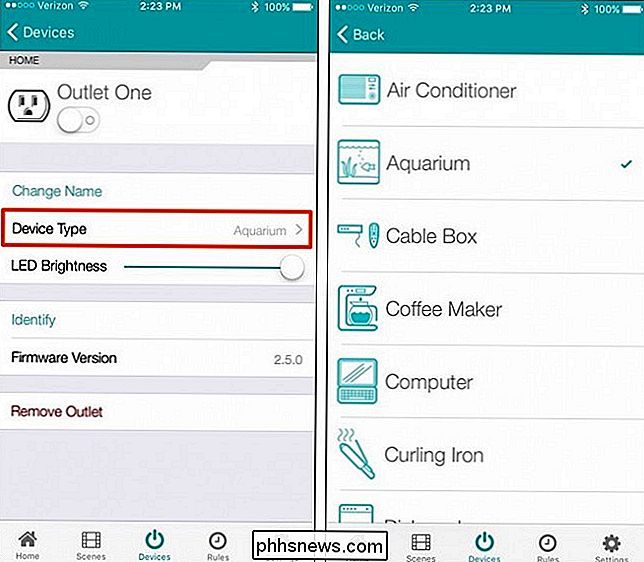
Der ConnectSense Smart Outlet ist vielleicht einer der einfachsten Smart-Schalter zum Einrichten. Es ist sicherlich viel einfacher und schneller als der Belkin WeMo Switch und seine zwei individuell gesteuerten Buchsen machen es zu einem einzigartigen Gerät, das zu Ihrem Smart Home-Arsenal hinzugefügt werden kann.

So aktualisieren Sie Ihre vorhandene Festplatte in weniger als einer Stunde
Wenn Sie die fallenden Preise auf geräumigen Solid-State-Laufwerken beachteten, aber ein Upgrade abbrachten, weil Sie das nicht möchten Ärger mit der Neuinstallation von allem, wir sind hier, um zu helfen. Lesen Sie weiter, wenn wir Ihnen zeigen, wie Sie Ihre alte Festplatte auf eine neue Festplatte kopieren und Ihr gesamtes System in weniger als einer Stunde wieder in Betrieb nehmen können.

So weisen Sie den Suchschlüssel auf Ihrem Chromebook neu zu
Chromebooks haben ein etwas anderes Tastenlayout als die meisten Tastaturen. Wenn Sie die Art von Person sind, die im Internet schreien mag, kann der Suchschlüssel - der sich an derselben Stelle befindet, an der Sie normalerweise eine Feststelltaste finden würden - Sie wirklich von Ihrem Spiel abbringen.



