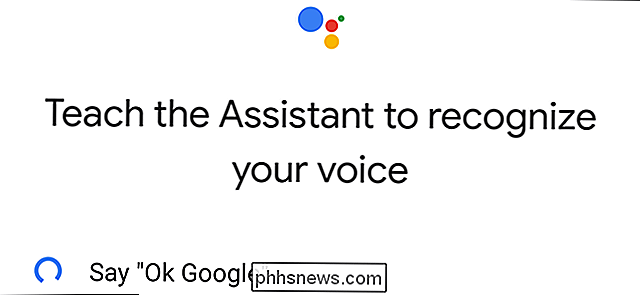Gespeicherte Wi-Fi-Passwörter (WPA, WEP) unter OS X anzeigen
Fast jeder, der einen Laptop hat, hat sich im Laufe der Zeit wahrscheinlich mit mehreren verschiedenen drahtlosen Netzwerken verbunden. Ich reise viel und nehme meinen Laptop überall mit hin, so dass ich buchstäblich über einhundert drahtlose Netzwerke auf meinem Mac gespeichert habe. Das ist großartig, weil ich mich leicht mit diesen drahtlosen Netzwerken verbinden kann, wenn ich wieder in Reichweite bin, selbst wenn es 6 Monate später ist.
Manchmal muss ich jedoch das Passwort für das WLAN-Netzwerk kennen, da ich normalerweise ein anderes Gerät wie mein iPhone oder iPad mit dem Netzwerk verbinden muss. Es gibt keine Möglichkeit, dass ich mich jemals an ein anderes Wifi-Netzwerk als mein eigenes Passwort erinnere, also muss ich es von woanders beziehen. Wenn Ihr Computer bereits mit dem Netzwerk verbunden ist, ist es sinnvoll, den Schlüssel von dort aus zu finden.
Glücklicherweise ist dies in OS X sehr einfach. Alle Kennwörter, Zertifikate und andere Sicherheitsinformationen werden im Keychain- Programm gespeichert. Hier werden alle gespeicherten Passwörter für Websites, Verbindungen zu Netzwerkgeräten usw. gespeichert.

Finden Sie das gespeicherte WLAN-Passwort mit dem Schlüsselbund
Öffnen Sie zuerst Keychain, indem Sie entweder in Spotlight suchen oder zu Anwendungen - Dienstprogramme gehen .
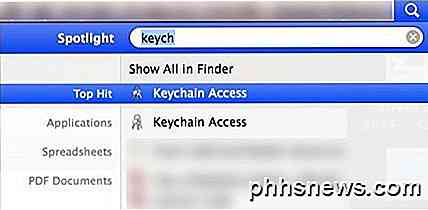

Wenn Keychain Access geöffnet wird, wird standardmäßig die Liste der Login-Elemente in der linken Spalte angezeigt. Diese Liste enthält Anwendungskennwörter, Internetkennwörter, Netzwerkkennwörter und Webformularkennwörter.
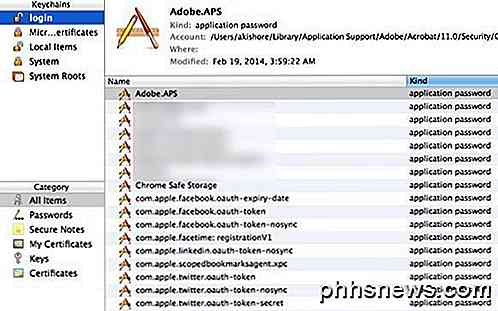
Um die Passwörter für drahtlose Netzwerke zu finden, müssen Sie im linken oberen Menü auf System klicken. Diese sollten alle als AirPort-Netzwerkkennwort kategorisiert werden .
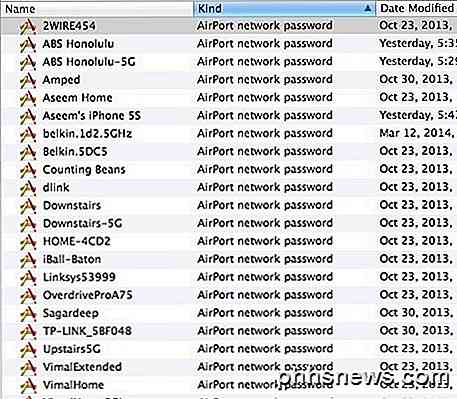
Um das aktuelle Passwort anzuzeigen, klicken Sie doppelt auf das Netzwerk Ihrer Wahl. Sie erhalten ein Popup-Fenster, das den Namen des Netzwerks und einige andere Details auflistet. Unten sehen Sie das Kontrollkästchen Passwort anzeigen. Mach weiter und überprüfe das.
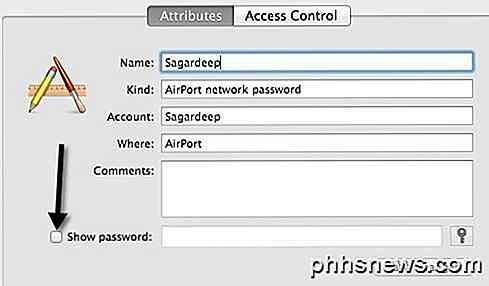
Bevor Sie das Passwort sehen, müssen Sie Ihr OS X-Passwort eingeben. An diesem Punkt wird ein weiterer Dialog erscheinen, der sagt, OS X möchte Änderungen vornehmen. Geben Sie den Namen und das Passwort eines Administrators ein, um dies zu ermöglichen .
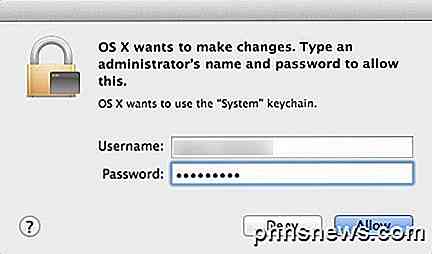
Sie müssen Ihren Benutzernamen und Ihr Passwort für OS X erneut eingeben. Ich bin mir nicht sicher, warum es zweimal erforderlich war, aber so funktioniert es jetzt an Mavericks. Sobald Sie dies tun, erhalten Sie endlich das gespeicherte WLAN-Passwort!

So durchsuchen und spielen Sie Terabyte Retro-Spiele von Ihrer Couch mit Kodi
Sie haben sich schon immer gewünscht, eine riesige Sammlung von Retro-Videospielen von Ihrem Sofa aus zu durchstöbern und alles zu spielen, ohne aufzustehen ? Wenn Sie einen Heimkino-PC mit sowohl Kodi als auch RetroArch installiert haben, könnte dieses Traum-Setup Ihnen gehören. VERWANDT: So richten Sie RetroArch, den ultimativen All-In-One Retro Spiele Emulator ein Als Teil seiner Mission, digitale Kultur zu bewahren, beherbergt The Internet Archive eine riesige Sammlung von Retro-Videospielen, die Sie sogar online spielen können.

So machen Sie YouTube kinderfreundlich mit der YouTube Kids App
Eltern, die sich Sorgen um ihre Kinder machen und unangemessene YouTube-Inhalte haben jetzt einen praktischen Erziehungsbegleiter. Mit der YouTube Kids-App kannst du ganz einfach einen ummauerten Garten mit kinderfreundlichen Videos auf jedem Android- oder iOS-Gerät einrichten. Was ist YouTube Kids? YouTube ist großartig, weil du Videos zu allem und jedem finden kannst Die Sonne.