So entfernen Sie eine EFI-Systempartition oder eine GPT-Schutzpartition von einem Laufwerk in Windows

Es gibt mehrere Gründe, warum Sie möglicherweise eine geschützte Partition erhalten, die Sie nicht auf einem Laufwerk löschen können. Beispielsweise erstellen Macs 200 MB-Partitionen beim Start eines externen Laufwerks, wenn Sie Time Machine darauf einrichten.
Das Windows DIsk-Management-Tool kann diese Partitionen normalerweise nicht löschen, und Sie sehen die Meldung "Volume löschen". Option ausgegraut. Es gibt immer noch eine Möglichkeit, die Partition zu entfernen, aber sie ist versteckt.
Vorsicht!
Versuchen Sie nicht zuerst, dies auf dem internen Systemlaufwerk Ihres Macs zu tun. Ja, wenn Sie Boot Camp auf Ihrem Mac verwenden und in Windows booten, sehen Sie am Anfang des internen Laufwerks Ihres Mac eine "EFI-Systempartition". Lass es in Ruhe. Diese Partition ist notwendig, und Sie sollten nicht versuchen, sie zu entfernen. Es ist aus einem bestimmten Grund gesperrt.
Mac OS X erstellt jedoch auch eine EFI-Systempartition oder GPT-Schutzpartition am Anfang eines externen Laufwerks, wenn Sie Time Machine einrichten. Wenn Sie das Laufwerk immer noch für Time Machine-Backups verwenden, lassen Sie diese 200-MB-Partition allein.
Wenn Sie ein Laufwerk für Time Machine-Backups verwenden möchten, müssen Sie dies vorher tun. re fertig damit und möchte es für etwas anderes nutzen. Die 200-MB-Partition am Anfang des Laufwerks wird sich hartnäckig weigern, gelöscht zu werden, und Sie müssen über das Disk-Management-Tool hinausgehen, um es zu löschen.
Dieser Vorgang wird tatsächlich das gesamte externe Laufwerk löschen. Sie können nicht einfach die 200-MB-Partition entfernen und andere Partitionen alleine lassen - Sie löschen den Inhalt des Laufwerks und beginnen mit einer neuen Partitionstabelle neu. Wenn Sie wichtige Dateien auf dem Laufwerk haben, stellen Sie sicher, dass Sie Kopien davon haben, bevor Sie fortfahren. Wenn sie im Time Machine-Sicherungsformat vorliegen und Sie keinen Zugriff auf einen Mac haben, können Sie Time Machine-Sicherungen unter Windows wiederherstellen.
Notieren Sie die Laufwerksnummer
VERWANDT: Festplattenpartitionierung mit Festplatte Management
Sie können das Tool für die Datenträgerverwaltung für das meiste davon nicht verwenden, aber Sie können es für eine Sache verwenden. Notieren Sie sich die Nummer des Laufwerks, von dem Sie die Partition entfernen möchten. Im folgenden Screenshot ist das externe Laufwerk, von dem wir die Partition löschen möchten, "Disk 2". Es ist eigentlich das dritte Laufwerk in der Liste, aber das liegt daran, dass das erste Laufwerk "Disk 0" ist und das System von 0 an zählt Merken Sie sich diese Nummer für später.
Wenn Sie das DIsk-Management-Tool noch nicht geöffnet haben, können Sie dies tun, indem Sie in der rechten unteren Ecke des Bildschirms auf Windows 8 oder 8.1 mit der rechten Maustaste klicken und Datenträgerverwaltung auswählen. In jeder Windows-Version können Sie Windows-Taste + R drücken, diskmgmt.msc in das Dialogfeld Ausführen eingeben und die Eingabetaste drücken.
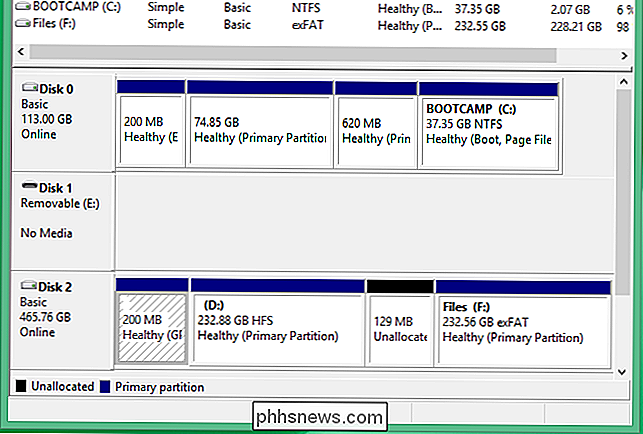
Partitionstabelle des Laufwerks löschen
Sie müssen jetzt die Partitionstabelle des Laufwerks vollständig löschen . Dadurch werden die 200-MB-Partition sowie alle anderen Partitionen auf der Festplatte entfernt und das Laufwerk gelöscht. Sie verlieren alles darauf und müssen es später erneut partitionieren.
Öffnen Sie dazu ein Eingabeaufforderungsfenster als Administrator. Klicken Sie unter Windows 8 oder 8.1 mit der rechten Maustaste in die Bototm-linke Ecke des Bildschirms und wählen Sie "Eingabeaufforderung (Admin)". Suchen Sie unter Windows 7 im Startmenü nach der Verknüpfung "Eingabeaufforderung", klicken Sie mit der rechten Maustaste darauf und Wählen Sie "Als Administrator ausführen".
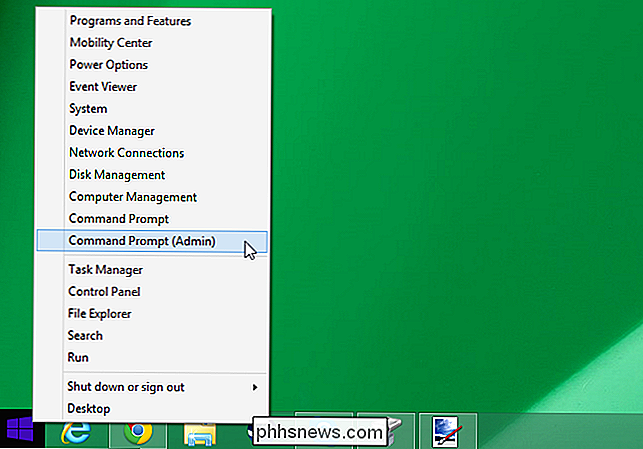
Geben Sie den folgenden Befehl ein und drücken Sie die Eingabetaste, um ihn auszuführen:
diskpart
Dies startet das diskpart-Befehlszeilendienstprogramm für erweiterte Festplattenpartitionierungsaufgaben. Sie werden sehen, dass die Eingabeaufforderung nach "DISKPART" geändert wird.
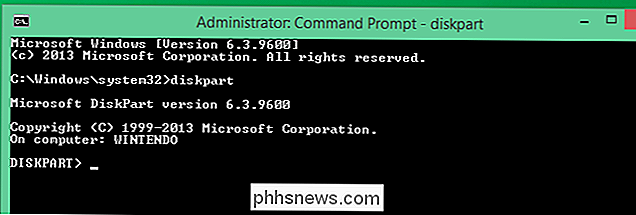
Geben Sie den folgenden Befehl ein, um eine Liste der angeschlossenen Festplatten auf Ihrem Computer anzuzeigen. Notieren Sie die Nummer der Festplatte mit der 200 MB-Partition. Wenn Sie das Dienstprogramm zur Datenträgerverwaltung verwendet haben, um diese Nummer früher zu finden, sollte es dieselbe Nummer sein:
list disk
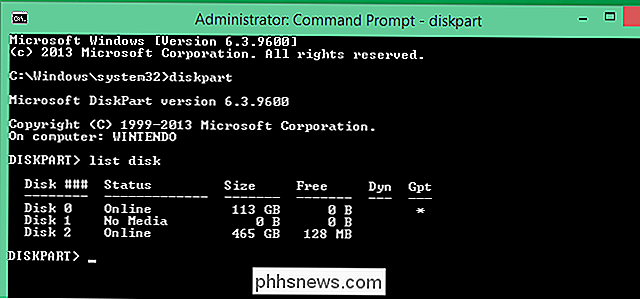
Geben Sie den folgenden Befehl ein und ersetzen Sie # durch die Nummer der zu löschenden Festplatte:
auswählen disk #
Zum Beispiel ist der Datenträger, den wir im Beispiel hier löschen möchten, Datenträger 2. Daher würden wir "Select Disk 2" eingeben.
Achten Sie sehr darauf, dass Sie die richtige Laufwerksnummer auswählen. Sie möchten nicht versehentlich die falsche Festplatte löschen.

Warnung : Der folgende Befehl löscht das Laufwerk effektiv. Sie verlieren alle Dateien auf einer beliebigen Partition auf dem Laufwerk. Stellen Sie sicher, dass Sie die richtige Laufwerksnummer ausgewählt haben, bevor Sie fortfahren!
Führen Sie abschließend den folgenden Befehl aus, um alle Partitionsinformationen aus dem Laufwerk zu entfernen. Dies "löscht" alle Partitionsinformationen von dem Laufwerk, löscht sie effektiv und wandelt sie in einen großen, nicht partitionierten Teil des Speicherplatzes um:
clean
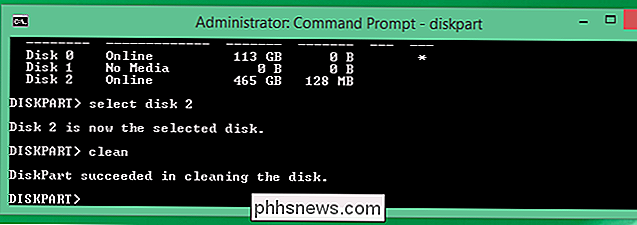
Nachdem der Bereinigungsbefehl abgeschlossen ist, sind Sie fertig. Alle Partitionen - einschließlich dieser lästigen 200 MB geschützten Partition - werden vom Laufwerk gelöscht. Sie können die Diskpart-Eingabeaufforderung mit dem folgenden Befehl verlassen und dann das Eingabeaufforderungsfenster schließen:
beenden
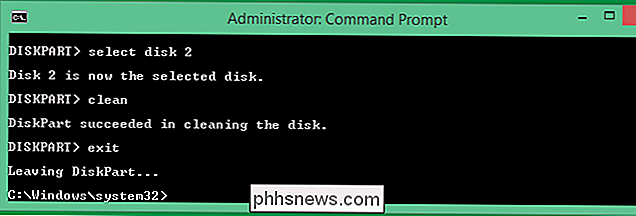
Neue Partitionen erstellen
VERWANDT: Was ist der Unterschied zwischen GPT und MBR beim Partitionieren eines Laufwerks?
Gehen Sie zurück zum Dienstprogramm für die Datenträgerverwaltung, und Sie werden feststellen, dass das Laufwerk ein großer Teil des nicht zugewiesenen Speicherplatzes ist. Klicken Sie mit der rechten Maustaste auf den Laufwerksnamen und wählen Sie "Initialize Disk".
Wählen Sie entweder den GPT- oder den MBR-Partitionstil für die Festplatte, und sie wird wie jede andere Festplatte funktionieren. Sie können dann die gewünschten Partitionen auf der Festplatte erstellen, frei von einer 200 MB-Partition, die zuvor auf der Vorderseite der Festplatte angezeigt wurde.
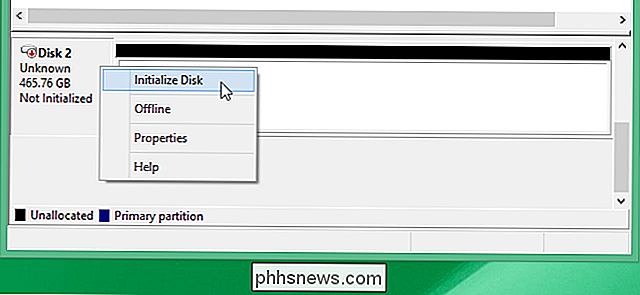
Wenn Sie jemals ein Laufwerk mit Partitionen haben, können Sie nicht löschen - oder Sie Ich möchte nur die Partitionierung von Grund auf neu starten - benutze den diskpart Befehl, um sie zu "säubern".

Wie das kostenlose Musik- und Video-Streaming von T-Mobile funktioniert
Daten sind Daten ... außer wenn es nicht ist. T-Mobile macht die Dinge ein wenig verwirrend, indem es Ihnen eine bestimmte Menge an Daten gibt und dann unbegrenztes Musik- und Video-Streaming anbietet, das nicht gegen die Erlaubnis zählt - aber nur für bestimmte Dienste. Die meisten T-Mobile-Pläne enthalten diese Funktionen Verwenden Sie T-Mobile als Ihren Mobilfunkanbieter?

Wie man die hässliche violette Hintergrundfarbe von Fenster 8 ändert
Manchmal sind es die großen Veränderungen in einem neuen Betriebssystem, die wirklich deine Gänge schleifen. In anderen Fällen ist es so einfach, die Hintergrundfarbe als Schandfleck zu finden. Werfen wir einen Blick darauf, wie Sie die Hintergrund- / Akzentfarbe in Windows 8 leicht ändern können. Lieber How-To Geek, Es ist lächerlich, aber ich kann Ihnen nicht sagen, wie stark die Standardfarbe lila in Windows 8 ist wirklich stört mich.


