So ordnen Sie ein Netzwerklaufwerk in Windows zu
Das Zuordnen eines Laufwerks in Windows ist eine der wichtigsten Fähigkeiten, die jeder kennen sollte. Ob Sie zu Hause oder im Büro sind, gibt es viele nützliche Gründe, um eine Festplatte zu mappen. Es klingt vielleicht kompliziert, aber es ist wirklich sehr einfach zu machen.
Das Zuordnen eines Laufwerks bedeutet, dass Sie permanent auf einen Ordner zugreifen möchten, der sich derzeit auf einem anderen Computer, Server oder Netzwerkspeichergerät befindet. Windows weist dem Ordner einen neuen Laufwerksbuchstaben zu und kann wie jedes andere an den Computer angeschlossene Laufwerk darauf zugreifen. Zugeordnete Laufwerke bleiben normalerweise durch Herunterfahren, Neustarten usw. verbunden.
In diesem Artikel werde ich erklären, wie Sie ein Laufwerk in Windows XP, Vista, 7, 8, 10 und sogar über die Eingabeaufforderung zuordnen können. Bevor Sie jedoch ein Laufwerk zuordnen, müssen Sie natürlich den freigegebenen Ordner auf dem Computer, Server oder Netzwerkspeichergerät erstellen.
Ordnen Sie ein Laufwerk in Windows XP zu
Öffnen Sie den Arbeitsplatz und klicken Sie auf die Menüoption Extras. Wählen Sie in der Dropdown-Liste Netzlaufwerk zuordnen aus .

Wählen Sie einen Laufwerksbuchstaben aus, den Sie für den Zugriff auf den freigegebenen Ordner verwenden möchten, und geben Sie den UNC-Pfad zum Ordner ein. Der UNC-Pfad ist nur ein spezielles Format, um auf einen Ordner auf einem anderen Computer zu verweisen. Sie verwenden zuerst zwei Schrägstriche "\\", gefolgt von dem Computernamen und dann einem weiteren "\", gefolgt vom Namen des freigegebenen Ordners, \\ testcomp \ Ordnername .
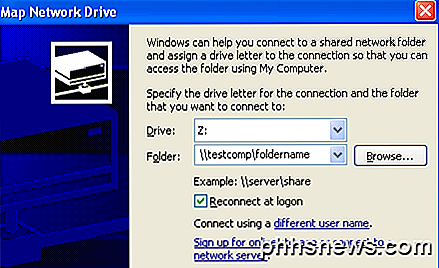
Offensichtlich müssen Sie zuerst einen Ordner vom Server oder Netzwerkgerät freigeben, bevor Sie versuchen, ihn zuzuordnen. Klicken Sie auf "Verbindung bei Anmeldung wiederherstellen ", um die Verbindung dauerhaft zu machen, was bedeutet, dass das Laufwerk auch nach dem Neustart des Computers weiterhin zugeordnet bleibt.
Wenn Sie nicht sicher sind, wie der Name des freigegebenen Ordners lautet, können Sie auf Durchsuchen klicken und versuchen, den Computer auf diese Weise zu finden. Klicken Sie auf Gesamtes Netzwerk, dann Microsoft Windows-Netzwerk und erweitern Sie dann die Arbeitsgruppe oder Domäne, in der sich Ihr Computer befindet.
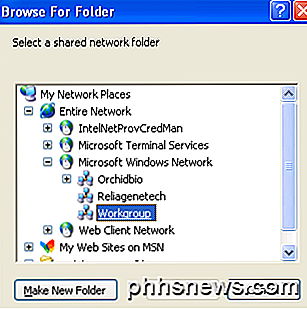
Wenn auf einem Computer freigegebene Ordner vorhanden sind, können Sie sie hier anzeigen, indem Sie jeden Computer einzeln erweitern. Klicken Sie auf Fertig stellen, und Sie haben jetzt ein zugeordnetes Laufwerk!
Wenn Sie möchten, können Sie auch die IP-Adresse des Servers oder Computers anstelle des DNS-Namens verwenden. Sie können beispielsweise den Ordner \\ 192.168.1.25 \ eingeben, um eine Verbindung zu einem freigegebenen Ordner auf diesem Computer herzustellen. Wenn Sie nicht sicher sind, wie Sie die IP-Adresse für einen Computer finden, lesen Sie in meinem Lernprogramm nach, wie Sie die Eingabeaufforderung verwenden.
Ordnen Sie ein Laufwerk in Windows Vista, 7, 8, 10 zu
Mapping ein Netzlaufwerk in Vista, 7 und 8 ist etwas anders als in XP, aber auch sehr einfach. Klicken Sie zunächst im Startmenü oder auf dem Desktop auf Computer . Oben sehen Sie einige Schaltflächen, darunter " Netzwerklaufwerk zuordnen ".
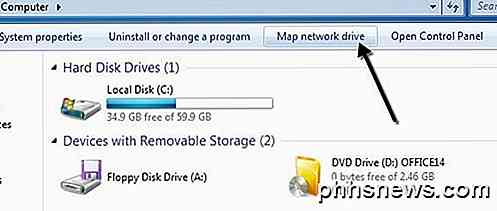
In Windows 8 und Windows 10 wurde der Explorer mit der neuen Menübandschnittstelle, die in Microsoft Office verwendet wird, ein wenig überarbeitet. Klicken Sie auf dem Desktop auf Diesen PC, und auf der Registerkarte Computer wird in der Mitte des Bereichs Netzwerk die Schaltfläche Kartennetzlaufwerk angezeigt.
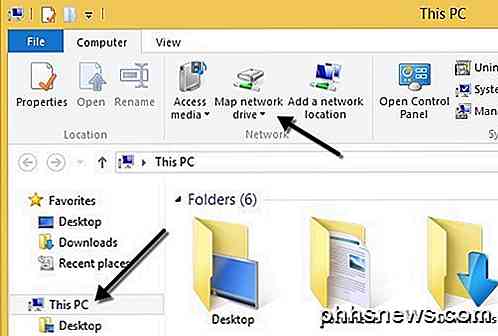
Anders als die sauberere Benutzeroberfläche ab Vista, alle Optionen sind die gleichen wie in XP! Wählen Sie einen Laufwerksbuchstaben, geben Sie den Ordnerpfad ein, wählen Sie "Verbindung bei Anmeldung wiederherstellen " und klicken Sie auf Fertig stellen !
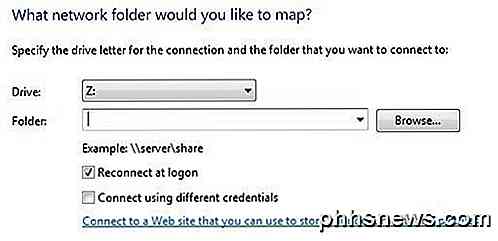
Wenn Sie für die Verbindung mit dem freigegebenen Ordner einen anderen Berechtigungssatz verwenden müssen, aktivieren Sie das Kontrollkästchen Mit anderen Anmeldeinformationen verbinden . In Domänenumgebungen müssen Sie diese Option wahrscheinlich nie verwenden, da Ihre Domänenanmeldung höchstwahrscheinlich bereits Zugriff auf den Server hat. Wenn Sie beispielsweise ein NAS zu Hause haben und versuchen, ein Laufwerk einem freigegebenen Ordner zuzuordnen, müssen Sie wahrscheinlich die auf dem NAS festgelegten Anmeldeinformationen eingeben, da die Windows-Anmeldeinformationen nicht funktionieren.
Denken Sie daran, dass sich der freigegebene Ordner auf einem lokalen oder Remote-Server befinden kann und Sie die IP-Adresse anstelle des Computernamens verwenden können, wenn Sie möchten.
Ordnen Sie ein Laufwerk mithilfe der Eingabeaufforderung zu
Um die Eingabeaufforderung zu öffnen, klicken Sie auf Start, Ausführen und geben Sie cmd in das Feld Öffnen ein . In Windows 8 und 10 klicken Sie einfach mit der rechten Maustaste auf die Schaltfläche Start und wählen Sie Eingabeaufforderung .
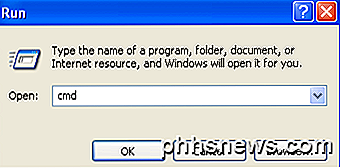
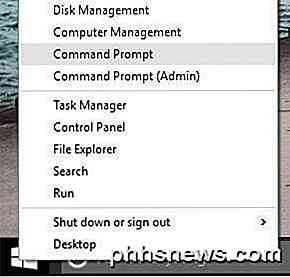
Geben Sie dann den folgenden DOS-Befehl ein, um das Netzlaufwerk zuzuordnen, wobei x: der Laufwerksbuchstabe ist, den Sie dem freigegebenen Ordner zuweisen möchten.
net use x: \\ Computername \ Freigabename
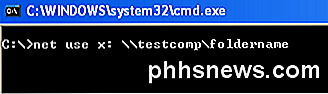
Wenn Sie einen anderen Berechtigungssatz eingeben müssen, können Sie den Benutzerparameter wie unten gezeigt im Befehl angeben.
net use x: \\ Computername \ Freigabename / Benutzer Benutzername Passwort
Um die Verbindung zum freigegebenen Ordner dauerhaft herzustellen, müssen Sie den Parameter / P hinzufügen. Dies stellt sicher, dass das Laufwerk auch nach einem Neustart erhalten bleibt. In einigen Windows-Versionen müssen Sie möglicherweise / PERSISTENT anstelle von / P verwenden.
net use x: \ Computername \ Freigabename / P: Ja
Sie können ein zugeordnetes Netzlaufwerk mithilfe der Eingabeaufforderung löschen, indem Sie den folgenden Befehl eingeben. Sie können alle zugeordneten Laufwerke auf einmal mit dem * anstelle eines Laufwerkbuchstabens löschen.
net Verwendung x: / löschen
net use * / löschen
Das ist alles dazu. Wenn bei der Zuordnung eines Laufwerks in Windows Probleme auftreten, posten Sie einen Kommentar. Genießen!

So erstellen Sie benutzerdefinierte Vibrationsmuster für iPhone-Kontakte
Vibrationen sind eine großartige Möglichkeit, Sie darauf aufmerksam zu machen, wenn jemand anruft oder SMS schreibt, ohne alle anderen um Sie herum zu benachrichtigen. Das einzige Problem: Sie wissen vielleicht nicht, wer Sie kontaktiert, wenn Sie Ihr iPhone nicht aus der Tasche ziehen. Wir haben Ihnen gezeigt, wie Sie Ihren iPhone-Kontakten verschiedene Vibrationsmuster und Klingeltöne zuweisen können.

So verwenden Sie eine Batch-Datei, um PowerShell-Skripts einfacher auszuführen
Aus mehreren Gründen sind meist sicherheitsbezogene PowerShell-Skripts nicht so leicht portierbar und verwendbar wie Batch-Skripts. Um diese Probleme zu umgehen, können wir jedoch ein Batch-Skript mit unseren PowerShell-Skripts bündeln. Hier zeigen wir Ihnen einige dieser Problembereiche und wie Sie ein Batch-Skript erstellen, um sie zu umgehen.



