Anpassen des Sperrbildschirms unter Windows 8 oder 10

Der Sperrbildschirm unter Windows 8 und 10 ist nicht nur ein Hintergrundbild oder eine Diashow. Es kann Benachrichtigungen und detaillierte Statusinformationen aus einer Vielzahl von Apps anzeigen. Sie können Cortana auch direkt über diesen Bildschirm aufrufen.
Es gibt jedoch noch eine Menge Möglichkeiten, den Sperrbildschirm nach Ihren Wünschen anzupassen. Windows 8 und 10 funktionieren ähnlich, aber wir verwenden Windows 10 in den folgenden Beispielen.
Festlegen eines benutzerdefinierten Hintergrunds für den Sperrbildschirm (und Loswerden von Anzeigen)
VERWANDT: So deaktivieren Sie Anzeigen auf Ihrem Windows 10 Sperrbildschirm
Windows verwendet standardmäßig "Windows Spotlight" für den Sperrbildschirmhintergrund. Dieser Dienst lädt automatisch regelmäßig neue Sperrbildschirmhintergründe herunter, was ziemlich cool ist. Leider verwendet Microsoft auch Windows-Spotlight, um im Windows Store verkaufte Apps und Spiele zu bewerben. Wenn Sie diese Sperrbildschirm-Anzeigen nicht sehen möchten, sollten Sie Windows Spotlight deaktivieren.
Wenn Sie lieber einen benutzerdefinierten Hintergrund verwenden möchten, gehen Sie zu Einstellungen> Personalisierung> Sperrbildschirm. Klicken Sie auf das Feld "Hintergrund" und wählen Sie "Windows Spotlight", "Picture" oder "Slideshow". Wenn Sie "Bild" wählen, können Sie eines der enthaltenen Bilder auswählen oder zu einer Bilddatei auf Ihrem Computer navigieren. Wählen Sie "Slideshow" und Sie können einen Ordner mit Bildern auf Ihrem PC auswählen.
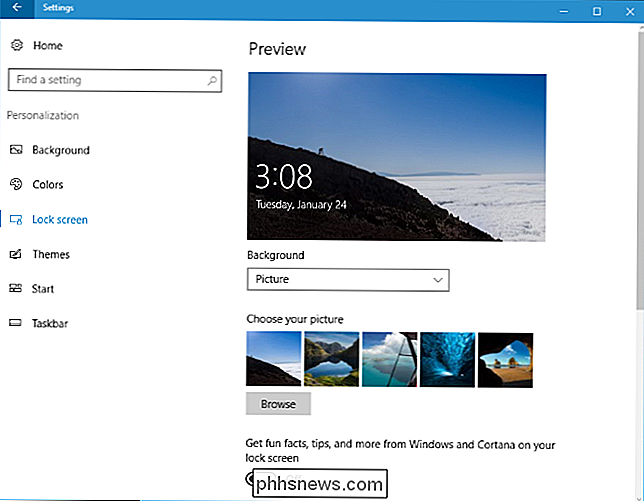
Deaktivieren Sie auf jeden Fall auch die Option "Nützliche Fakten, Tipps und mehr aus Windows und Cortana auf Ihrem Sperrbildschirm" Ich möchte keine Werbung sehen. Microsoft hat diese "Tipps" verwendet, um Werbung in der Vergangenheit anzuzeigen.
Dieses Sperrbildschirm-Hintergrundbild wird standardmäßig auf dem Anmeldebildschirm angezeigt, der beim Verlassen des Sperrbildschirms angezeigt wird. Um stattdessen einen flachen farbigen Hintergrund für Ihren Anmeldebildschirm zu verwenden, scrollen Sie im Einstellungsbereich "Sperrbildschirm" nach unten und deaktivieren Sie die Option "Bildschirmhintergrundbild auf dem Anmeldebildschirm anzeigen".
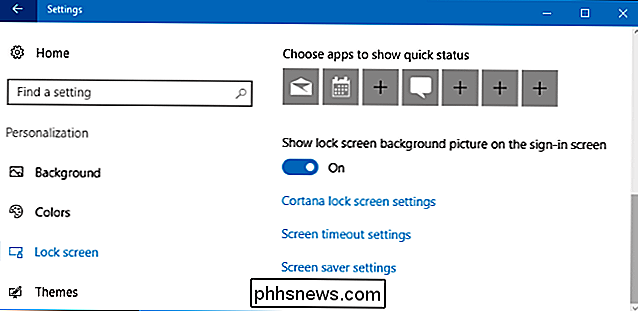
Wählen Sie Ihre Sperrbildschirmbenachrichtigungen und Apps
Auf dem Sperrbildschirm können Sie Informationen wie neue E-Mails, Wetterdaten, Kalendertermine, eingehende Nachrichten oder soziale Updates anzeigen, ohne vorher den PC entsperren zu müssen. Windows ermöglicht einer einzelnen App die Anzeige von detaillierten Statusinformationen auf dem Sperrbildschirm und ermöglicht es bis zu sieben anderen Apps, Informationen zum Status "Quick Status" anzuzeigen. Zum Beispiel könnte die Wetter-App detaillierte Informationen über das Wetter anzeigen und die Mail-App kann ein Benachrichtigungssymbol anzeigen, wenn neue E-Mails auf Sie warten.
Um festzulegen, welche Apps Informationen auf dem Sperrbildschirm anzeigen (oder ausblenden) alle vollständig), wechseln Sie zu denselben Einstellungen> Personalisierung> Sperrbildschirm. Scrollen Sie nach unten und wählen Sie die Apps aus, die Sie unter "App auswählen, um den detaillierten Status anzuzeigen" und "Apps auswählen, um den Schnellstatus anzuzeigen" auswählen möchten. Wenn Sie möchten, dass keine Apps Statusinformationen auf dem Sperrbildschirm anzeigen, klicken oder tippen Sie hier auf jedes App-Symbol und wählen Sie "Keine" in der Liste.
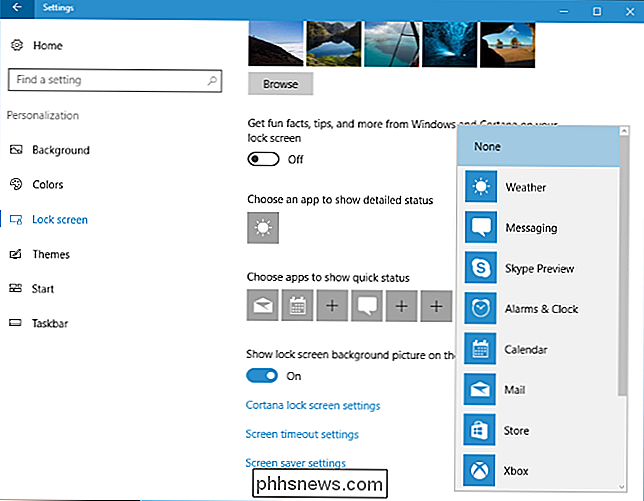
Wählen Sie aus, ob Cortana verfügbar ist aus dem Sperrbildschirm
15 Dinge, die Sie mit Cortana unter Windows 10 tun können
Mit Windows 10 können Sie normalerweise mit dem Cortana-Sprachassistenten auf dem Sperrbildschirm interagieren. Um zu steuern, ob Cortana auf dem Sperrbildschirm verfügbar ist, scrollen Sie entweder bis zum unteren Rand des Einstellungsfensters für den Sperrbildschirm und wählen Sie "Cortana lock screen settings" oder öffnen Sie das Cortana-Menü in der Taskleiste und klicken Sie auf das Symbol Einstellungen Bildschirm, können Sie wählen, ob "Cortana verwenden, auch wenn mein Gerät gesperrt ist" aktiviert ist. Sagen Sie "Hey Cortana" und sprechen Sie mit Cortana über den Sperrbildschirm, wenn Sie diese Option aktiviert haben.
Cortana ist standardmäßig verfügbar, kann aber nicht für den Zugriff auf vertrauliche persönliche Daten wie Kalenderereignisse und E-Mails ohne verwendet werden Entsperren Sie Ihren PC. Um diese Sicherheit zu umgehen, aktivieren Sie das Kontrollkästchen "Cortana darf auf meine Kalender-, E-Mail-, Nachrichten- und Power BI-Daten zugreifen, wenn mein Gerät gesperrt ist". Power BI ist ein Business Analytics-Dienst.
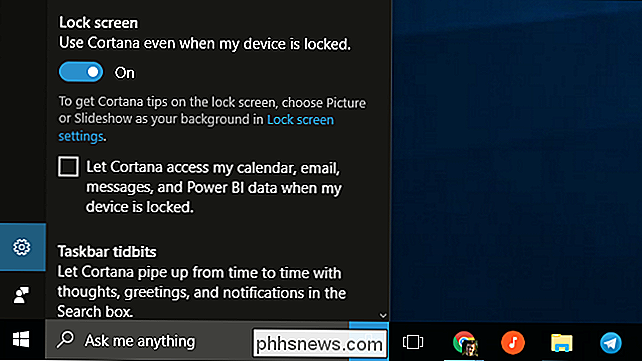
Deaktivieren Sie den Sperrbildschirm
VERBINDUNG:

Deaktivieren des Sperrbildschirms in Windows 10 Windows 10 zeigt den Sperrbildschirm beim Starten und bei jedem Sperren des Computers. Wir haben jedoch einen Trick gefunden, um den Sperrbildschirm zu deaktivieren und ihn nur beim Booten des Computers zu sehen. Wenn Sie Ihren PC sperren, gelangen Sie direkt zum Anmeldebildschirm, wo Sie Ihr Passwort oder Ihre PIN eingeben und den Sperrbildschirm umgehen. Sie können die vollständigen Anweisungen hierzu lesen.
Wenn Sie eine Enterprise- oder Education-Edition von Windows 10 haben, gibt es eine einfachere Gruppenrichtlinieneinstellung, mit der Sie den Sperrbildschirm deaktivieren können. Diese offizielle Option funktioniert jedoch nicht für die Home- oder Professional-Editionen von Windows 10.
Unter Windows 8 können Sie den Sperrbildschirm mit einer Optimierung der Registrierung deaktivieren. Diese Registrierungseinstellung funktioniert leider nicht mehr auf den neuesten Versionen von Windows 10, also müssen Sie auf unseren oben verlinkten Trick zurückgreifen.

So ändern Sie das Zifferblatt auf dem Echo Spot
Amazon Echo Spot ist ein fantastischer Wecker am Bett, und Sie können aus einer Handvoll Ziffernblättern wählen. Hier erfahren Sie, wie Sie das Zifferblatt so ändern können, dass es Ihrem Geschmack entspricht. Beginnen Sie, indem Sie vom oberen Bildschirmrand nach unten wischen und dann auf das Einstellungssymbol tippen.

Wenn Sie den Microsoft-Nachrichten gefolgt sind, besteht eine gute Chance, dass Sie von Microsoft Azure, ehemals Windows Azure, gehört haben. Dieser Cloud-Computing-Service ist ein großer Teil von Microsofts Geschäft und konkurriert mit ähnlichen Diensten von Amazon und Google. VERBINDUNG: Wie werden sich die Meltdown- und Spectre-Fehler auf meinen PC auswirken?



