So bearbeiten Sie Ihre Host-Datei unter Windows, Mac oder Linux
Gelegentlich müssen Sie die Host-Datei auf Ihrem Computer bearbeiten. Manchmal aufgrund eines Angriffs oder Streichs und anderer, so dass Sie den Zugriff auf Websites und den Netzwerkverkehr einfach und frei steuern können.
Seit ARPANET werden Hosts-Dateien verwendet. Sie wurden verwendet, um Hostnamen vor DNS aufzulösen. hosts-Dateien wären massive Dokumente, die zur Unterstützung der Auflösung des Netzwerknamens verwendet werden.
Microsoft hat die hosts-Datei im Windows-Netzwerk am Leben erhalten, weshalb sie in Windows, macOS oder Linux sehr wenig variiert. Die Syntax bleibt auf allen Plattformen weitgehend gleich. Die meisten Hosts-Dateien enthalten mehrere Einträge für das Loopback. Wir können das für das grundlegende Beispiel für die typische Syntax verwenden.
Der erste Teil ist der Ort, an den die Adresse umgeleitet wird, der zweite Teil ist die Adresse, die Sie umleiten wollen, und der dritte Teil ist der Kommentar . Sie können durch ein Leerzeichen getrennt sein, sind aber zum leichteren Lesen typischerweise durch ein oder zwei Registerkarten getrennt.
127.0.0.1 localhosts #loopbackBetrachten wir nun den Zugriff auf die Hosts-Dateien in den verschiedenen Betriebssystemen ...
Windows 8 oder 8.1 oder 10
Leider macht es Windows 8 oder 10 nervig, Apps als Administrator zu öffnen - aber das ist nicht so schwer. Suchen Sie einfach nach Editor, klicken Sie dann mit der rechten Maustaste auf Editor in der Suchergebnisliste, und wählen Sie ihn als Administrator aus. Wenn Sie Windows 10 verwenden, befindet sich das im Startmenü.

Wenn Sie Windows 10 verwenden, sieht es ungefähr so aus:
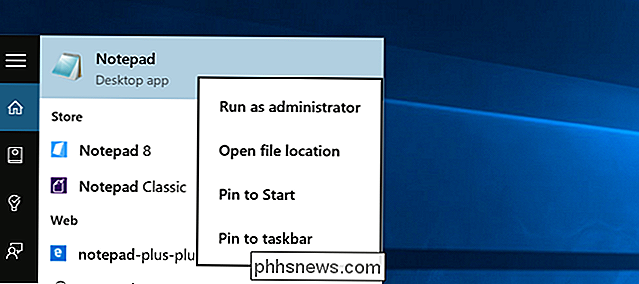
Öffnen Sie anschließend die folgende Datei mit die Funktion Datei -> Öffnen.
c: windows system32 drivers etc hosts
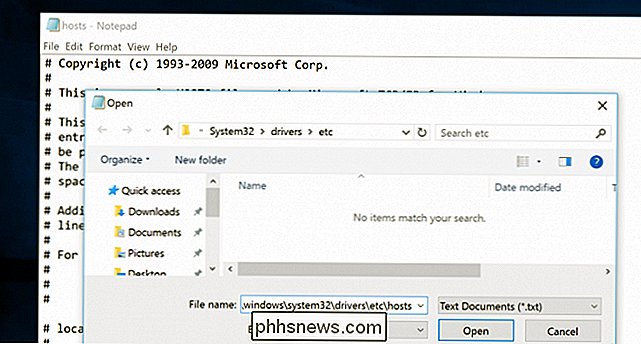
Dann können Sie wie gewohnt bearbeiten.
Windows 7
Sie können auf die Hosts-Datei in Windows 7 zugreifen Verwenden Sie den folgenden Befehl in der Ausführungszeile, um den Editor und die Datei zu öffnen:
notepad c: windows system32 drivers etc hosts
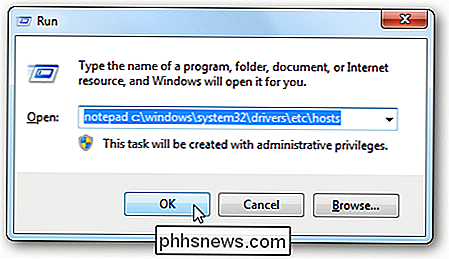
Sobald Notepad geöffnet ist, können Sie die Datei bearbeiten. In diesem Beispiel werden wir Facebook blockieren. Geben Sie dazu nach der # -Markierung folgendes ein:
0.0.0.0 www.facebook.com
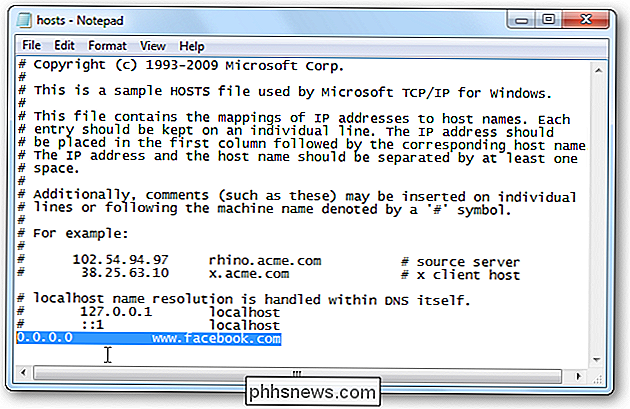
Nachdem Sie Ihre Host-Datei bearbeitet haben, speichern Sie sie bitte.
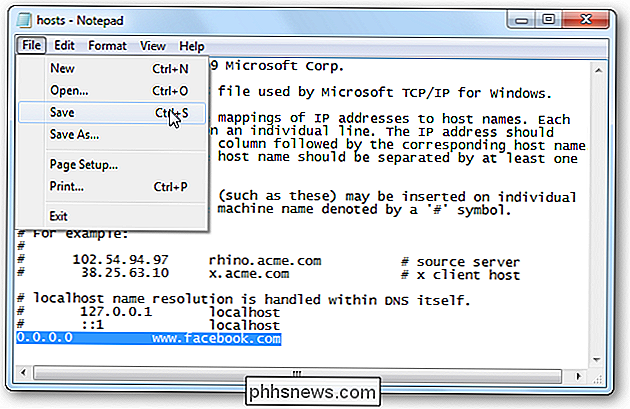
Beachten Sie jetzt, wenn wir es versuchen Zugriff auf Facebook in IE können wir nicht auf die Seite kommen.
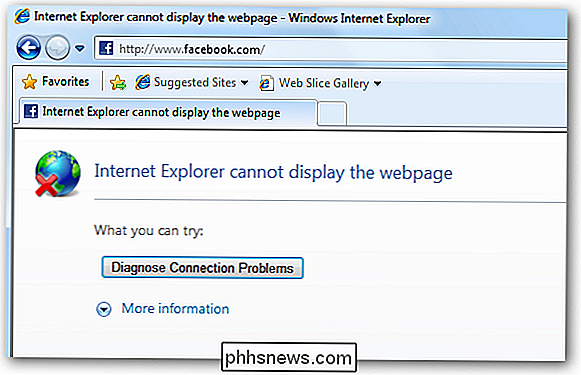
Wir waren auch nicht in Google Chrome zu erreichen ... (überprüfen Sie die Hinweise am Ende). Weitere Informationen zum Bearbeiten Ihrer Hosts-Datei finden Sie im Artikel von The Geek zum Erstellen einer Verknüpfung zum schnellen Bearbeiten Ihrer Hosts-Datei.
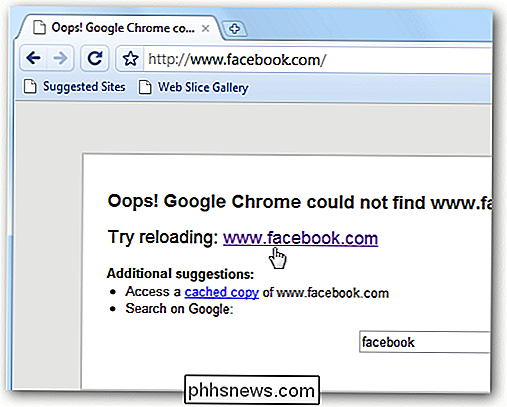
Ubuntu
In Ubuntu 10.04 und den meisten Linux-Distributionen können Sie die Hosts-Datei direkt bearbeiten Das Terminal. Sie können Ihren bevorzugten Editor verwenden oder sogar Ihren bevorzugten GUI-Texteditor öffnen. In diesem Beispiel verwenden wir VIM. Wie Windows 7 befindet sich die hosts-Datei von Ubuntu im Ordner / etc / , obwohl sie sich hier im Stammverzeichnis des Laufwerks befindet. Um die Datei zu bearbeiten, müssen Sie sie als root öffnen, weshalb wir sudo hier verwenden.
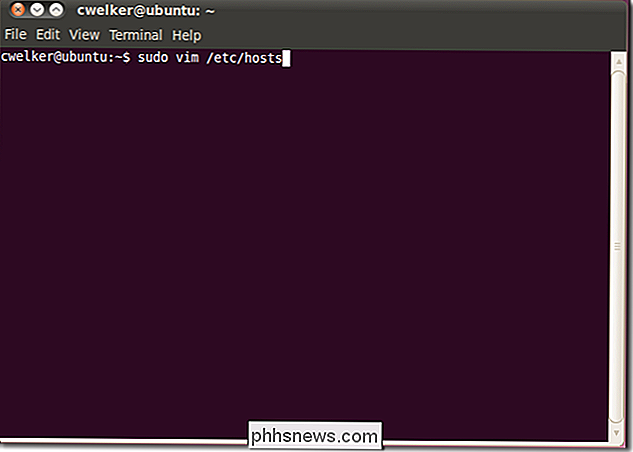
Jetzt, da es geöffnet ist, können wir es bearbeiten, um Facebook in nichts umzuleiten. Sie werden feststellen, dass es bei Ubuntu auch einen Abschnitt für IP6 gibt. Für die meisten Bedürfnisse müssen Sie nur den oberen Bereich bearbeiten und die IP6 ignorieren.
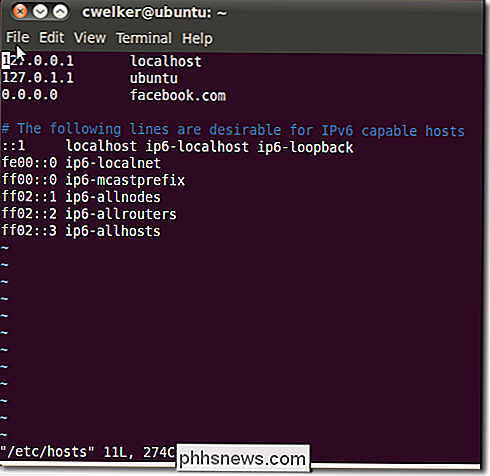
Jetzt können wir die Datei speichern und versuchen, auf Facebook.com zu gehen. Genau wie in Windows werden wir sehen, dass wir nun zu einer Seite weitergeleitet werden, die nicht existiert.
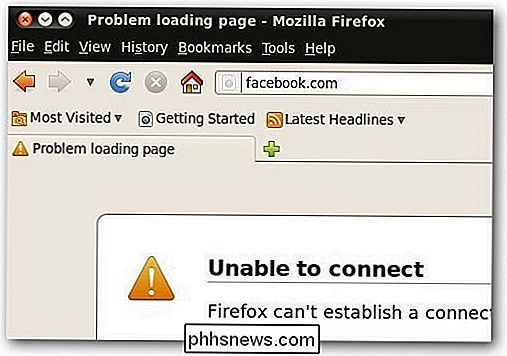
macOS (Any Version)
In Mac OS ist der Zugriff auf die hosts-Datei sehr ähnlich zu Ubuntu. Beginnen Sie im Terminal und verwenden Sie Ihren bevorzugten Editor, sogar wenn Sie einen GUI-Texteditor aufrufen möchten, ist dies einfacher vom Terminal aus möglich.
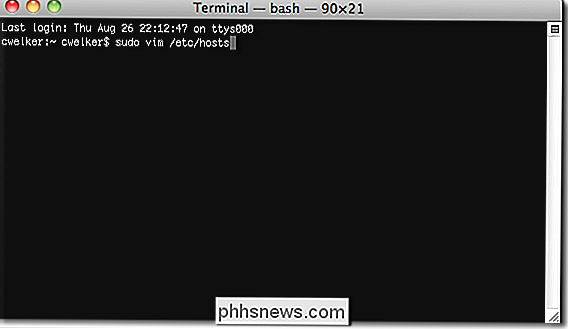
Die Datei wird ein wenig mehr wie Windows aussehen, nur mit ein wenig weniger Erklärung. Wiederum werden wir Facebook umleiten.
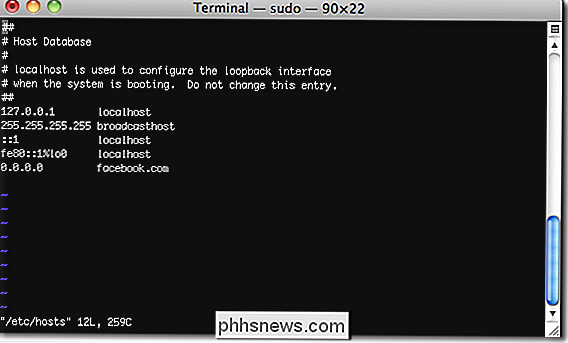
Dieses Mal scheint 0.0.0.0 ein Loopback zu sein und führt Sie zur Apache-Testseite des Computers.
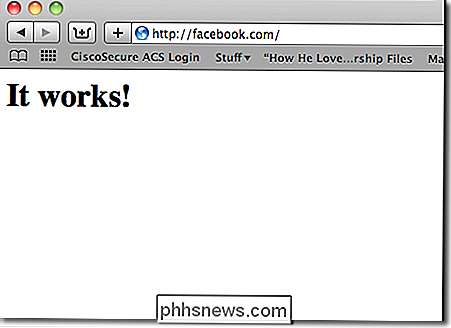
Hinweise
Es gibt einige Dinge, die Sie in dieser exemplarischen Vorgehensweise beachten sollten wir haben es bemerkt. Beim Testen hat Chrome die hosts-Datei in keinem Betriebssystem verwendet, aber wir konnten Facebook in Chrome blockieren, indem wir www.facebook.com hinzufügen. Stellen Sie außerdem sicher, dass nach dem letzten Eintrag für den Abschnitt eine zusätzliche Zeile eingefügt wird.
Dies sollte Ihnen helfen, die Host-Datei zu verstehen und wie sie Ihren Computer schützen kann. Sie können damit Websites blockieren, auf die ein PC nicht zugreifen darf. Wenn Sie weitere Vorschläge für eines der von uns unterstützten Betriebssysteme haben, hinterlassen Sie einen Kommentar und lassen Sie es uns wissen!
Erstellen Sie eine Verknüpfung zum schnellen Bearbeiten Ihrer Hosts-Datei in Windows

So verwenden Sie beide Steckdosen mit einem sperrigen Smart-Stecker
Smart-Stecker sind großartige kleine Geräte, die gewöhnliche Geräte zu intelligenten Produkten machen können, damit Sie sie von Ihrem Telefon oder mit Ihrer Stimme aus steuern können Alexa oder Google Assistent. Aber leider nehmen viele Smart-Stecker den Platz von zwei Steckdosen ein. VERWANDT: Nicht alle Geräte arbeiten mit Smart-Outlets.

Was ist Firmware oder Mikrocode und wie kann ich meine Hardware aktualisieren?
Firmware ist eine Art von Software, die auf einem Hardwaregerät ausgeführt wird und Aufgaben auf niedriger Ebene ausführt. Zum Beispiel läuft alles von einer Fernsehfernbedienung über eine Computerfestplatte bis hin zu einer Luftdrohne mit eigener Firmware. Und Microcode ist grundsätzlich Firmware für Ihre CPU.



