So aktivieren Sie das Always-On-VPN auf einem iPhone oder iPad

VPNs auf einem iPhone oder iPad haben immer noch ein großes Problem. Sie können nicht einfach einen "Always-on VPN" -Modus aktivieren, der Ihre Anwendungen dazu zwingt, nur über ein VPN eine Verbindung herzustellen. Mit iOS 8 hat Apple dieses Feature hinzugefügt - obwohl es versteckt und schwer zugänglich ist.
"Always-on VPN" wurde für Unternehmen und andere Organisationen entwickelt und muss daher mit einem Konfigurationsprofil oder einem Mobile Device Management Server aktiviert werden. Nach der Aktivierung wird das VPN immer aktiviert. Wenn die VPN - Verbindung fehlschlägt, können Apps auf Ihrem Gerät erst wieder eine Verbindung mit dem Internet herstellen.
Was Sie benötigen
VERWANDT: So stellen Sie eine Verbindung mit einem VPN her Von Ihrem iPhone oder iPad
Dies ist nicht so einfach wie das Umlegen eines Schalters auf Ihrem iPhone oder iPad. Sie benötigen einen bestimmten VPN-Typ, Ihr iOS-Gerät muss sich im überwachten Modus befinden, und dann kann die Option nur über ein Konfigurationsprofil oder einen mobilen Geräteverwaltungsserver aktiviert werden. Folgendes benötigen Sie:
- Ein IKEv2-VPN : Dazu müssen Sie ein IKEv2-VPN auf Ihrem iPhone oder iPad verwenden. Wenn Sie Ihren eigenen VPN-Server einrichten, verwenden Sie eine Serversoftware, die diese Art von VPN anbietet. Zum Beispiel läuft StrongSwan auf Linux, Mac OS X, FreeBSD und anderen Betriebssystemen und bietet einen Open-Source-VPN-Server, der das IKEv2-Protokoll unterstützt.
- Ein überwachtes iPhone oder iPad : Sie können es nicht einfach aktivieren die "Always-On" VPN-Option auf einem Mobile Device Management Server oder mit einem Konfigurationsprofil. Diese Option erfordert, dass Ihr iPhone oder iPad "überwacht" wird, was ein vollständiges Zurücksetzen des iPhone oder iPad erforderlich macht.
- Ein Konfigurationsprofil oder Mobile Device Management Server : Sobald Ihr Gerät überwacht wird, müssen Sie Aktivieren Sie diese Option über ein Konfigurationsprofil, das mit Apple Configurator oder einem Mobile Device Management Server erstellt wurde. Wir werden die Konfigurationsprofilmethode behandeln, aber wissen, dass Sie diese Option an einem MDM-Server remote aktivieren können, wenn Sie Ihr iPhone oder iPad über eines verwaltet haben.
Überwachen Sie Ihr iPhone oder iPad und installieren Sie das Profil
Das iOS-Gerät wird noch nicht überwacht. Sie müssen es zuerst überwachen, bevor Sie fortfahren. Installieren Sie die Apple Configurator-Anwendung auf Ihrem Mac - Ja, für diesen Vorgang benötigen Sie einen Mac.
Deaktivieren Sie unbedingt die Funktion "Mein iPhone suchen" oder "Mein iPad suchen" im Bereich "iCloud-Einstellungen", bevor Sie fortfahren. Wenn Sie dies nicht tun, können Sie das Gerät nicht überwachen und sehen stattdessen eine Fehlermeldung.
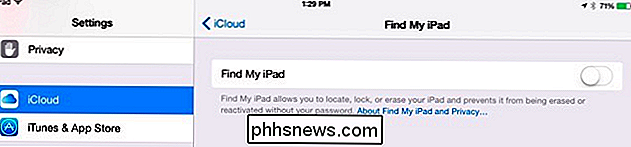
VERWANDT: Was Sie über iPhone- und iPad-Backups wissen müssen
Schließen Sie das iPhone oder iPad an auf deinen Mac und öffne den Apple Configurator. Benennen Sie das Gerät und drehen Sie den Schieberegler "Überwachung" auf Ein. Klicken Sie auf die Schaltfläche Organisationsinformationen und geben Sie einen Namen für Ihre Organisation ein. Klicken Sie abschließend auf die Schaltfläche Vorbereiten.
Warnung : Wenn Sie Ihr iPhone oder iPad vorbereiten, wird der Speicher gelöscht. Vielleicht möchten Sie zuerst ein Backup in iTunes erstellen. Sie können dann von der Sicherung danach wiederherstellen - oder einfach von einer normalen iCloud-Sicherung wiederherstellen.
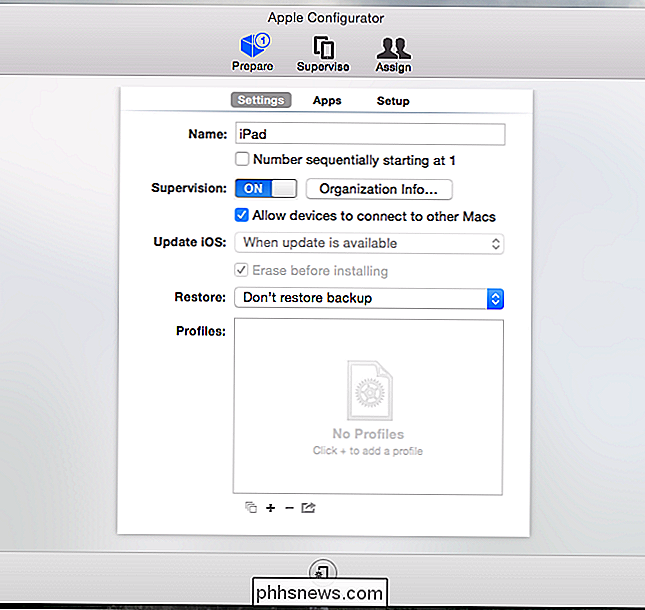
Apple Configurator wird das Gerät vorbereiten und überwachen. Dazu müssen Sie eine neue iOS-Kopie herunterladen und alles neu einrichten. Abhängig von der Geschwindigkeit Ihrer Internetverbindung kann dies zwischen 15 und 20 Minuten dauern.
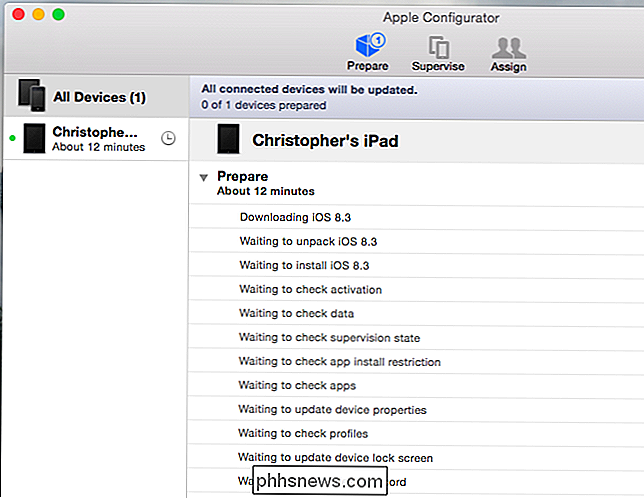
Wenn der Vorgang abgeschlossen ist, müssen Sie das iPhone oder iPad normal einrichten. Sie haben die Möglichkeit, ein bestehendes Backup wiederherzustellen oder es als neues Gerät einzurichten.
Wenn Sie danach Einstellungen> Allgemein> Profil wählen, sehen Sie, dass Ihr Gerät jetzt als überwacht betrachtet wird.
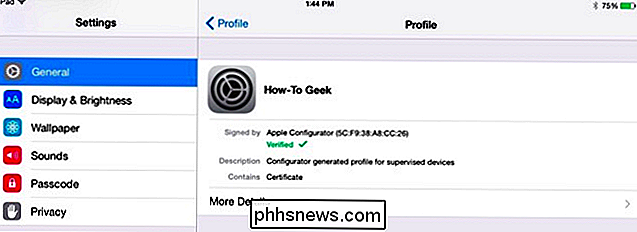
Erstellen Sie ein Always-on-VPN-Profil
Sie müssen nun die Einstellung "Immer aktiv" über ein Konfigurationsprofil anwenden. Wir haben zuvor Anweisungen zum Erstellen von Profildateien mit VPN-Einstellungen gegeben, und der Prozess ist weitgehend identisch. Die Einstellung "Immer aktiv" erfordert jedoch, dass ein Gerät "überwacht" wird, sodass Sie das Profil nicht einfach erstellen und installieren können.
Wenn Ihr iPhone oder iPad mit demselben Mac verbunden ist, klicken Sie auf das Symbol Überwachung oben im Apple Configurator-Fenster. Wählen Sie das verbundene Gerät aus, klicken Sie unten in der Profilliste auf die Schaltfläche +, und wählen Sie "Neues Profil erstellen".
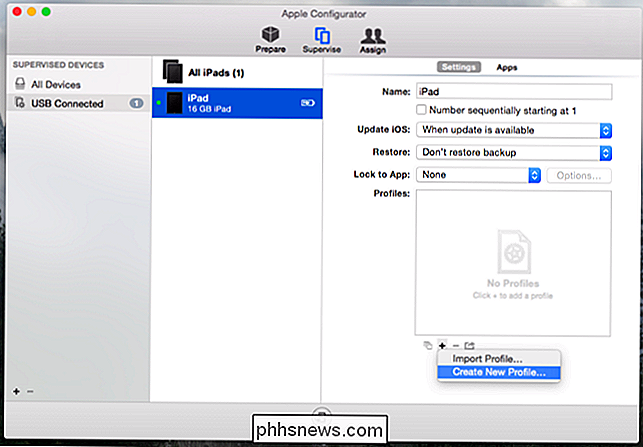
VERBINDUNG: Erstellen eines Konfigurationsprofils zur Vereinfachung der VPN-Einrichtung auf iPhones und iPads
Wählen Sie die VPN-Kategorie und klicken Sie auf Konfigurieren. Wählen Sie unter Verbindungstyp IKEv2. Sie können dann die Option "Always-on VPN (nur überwacht)" aktivieren. Vervollständigen Sie die anderen Informationen hier, um die Server- und Verbindungsdetails anzugeben, die für Ihr VPN erforderlich sind. Wenn der Server Zertifikate benötigt, müssen Sie die Kategorie Zertifikate auswählen und die Zertifikate angeben, die Ihr Gerät benötigt.
Weitere Informationen finden Sie in unserer Anleitung zum Einrichten von VPNs auf einem iOS-Gerät mit einem Konfigurationsprofil.
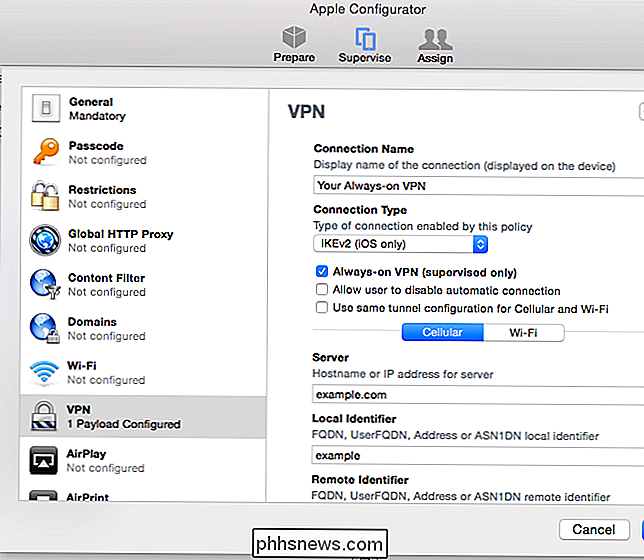
Sobald Sie das Profil erstellt haben, aktivieren Sie es in der Liste und klicken Sie auf die Schaltfläche Übernehmen. Es wird an das überwachte iPhone oder iPad gesendet, das Sie mit Ihrem Mac verbunden haben.
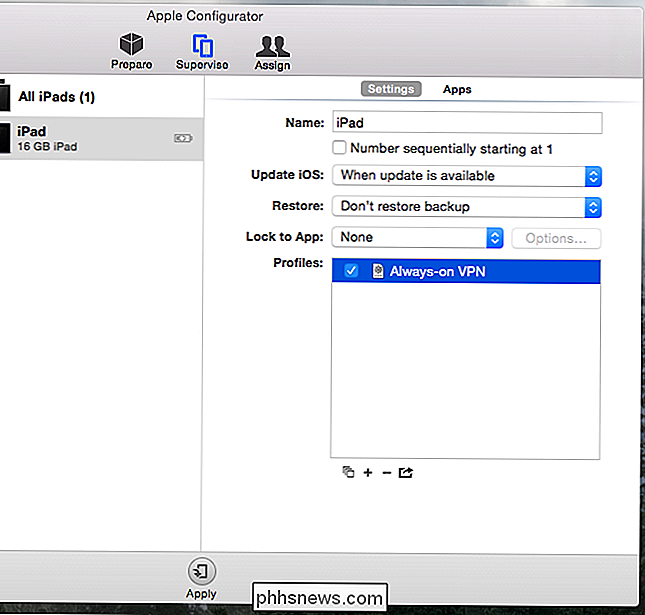
Leider gibt es keine Möglichkeit, andere Arten von VPNs im "Immer-Ein" -Modus zu betreiben, und Sie können dies auch nicht tun ohne durch die oben genannten Reifen zu springen. Glücklicherweise bleibt iOS 8 jetzt auch bei ausgeschaltetem Bildschirm mit VPNs verbunden - aber das ist nicht das Gleiche wie ein automatisches VPN, das Anwendungsdaten davor schützt, über normale Mobilfunk- und Wi-Fi-Verbindungen gesendet zu werden.
Image Credit: William Hook auf Flickr

Können Sie USB 1.1-Hubs an eine Steckdose und an Ladegeräte anschließen?
Es ist frustrierend, wenn ältere Hardware nur herumsammelt, Staub sammelt oder sich im Weg befindet, also wenn sie wieder verwendet werden kann und wieder nützlich gemacht, dann ist es ein Grund zur Freude. Der heutige SuperUser-Q & A-Post diskutiert die Möglichkeiten, ein altes USB 1.1-Hub-Gerät für einen neugierigen Leser umzubenennen.

Wie man Windows 7 oder 8 vom Download von Windows 10 automatisch stoppt
Microsoft hat sich in letzter Zeit nicht gerade zu Tech-Freaks hingezogen, mit all den Datenschutzproblemen und anderen Problemen. Und jetzt werden automatisch alle Windows 10 auf Ihren Windows 7 oder 8 PC heruntergeladen, ob Sie danach gefragt haben oder nicht. RELATED: 30 Wege Ihre Windows 10 Computer Phones Home zu Microsoft Um klar zu sein Sie installieren nicht automatisch Windows 10, aber sie laden das gesamte Installationsprogramm herunter, das mindestens 3 GB groß ist, was viel Speicherplatz in Anspruch nimmt und außerdem Ihre Netzwerkbandbreite verschwendet.



