So reduzieren Sie die Helligkeit Ihres iPhones unter iOS Ermöglicht

Wenn Sie Ihr iPhone nachts viel benutzen, kann selbst die Nachtschaltung Ihren Bildschirm nicht daran hindern, Ihre Augen zu verbrennen. Zum Glück gibt es eine Möglichkeit, die Helligkeit des Bildschirms noch mehr als die niedrigste mögliche Einstellung zu reduzieren.
RELATED: So aktivieren Sie Night Shift auf Ihrem iPhone für einfache Nacht Lesen
Sie könnten denken, dass der Bildschirm zu reduzieren Helligkeit zu viel wird den Bildschirm so schwach machen, dass Sie ihn nicht einmal sehen können. Das kann bei Tageslicht oder in einem hell erleuchteten Raum der Fall sein, aber Sie wären überrascht, wie hell ein vollständig gedimmter iPhone-Bildschirm immer noch in einem völlig dunklen Raum ist.
Wenn die dunkelste Einstellung noch nicht eingestellt ist zu hell für Sie, können Sie die Bildschirmhelligkeit über Standard-iOS-Ebenen mit einer Eingabehilfe-Funktion reduzieren. So geht's:
Öffnen Sie zunächst die App Einstellungen auf dem Startbildschirm und tippen Sie auf "Allgemein".
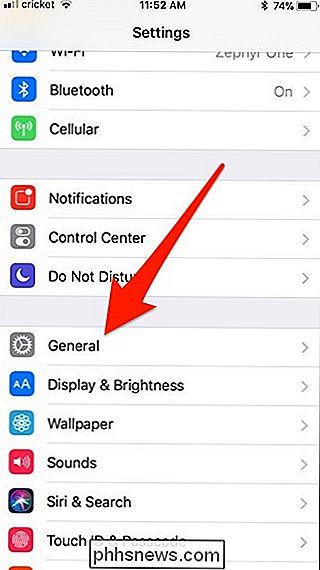
Wählen Sie "Eingabehilfen".
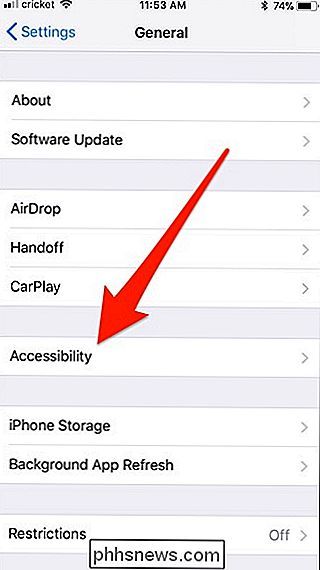
Tippen Sie auf "Unterkünfte anzeigen" Umschalter neben "Reduce White Point".
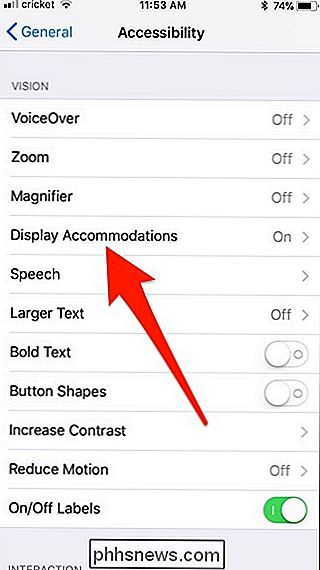
Wenn Sie dies tun, sehen Sie nun einen Prozentwert-Schieberegler unterhalb des Kippschalters, und Ihre Bildschirmhelligkeit wird leicht verringert.
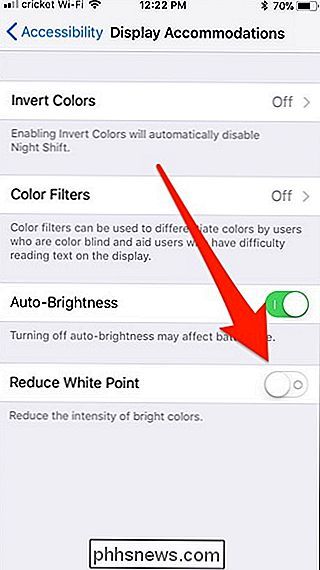
Ziehen Sie den Schieberegler auf die links und rechts, um die Intensität zu erhöhen oder zu verringern. Sie werden feststellen, dass der höhere Prozentsatz zu einem schwächeren Bildschirm führt. Beachten Sie, dass Sie mit dem Schieberegler für die Haupthelligkeit in Control Center weitere Anpassungen vornehmen können, wenn Sie den gesamten Bereich auf 100% schieben und er immer noch nicht dunkel genug ist. Verwenden Sie diese beiden Schieberegler in Abstimmung miteinander, um eine dimmbare Einstellung zu erzielen, mit der Sie zufrieden sind.
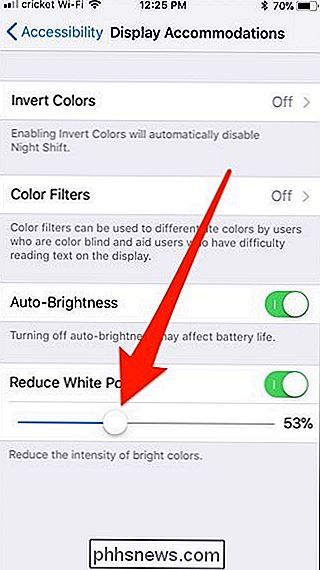
Sobald Sie es an der gewünschten Position haben, richten Sie jetzt die Home-Schaltfläche ein, um sie zu aktivieren und zu deaktivieren das Dimmen durch dreimaliges Drücken der Home-Taste. Gehen Sie also zurück zum Hauptbildschirm der Eingabehilfen, scrollen Sie ganz nach unten und tippen Sie auf "Eingabehilfen-Shortcut".
Wählen Sie "Reduce White Point".
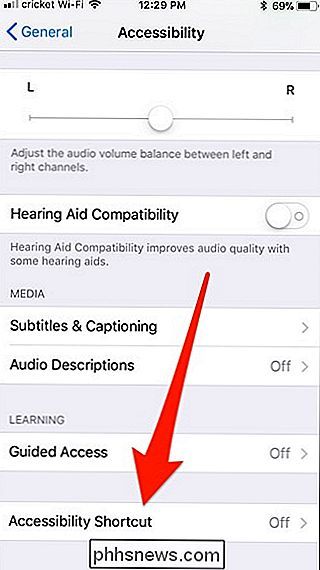
Jetzt, wenn Sie die Home-Taste dreimal drücken, wird umgeschaltet Die Funktion ist aktiviert und deaktiviert, sodass Sie Ihren Bildschirm noch schneller dimmen können, wenn Sie zu Bett gehen.
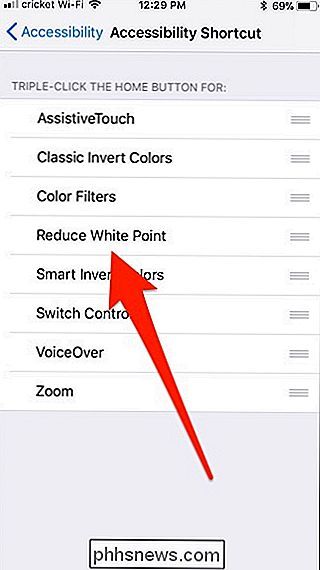
Denken Sie daran, dass Sie diesen Bildschirm in einem dunklen Raum aufstellen, damit Sie diese Einstellungen vornehmen können wenn du in einem dunklen Raum bist, um die Level zu bekommen, wo du sie haben willst. Sobald Sie sie eingerichtet haben, werden diese Einstellungen automatisch gespeichert.

So setzen Sie ein Chromebook zurück (auch wenn es nicht startet)
Einige Chromebooks synchronisieren einige Daten lokal. Sie sollten diese Daten daher beim Verkauf oder Weitergeben Ihres Chromebooks löschen . Sie können Chrome OS auch neu installieren - besonders nützlich, wenn Sie sich im Entwicklermodus versammelt haben. Durch das Zurücksetzen auf die Werkseinstellungen werden alle auf Ihrem Chromebook gespeicherten lokalen Daten gelöscht, z.

So finden Sie Ihre privaten und öffentlichen IP-Adressen
Jedes Gerät in Ihrem Netzwerk hat eine private IP-Adresse, die nur von anderen Geräten im lokalen Netzwerk erkannt wird. Aber Ihr ISP weist Ihnen eine öffentliche IP-Adresse zu, die andere Geräte im Internet sehen können. So funktioniert das und wie können Sie diese IP-Adressen finden. Eine IP-Adresse (oder Internetprotokolladresse) identifiziert jeden vernetzten Computer und jedes Gerät in einem Netzwerk.



