Wie Sie Ihre eigenen Untertitel zu einem Video hinzufügen
Kürzlich habe ich ein Video aus dem Internet heruntergeladen, das in Hindi war, und ich musste dem Video englische Untertitel hinzufügen, damit ich es mit einigen Freunden teilen konnte. Ich habe Windows Movie Maker ausprobiert, mit der Möglichkeit, Text auf Video zu überlagern, aber das Feature-Set war sehr schlecht und es war fast unmöglich zu kontrollieren, wo die Untertitel angezeigt wurden, für wie lange und in welchem Format.
Ein weiteres Problem mit Windows Movie Maker besteht darin, dass Sie keine Untertitel erstellen können, die bei DVD-Playern als Option angezeigt werden. es ist entweder immer da oder nicht. Nach einigen Nachforschungen fand ich heraus, dass die beste Art, einem Video halbprofessionell Untertitel hinzuzufügen, eine Kombination von Programmen ist, eines, das sich darauf spezialisiert, qualitativ hochwertige Untertitel zu erstellen, die genau zu Ihrem Video passen, und ein anderes Programm, das die Untertitel und codiert sie mit dem Video.
Also, hier ist ein Leitfaden, der Ihnen beibringen wird, wie man Videos kostenlos zu Videos hinzufügt und hoffentlich nicht völlig frustriert! Um zu beginnen, müssen Sie zunächst zwei Anwendungen herunterladen und installieren. Ich werde zuerst Handbrake schreiben, weil es das einfachere Programm ist, aber wenn das aus irgendeinem Grund nicht funktioniert, können Sie TEncoder als Backup versuchen.
Laden Sie den Untertitel-Workshop herunter und entpacken Sie ihn
Laden und installieren Sie die Handbremse
Herunterladen und Installieren von TEncoder - Optional
Erstelle Untertitel-Datei (SRT)
Untertitel-Workshop muss nur zum Ausführen entpackt werden, es gibt keine Installation. Doppelklicken Sie einfach auf das Symbol SubtiteWorkshop4. Dies ist die erste Anwendung, mit der wir beginnen werden. Untertitel-Workshop ermöglicht es uns, so viele Untertitel wie gewünscht in unser Video einzufügen und diese Datei als separate Datei zu speichern (unser Video wird zu diesem Zeitpunkt unverändert bleiben).
Nachdem Sie Subtitle Workshop geöffnet haben, klicken Sie auf Datei und wählen Sie Neuer Untertitel .

Gehen Sie dann zu der Menüoption Video und wählen Sie Öffnen . Wählen Sie Ihr Video und klicken Sie auf OK. Ihr Video wird im oberen Bereich angezeigt und beginnt mit der Wiedergabe. Gehen Sie voran und verschieben Sie den Schieberegler an die Stelle, an der Ihr erster Untertitel erscheinen soll, und klicken Sie dann auf die erste Zeile im Hauptlistenfeld mit der Nr. 1, Anzeigen, Verbergen usw.
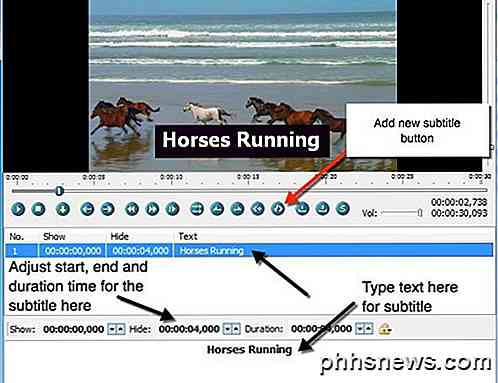
Um deinen Untertitel hinzuzufügen, gib deinen Text in das Textfeld unten ein. Sie sollten es während der Eingabe auf dem Video sehen. Wenn Sie nun Untertitel hinzufügen, sehen Sie, dass im obigen Screenshot ein Bereich zum Ein- und Ausblenden angezeigt wird. Sie müssen die genauen Zeiten eingeben, zu denen die Untertitel angezeigt werden sollen, da sie nicht nur den Wert von dem Ort auswählen, an dem Sie sich im Video befinden.
Um den aktuellen Frame zu sehen, in dem Sie sich gerade befinden, während Sie das Video abspielen, schauen Sie auf die rechte Seite des Bildschirms unter dem Video. Sie werden diese Zahlen genau so sehen, wie sie in den Feldern Anzeigen / Ausblenden sind. Nimm einfach den Wert von oben und füge das in das Show-Feld ein. Zum Beispiel möchte ich, dass mein erster Untertitel 5 Sekunden nach dem Video auftaucht und 5 Sekunden dauert.
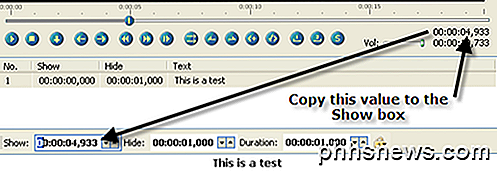
Also kann ich entweder 00: 00: 05: 000 in das Feld Anzeigen eingeben oder ich kann zu einem ganz bestimmten Rahmen gehen, indem ich den Schieberegler an die genaue Stelle verschiebe (oder pausiere genau) und dann den Wert kopiere rechts oben in meiner Box gezeigt. Passen Sie dann einfach den Duration-Wert an, so lange die Untertitel auf dem Bildschirm bleiben sollen! Es ist ein Standard, also ändern Sie es einfach, was immer Sie wünschen.
Um einen weiteren Untertitel hinzuzufügen, müssen Sie auf die Schaltfläche Untertitel hinzufügen klicken, auf die ich oben mit der roten Linie hingewiesen habe. Sie können auch auf das Menü Bearbeiten klicken und Untertitel einfügen wählen. Um das Aussehen des Untertitels zu verändern, gibt es nicht viele Optionen. Grundsätzlich können Sie fett, kursiv, unterstrichen und die Farbe ändern. Das eigentliche Codierungsprogramm, mit dem die Untertitel in das Video eingefügt werden, steuert die anderen Einstellungen für das Erscheinungsbild
Sobald Sie alle Ihre Untertitel eingefügt haben, klicken Sie auf Datei und dann auf Speichern . Scrollen Sie im Feld Dateityp nach unten zu SubRip (.srt) und speichern Sie die Datei im selben Ordner wie die Videodatei und geben Sie ihr den gleichen Namen wie dem Video.
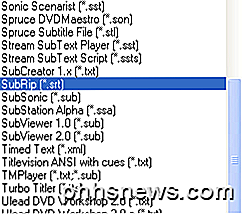
Verwenden Sie HandBrake, um Untertitel zu kodieren
Sobald Sie Handbrake öffnen, klicken Sie auf die Schaltfläche Quelle und wählen Sie Ihre Videodatei. Gehen Sie voran und wählen Sie ein Ziel für Ihre Ausgabedatei und lassen Sie alles andere wie es ist. Stellen Sie sicher, dass im Menü " Vorgaben" ganz rechts Normal ausgewählt ist.
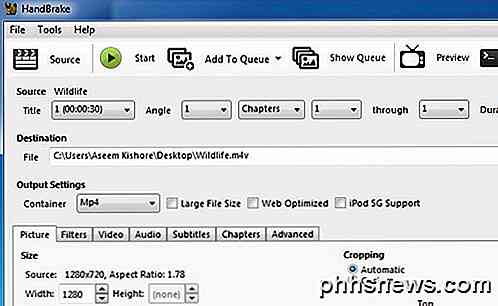
Klicken Sie nun auf die Registerkarte Untertitel unten und klicken Sie auf die Schaltfläche SRT importieren. Wählen Sie die SRT-Datei und es wird in der Liste unten angezeigt.
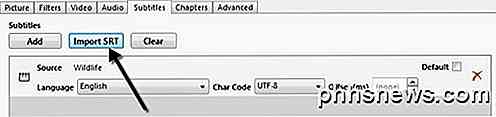
Sie können bei Bedarf mehr als eine Untertiteldatei hinzufügen, z. B. für mehrere Sprachen. Das ist es für HandBrake! Es ist ein sehr einfacher Prozess und funktioniert gut.
Verwenden Sie TEncoder, um Untertitel zu kodieren
Jetzt schließen Sie den Untertitel Workshop und öffnen Sie TEncoder. Zuerst müssen wir die Videodatei hinzufügen, der wir die Untertitel hinzufügen möchten. Gehen Sie weiter und klicken Sie auf die Schaltfläche Hinzufügen (+) und wählen Sie Ihre Videodatei.

Beachten Sie, dass TEncoder auch ein Video- / Audio-Konverter ist. Sie können also auch das Format der Videodatei ändern, wenn Sie möchten. Standardmäßig wird eine AVI-Datei mit dem Xvid-Videocodec und MP3-Audiocodec erstellt. Wenn Sie möchten, dass alles mit der Originaldatei übereinstimmt, wählen Sie Direktkopie aus der Dropdown-Liste Video-Codec .
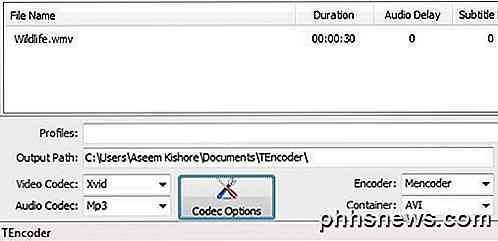
Stellen Sie nun sicher, dass das Kontrollkästchen Untertitel aktivieren unten rechts aktiviert ist . Sie müssen sicherstellen, dass sich die Untertiteldatei im selben Ordner wie die Videodatei befindet und auch denselben Namen hat.
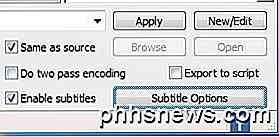
Wenn Sie eine Datei mit höherer Qualität wünschen, gehen Sie vor und aktivieren Sie das Kontrollkästchen Do two pass code . Sie können auch auf Untertiteloptionen klicken, um einige weitere Optionen zum Konfigurieren des Erscheinungsbilds der Untertitel zu konfigurieren.
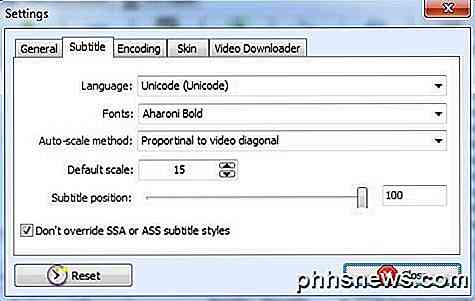
Beachten Sie, dass beim Klicken auf den Namen der Videodatei in der Liste der Pfad zur Untertiteldatei automatisch in den oberen Textfeldern angezeigt werden sollte. An dieser Stelle können Sie sicher sein, dass die Untertiteldatei ordnungsgemäß gefunden wurde. Gehen Sie voran und klicken Sie auf die Schaltfläche Encodieren, um zu starten.
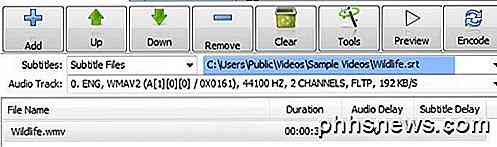
Wenn Sie das Feld " Wie Quelle" aktivieren, befindet sich die neu erstellte Ausgabedatei am selben Speicherort wie Ihre ursprüngliche Videodatei. Sie sollten nun in der Lage sein, es in Ihrem Media Player abzuspielen und Untertitel zu aktivieren, um sie in Aktion zu sehen.
Es ist auch erwähnenswert, dass viele Video-Player entweder automatisch einen Untertitel finden oder Sie manuell auswählen können. Dies kann nützlich sein, wenn Sie nicht planen, das Video zu verteilen, sondern nur die Untertitel für ein Video sehen möchten, während Sie einen Film ansehen. In meinem Beispiel werde ich Ihnen zeigen, wie dies mit VLC Media Player geschieht .
Öffne zuerst deine Videodatei und klicke dann mit der rechten Maustaste irgendwo auf das Video, klicke auf Untertitel und dann auf Untertitel hinzufügen . Das Programm ist intelligent genug, um es für Sie zu finden, wenn Sie ihm den gleichen Namen geben wie die Videodatei. In diesem Fall werden Sie sehen, dass die Untertitelspur nicht ausgegraut ist und Sie in der Lage sein sollten, eine Untertitelspur auszuwählen.
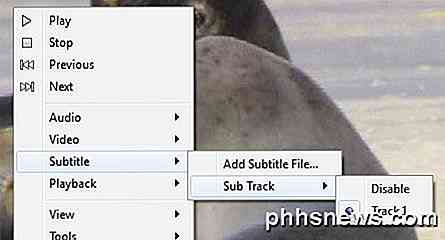
Es gibt ein paar Schritte in dem Prozess und es kann manchmal ein wenig kompliziert und verwirrend sein, also wenn Sie irgendwelche Fragen haben oder stecken geblieben sind, zögern Sie nicht, einen Kommentar zu schreiben, und wir werden versuchen zu helfen. Genießen!

Entschlüsselung der Batterielaufzeit Mythen für Mobiltelefone, Tablets und Laptops
Batterien müssen richtig gepflegt werden - sie sind ein wichtiger Bestandteil unserer mobilen Geräte und die Batterietechnologie hat sich nicht weiterentwickelt schnell wie andere Technologien. Leider gibt es eine Menge falscher Informationen über Batterien da draußen. Einige der großen Mythen stammen aus alten Batterietechnologien und sind aktiv schädlich, wenn sie auf neue Batterietechnologien angewendet werden.

So passen Sie die Höhe der Google-Tastatur an Android an
Google Keyboard erhält weiterhin erweiterte Anpassungsfunktionen, wobei die neueste Version die Option zum Ändern der Tastaturhöhe (neben anderen Optimierungen) bietet. Wenn Sie jemals gedacht haben "Mann, ich könnte so viel schneller tippen, wenn diese Tastatur nur ein Bit größer wäre" oder "Ich würde gerne ein wenig mehr von dem Bildschirm sehen, diese Tastatur ist auch einfach groß!



