So erhöhen Sie die Batterielebensdauer Ihres MacBooks

MacBooks sind für ihre hervorragende Akkulaufzeit bekannt, aber wir wollen immer mehr. Dies ist besonders wichtig, wenn Sie ein älteres MacBook mit einer leistungshungrigeren CPU und einer mechanischen Festplatte haben, aber alle können von diesen Tipps profitieren.
Wir haben auch besprochen, wie Sie mehr Akkulaufzeit aus einem Windows-Laptop herausholen können. Viele unserer Tipps sind für alle Arten von Laptops gleich, aber wie Sie sie benutzen, ist anders.
Anzeige abmelden
VERWANDT: So erhöhen Sie die Akkulaufzeit Ihres Windows-Laptops
Auf a mobiles Gerät - ja, auch Laptops - die Display-Hintergrundbeleuchtung verbraucht viel Akku. Eine der einfachsten Möglichkeiten, Energie zu sparen, ist die Reduzierung der Bildschirmhelligkeit. Sie können die Displayhelligkeit direkt über die Tastatur mit den Tasten F1 / F2 steuern, die als Tasten für die Helligkeitsanhebung / Helligkeitsabsenkung fungieren, wenn Sie die Fn-Tasten nicht gedrückt halten. Verringern Sie die Bildschirmhelligkeit, wenn Sie mehr Akkulaufzeit von Ihrem Mac brauchen.
Wenn Sie ständig Ihre Bildschirmhelligkeit verringern müssen, weil sie automatisch zunimmt, möchten Sie vielleicht die automatische Helligkeitsfunktion deaktivieren. Klicken Sie auf das Apple-Symbol in der oberen linken Ecke des Bildschirms, klicken Sie auf Systemeinstellungen, klicken Sie auf das Symbol Anzeigen und deaktivieren Sie "Helligkeit automatisch anpassen". Dies ist normalerweise eine gute, nützliche Funktion - aber es kann Probleme verursachen, wenn Sie behalten möchten Die Helligkeit ist über einen längeren Zeitraum sehr niedrig.
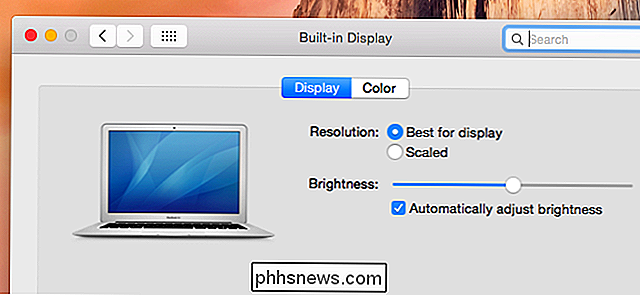
Überprüfen Sie den Akkuzustand
Wenn Sie Probleme mit der Akkukapazität haben, sollten Sie den Ladezustand Ihres MacBooks überprüfen. Halten Sie hierzu die Wahltaste auf Ihrer Tastatur gedrückt und klicken Sie auf das Batteriesymbol in der Leiste oben auf dem Bildschirm.
Wenn "Bedingung: Normal" angezeigt wird, ist die Batterie in Ordnung. Eine Nachricht "Replace soonly" (bald ersetzen) zeigt an, dass sich die Batterie - im Allgemeinen aufgrund von normalem Verschleiß im Laufe der Zeit - verschlechtert hat und ersetzt werden muss. Bei älteren MacBooks mit austauschbaren Akkus können Sie diese einfach gegen eine neue austauschen. Bei neueren MacBooks müssen Sie Apple kontaktieren und für einen Batteriewechsel bezahlen. Sie könnten theoretisch versuchen, es selbst zu ersetzen, aber MacBooks sind wirklich nicht dafür entworfen, geöffnet zu werden.
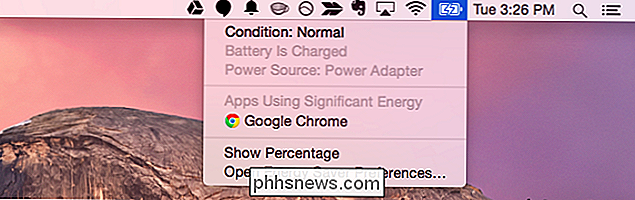
Energiespareinstellungen optimieren
Das Fenster Energiespareinstellungen kann Ihnen helfen, mehr Akkulaufzeit zu erhalten. Um darauf zuzugreifen, öffnen Sie entweder das Fenster "Systemeinstellungen" und klicken Sie auf "Energie sparen" oder klicken Sie in der Menüleiste Ihres Mac auf das Batteriesymbol und wählen Sie Energiespareinstellungen öffnen. Klicken Sie auf die Überschrift Batterie, um die Einstellungen zu ändern, die verwendet werden, während Ihr Mac mit Akkustrom betrieben wird.
Die Option "Festplatte in den Ruhezustand versetzen" verringert die Leistung der Festplatte Ihres Macs und "Schaltet das Display leicht ab Batteriestrom "hilft, den Stromverbrauch der Hintergrundbeleuchtung zu reduzieren. Die Option "Energiesparmodus bei Akkubetrieb aktivieren" sollte deaktiviert bleiben, damit Ihr Mac nicht automatisch aufwacht, um nach Updates zu suchen und dabei den Akku zu entladen. Durch das Reduzieren des Schiebereglers "Display ausschalten" wird auch Akkustrom gespart, damit Ihr Mac nach dem Weggehen nicht lange aufhält.
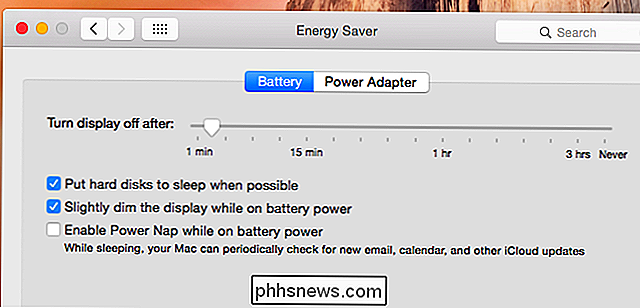
Energieverbrauch pro App anzeigen
Offensichtlich unterschiedliche Anwendungen Sie verwenden auf Ihrem Mac unterschiedliche Batterieleistungen, je nachdem, was sie tun müssen und wie effizient sie codiert sind. Um zu sehen, welche Anwendungen am meisten Strom verbrauchen, klicken Sie auf das Batteriesymbol in der Menüleiste. Dieses Menü zeigt eine Liste von Apps an, die "signifikante Energie" verwenden.
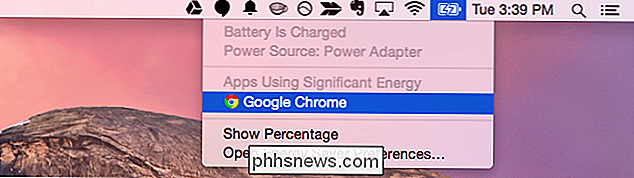
VERWANDT: So verwenden Sie das Spotlight von macOS wie ein Champ
Weitere Details erhalten Sie, indem Sie auf den Namen einer App in der Liste klicken. Wenn in dieser Liste keine Apps angezeigt werden, öffnen Sie die Anwendung Activity Monitor direkt, indem Sie die Befehlstaste + Leertaste drücken, um die Spotlight-Suche zu öffnen, Aktivitätsmonitor eingeben und die Eingabetaste drücken.
Im Bereich Energie werden Anwendungen aufgelistet, die am meisten Energie verbraucht haben. Dies schließt sogar Anwendungen ein, die geschlossen wurden, die früher jedoch Energie verbraucht haben. Apps, die Sie am häufigsten verwenden, verbrauchen ziemlich viel Strom, aber Sie können diesen Stromverbrauch möglicherweise verringern. Hier können wir sehen, dass Google Chrome viel Energie verbraucht. Ihr Webbrowser wird wahrscheinlich viel Energie verbrauchen, wenn Sie viel Zeit damit verbringen, aber Sie können auch versuchen, einen anderen Browser wie Safari zu verwenden.
Das Schließen laufender Anwendungen kann auch helfen, Energie zu sparen, da sie verhindert, dass sie im Hintergrund Energie verbrauchen.
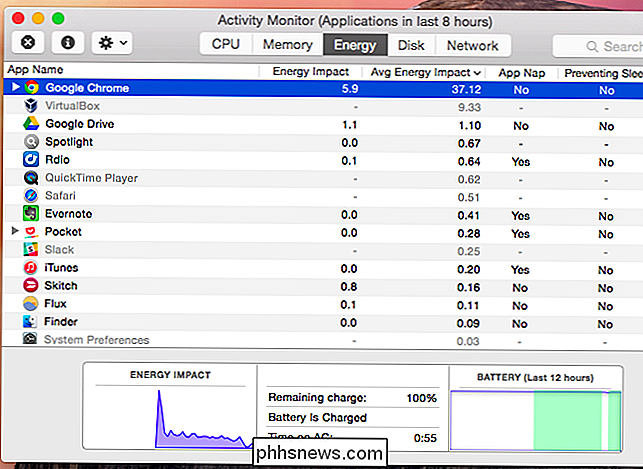
Bluetooth deaktivieren
Verschiedene andere Hardwarekomponenten verwenden ebenfalls Batteriestrom. Das Bluetooth-Funkgerät verwendet Akkustrom. Sie sollten es also deaktivieren, wenn Sie es nicht verwenden. Es ist nicht nur für Peripheriegeräte - es ist jetzt ein wesentlicher Teil der Art, wie ein Mac in der Nähe von iPhones und iPads für Apples Continuity-Funktion findet. Wenn Sie diese Funktionen nicht benötigen, können Sie Bluetooth deaktivieren.
Öffnen Sie das Fenster Systemeinstellungen, klicken Sie auf das Bluetooth-Symbol und dann auf "Bluetooth deaktivieren", um es zu deaktivieren. Sie können hier auch die Option "Bluetooth in der Menüleiste anzeigen" aktivieren, die Ihnen ein leicht anklickbares Bluetooth-Symbol in Ihrer Menüleiste bietet, damit Sie Bluetooth bei Bedarf ein- oder ausschalten können.
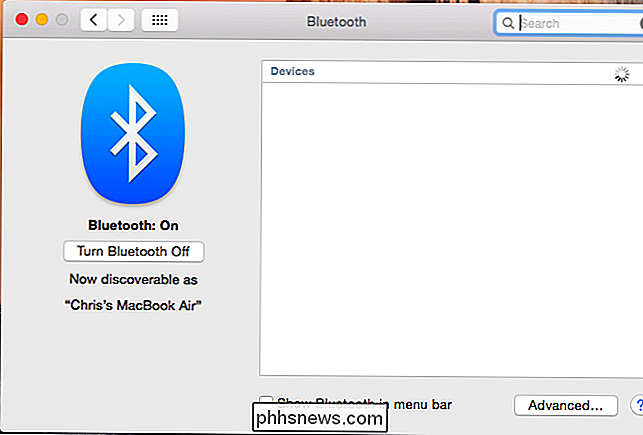
Dimmen Sie die Tastaturbeleuchtung
Die Hintergrundbeleuchtung der Tastatur Ihres MacBooks verwendet auch Batteriestrom, wenn es eingeschaltet ist. Um die Helligkeit der Tastaturbeleuchtung einzustellen, verwenden Sie die Tasten F5 und F6 auf der Tastatur. Um die meiste Batterieleistung zu sparen, deaktivieren Sie die Hintergrundbeleuchtung vollständig, indem Sie die Taste F5 drücken, bis sie aus ist.

Dongle und verbundene Geräte entfernen
Alle angeschlossenen Geräte werden ebenfalls mit Strom versorgt. Wenn Sie zum Beispiel einen Dongle haben, mit dem Ihr MacBook mit einer kabellosen Maus kommunizieren kann, ziehen Sie den Stecker heraus, um Strom zu sparen. Je weniger Peripheriegeräte angeschlossen sind, desto mehr Strom sparen Sie.

Diese Tipps sind natürlich nur notwendig, wenn Sie mit der Akkulaufzeit zu kämpfen haben. Wenn Sie einen Tag mit viel Akku zur Verfügung haben, brauchen Sie sich keine Sorgen zu machen, Bluetooth zu deaktivieren und Ihren Bildschirm und die Hintergrundbeleuchtung der Tastatur behutsam zu dimmen. Das ist das Schöne daran, einen Laptop zu haben, der eine lange Batterielaufzeit bietet, sogar bevor man etwas zwickt.
Bildkredit: Joseph Thornton auf Flickr, William Hook auf Flickr, Beau Giles auf Flickr

So ändern Sie die Windows 7-Farbe der Taskleiste ohne zusätzliche Software
Sicher können Sie Windows hacken und ein benutzerdefiniertes Design installieren, wenn Sie wirklich wollten, oder dafür ein Softwarepaket bezahlen für dich. Was Sie vielleicht nicht wissen ist, dass Sie einen albernen Trick verwenden können, um die Farbe der Taskleiste ohne hinzugefügte Software zu ändern - ohne Ihre Fensterfarbe zu ändern.

So entfernen Sie einen Sensor oder ein Gerät von SmartThings
Wenn Sie einen Sensor oder ein Gerät an Ihr SmartThings-Setup angeschlossen haben, aber nicht mehr möchten, ist es wirklich einfach, die Verbindung zu Ihrem System zu trennen . VERWANDT: Einrichtung des SmartThings Home Monitoring Kits SmartThings wird mit einer eigenen Reihe von Sensoren und Geräten geliefert, die Sie hinzufügen können.



