Einrichtung von Free Dynamic DNS für den Fernzugriff auf Ihren PC
Was ist Dynamic DNS, das Sie vielleicht fragen? Grundsätzlich ist dynamisches DNS ein Dienst, der von Drittanbietern bereitgestellt wird, wobei eine sich ständig ändernde IP-Adresse, die von einem ISP gegeben wird, regelmäßig aktualisiert wird und mit einem von dem Unternehmen angegebenen Hostnamen verknüpft ist. Wenn Sie zu Hause eine Breitband-Internetverbindung haben, haben Sie höchstwahrscheinlich eine dynamische IP-Adresse.
Eine dynamische IP-Adresse ändert sich im Vergleich zu einer statischen IP-Adresse, die sich niemals ändert, immer wieder. Normalerweise verursacht eine sich ändernde IP-Adresse kein Problem, bis Sie versuchen, sich von einem externen Gerät außerhalb Ihres Heimnetzwerks zu verbinden. Bei einer sich ständig ändernden IP-Adresse können Sie möglicherweise einige Male eine Verbindung herstellen, jedoch nicht nach der Aktualisierung der IP-Adresse.
Warum also möchten Sie Ihren Computer im Internet finden? Nun, es gibt mehrere Gründe, warum Sie Ihre dynamische IP-Adresse kennen sollten:
1. Verbinden Sie sich über Remote Desktop Connection mit Ihrem Computer und greifen Sie auf Ihre Dateien zu
2. Streamen Sie Audio und Video von Ihrem Heimmedienserver an jeden Ort der Welt
3. Sehen und steuern Sie eine IP-Kamera von überall
Es gibt viele weitere Gründe, warum es nützlich sein könnte, Ihre IP-Adresse zu kennen. Warum hat also nicht jeder eine statische IP-Adresse? Nun, es ist viel billiger für ISPs, rotierende IP-Adressen an ihre Kunden weiterzugeben. Wenn Sie eine statische IP-Adresse wünschen, müssen Sie eine zusätzliche monatliche Gebühr zahlen, und die meisten ISPs bieten sie nicht einmal Privatkunden an.
Dynamisches DNS
Hier kommt dynamisches DNS ins Spiel. Mit diesem Dienst können Sie theoretisch eine statische IP-Adresse für Ihren Heimcomputer erstellen. So funktioniert das. Wenn Sie eine Website im Internet besuchen, können Sie entweder die IP-Adresse eingeben oder Sie geben den Domänennamen wie www..com ein. Auf der ganzen Welt gibt es DNS-Server, die verfolgen, welche Namen mit welchen numerischen IP-Adressen übereinstimmen.
Wenn Sie eine Website besuchen, sucht Ihr Computer zuerst die IP-Adresse von einem DNS-Server und fordert dann die Site an. Dies ist ideal für Server mit statischen IP-Adressen, die sich nie ändern. Für Server mit Breitbandverbindungen zu Hause ist sie jedoch nicht geeignet. Dies bedeutet, dass sich Ihr Server ständig im Internet bewegt und die Eins-zu-eins-Beziehung zwischen Domänennamen und IP-Adressen beeinträchtigt.
Die Lösung zum Einrichten von dynamischem DNS, wobei ein Drittanbieter-Server die aktuelle IP-Adresse protokolliert und diese Informationen ausgibt, wenn Sie Ihren eindeutigen Domänennamen eingeben. Auf diese Weise können Sie Ihrer dynamischen IP-Adresse eine virtuelle statische IP-Adresse zuweisen. Wenn Sie eine Verbindung zu Ihrem Computer herstellen, geben Sie entweder den Domänennamen ein oder Sie pingen den Domänennamen an, um die aktuelle IP-Adresse zu finden.
Die Domain-Namen sind immer Sub-Domains des Unternehmens, mit dem Sie ein Konto einrichten. Zum Beispiel ist ein Anbieter von dynamischen DNS-Diensten no-ip.com. Wenn Sie sich also registrieren und einen Hostnamen erstellen, sieht das so aus wie aseemkishore.no-ip.com. Der erste Teil ist, was immer Sie wollen, solange jemand anderes es noch nicht genommen hat.
Um Ihre aktuelle IP-Adresse zu ermitteln, haben alle diese Dienste zwei Möglichkeiten: Entweder installieren Sie eine Software auf Ihrem Computer, die ständig ihre Server aktualisiert, oder Sie konfigurieren den Dienst auf Ihrem Router, sofern dieser unterstützt wird. Bei vielen neueren Routern sind dynamische DNS-Provider wie DynDNS integriert, sodass der Router die IP-Adresse automatisch beim Ändern des dynamischen DNS-Providers aktualisieren kann.
Wie man dynamisches DNS einrichtet
Einer der besten dynamischen DNS-Anbieter war DynDNS, aber vor kurzem haben sie alle ihre kostenlosen Pläne im Jahr 2014 entfernt. Es ist nur $ 25 pro Jahr für ihre Remote-Access-Plan, die für die Funktionen ziemlich billig ist, aber es ist immer noch nicht kostenlos!

Wenn Sie wirklich planen, aus verschiedenen Teilen der Welt remote zu verbinden, und Sie etwas sehr zuverlässiges wollen, ist DynDNS definitiv wert, dafür zu bezahlen.
Es gibt jedoch einige freie Optionen, die einen ziemlich guten Job machen und für die meisten Leute gut funktionieren. Ich werde über meinen aktuellen Favoriten schreiben, der no-ip.com ist. Ich werde auch ein paar mehr am Ende des Posts erwähnen.
keine IP
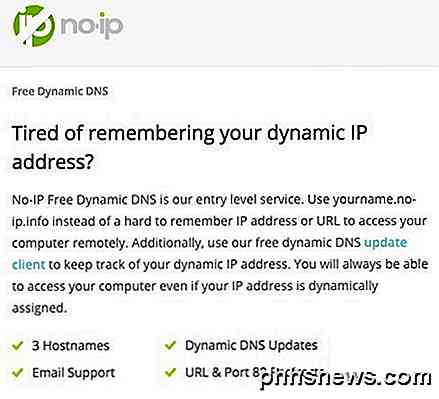
Das kostenlose dynamische DNS von no-ip enthält bis zu 3 Hostnamen, E-Mail-Unterstützung, dynamische DNS-Updates (natürlich) und URL- und Port 80-Weiterleitungen. Mehrere Hostnamen zu haben ist eine nette Eigenschaft, wenn Sie mehrere Geräte haben, auf die Sie remote zugreifen möchten und für jedes Gerät einen anderen Hostnamen haben möchten. Die Geräte können auch unterschiedliche Speicherorte haben. Sie können also einen Hostnamen verwenden, um eine Verbindung zu einem Computer zu Hause herzustellen, und einen anderen, um eine Verbindung zu einem Computer bei der Arbeit herzustellen.
Um zu beginnen, klicken Sie auf die Schaltfläche Jetzt anmelden und erstellen Sie Ihr Konto. Sie werden nach einem Hostnamen gefragt, und Sie können ihn eingeben oder später erstellen.
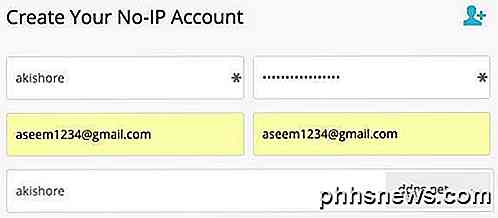
Sie erhalten eine Bestätigungs-E-Mail und sobald Sie sich auf der Seite eingeloggt haben, werden Sie in den Mitgliederbereich gebracht und es erscheint ein Pop-Up mit den Schritten, die Sie als nächstes machen müssen.
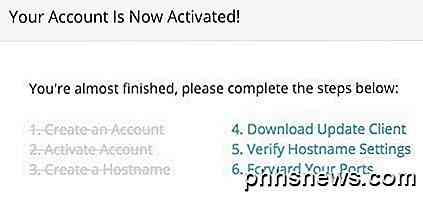
Als nächstes müssen Sie den Update-Client herunterladen, da dies das Tool ist, das die no-ip-Server ständig mit Ihrer aktuellen dynamischen IP-Adresse aktualisiert.
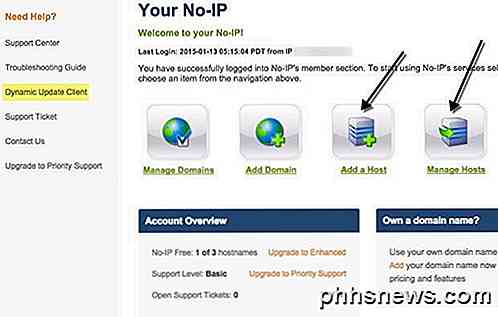
Wenn das Popup bei der Anmeldung nicht angezeigt wird, können Sie im Menü auf der linken Seite auf Dynamic Update Client klicken. Es wird automatisch Ihr Betriebssystem bestimmen und den korrekten Download für Mac, Windows usw. anzeigen.
Nach dem Ausführen müssen Sie sich zunächst mit Ihren no-ip-Anmeldeinformationen anmelden, wie unten gezeigt.
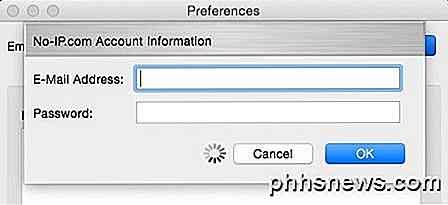
Sobald Sie das tun, erhalten Sie eine Nachricht über die Auswahl eines Hosts. Es werden die von Ihnen erstellten Hostnamen aufgelistet. Aktivieren Sie daher das Kontrollkästchen neben dem gewünschten Namen.
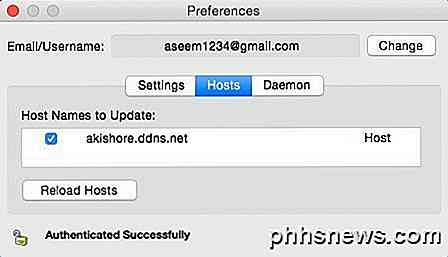
Die einzige andere Sache, die ich empfehlen würde, ist, auf die Registerkarte Daemon zu klicken und auf die Schaltfläche Start zu klicken und außerdem das Kontrollkästchen Daemon beim Systemstart starten zu aktivieren. Wenn Sie dies tun, müssen Sie das Client-Update-Programm überhaupt nicht ausführen, da diese Hintergrundanwendung die Aktualisierung automatisch durchführen wird.
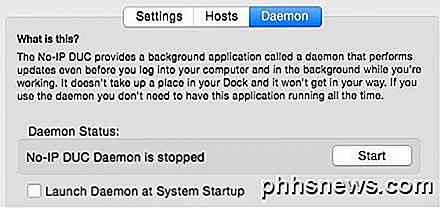
Wenn Sie den Daemon nicht starten, müssen Sie das aktualisierte Programm ständig ausführen lassen. Es wird nur auf Ihrem Desktop sitzen und Ihnen den aktuellen Status mitteilen.
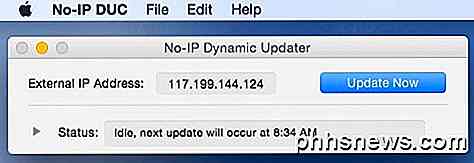
Sie können auch auf die Registerkarte Einstellungen klicken und das Kontrollkästchen aktivieren, um das Updater-Programm beim Anmelden zu starten. Ich fand es jedoch viel bequemer, einfach den Daemon zu verwenden und sich nicht um die aktualisierte App zu kümmern.
Sie sollten jetzt in der Lage sein, einfach den Hostnamen (in meinem Fall akishore.ddns.net) zu pingen und die korrekte dynamische IP-Adresse zu erhalten. Sie können auch weitere Hostnamen hinzufügen, indem Sie im Mitgliederbereich auf die Schaltfläche Host hinzufügen klicken.
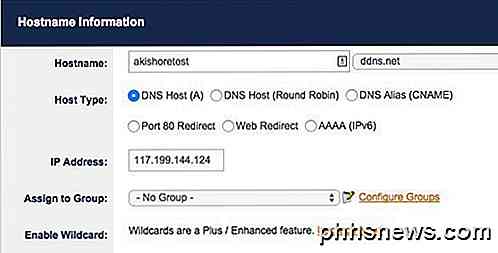
Standardmäßig verwendete der erste von Ihnen erstellte Hostname den DNS-Host (A) für den Hosttyp . Dies wird ziemlich genau sein, was 99% der Benutzer verwenden werden. Wenn Sie mit der Maus über die kleinen Fragezeichen neben den Einstellungen fahren, erhalten Sie detailliertere Informationen zu den einzelnen Optionen.
Wenn Sie einen Webserver betreiben und Ihr ISP den eingehenden Datenverkehr auf Port 80 blockiert hat, was bei vielen ISPs der Fall ist, können Sie Port 80 Redirect auswählen. Sie führen Ihren Webserver im Grunde an einem anderen Port aus und geben dann die Portnummer in den no-ip-Einstellungen an. Der Benutzer muss die Portnummer in der URL nicht eingeben, um eine Verbindung zum Webserver herzustellen.
Web Direct leitet den Benutzer einfach an eine beliebige URL um. Diese Option kann natürlich nicht für Remoteverbindungen verwendet werden, da sie nur auf eine andere URL umleitet.
Überspringe alles andere auf der Seite und klicke auf Add Host . Sie können die Client-Software jetzt auf einen anderen Computer herunterladen und den neuen Host-Namen für diese bestimmte Instanz des Aktualisierungsprogramms auswählen.
Beachten Sie, dass Sie nur einen Schritt beim Einrichten des Remotezugriffs auf ein Gerät in Ihrem lokalen Netzwerk abgeschlossen haben. Sie müssen nun die entsprechenden Ports Ihres Routers an die entsprechenden Geräte in Ihrem Netzwerk weiterleiten. Zum Glück habe ich bereits ausführlich über die Port-Weiterleitung geschrieben und wie Sie es auf Ihrem Router konfigurieren können.
Das ist alles. Sobald Sie dynamische DNS-Ausführung und Portweiterleitung eingerichtet haben, können Sie Ihren neuen Hostnamen mit einer Portnummer ( akishore.ddns.net:3389 ) verwenden, um eine Verbindung zu einem Computer oder einer Webcam oder etwas anderem herzustellen .
Wie ich bereits sagte, ist No-IP nicht die einzige Option für dynamisches DNS. Hier sind ein paar mehr, die gute Kritiken haben.
https://www.dnsdynamic.org/
https://duckdns.org/install.jsp
http://www.changeip.com/services/free-dynamic-dns/
Der Vorgang nach dem Einrichten des dynamischen DNS kann ein wenig kompliziert sein. Wenn Sie Fragen haben, können Sie einen Kommentar abgeben. Genießen!

Deinstallieren oder Deaktivieren von Plug-ins, um Ihren Browser sicherer zu machen
Browser-Plugins sind das größte Ziel auf Ihrem Computer. Java ist eine klaffende Sicherheitslücke, aber Flash hat in letzter Zeit einen Strom von 0-Tage-Angriffen gesehen. Es gab sogar eine Zunahme von Angriffen gegen Silverlight. Diese Plug-Ins wurden im Laufe der Zeit immer weniger benötigt. Zum Beispiel hat YouTube kürzlich Flash veröffentlicht, und Netflix hat Silverlight abgeladen.

So ändern Sie die Standardanwendung für einen Dateityp unter Mac OS X
Wenn Sie kürzlich Mac OS X konvertiert haben, fragen Sie sich vielleicht, wie Sie einen bestimmten Dateityp zum Öffnen erzwingen können in einer anderen Anwendung als der Standard. Nein? Nun, wir werden es trotzdem erklären. Dies ist am nützlichsten, wenn Sie etwas wie VLC installiert haben und Ihre Videodateien anstelle des Standards, der QuickTime Player ist, öffnen möchten.



