Erstellen von Microsoft Outlook-Verknüpfungen für E-Mails und Aufgaben
Im Folgenden finden Sie eine Kurzanleitung zum Erstellen eigener Outlook-Verknüpfungen (keine Outlook-Tastenkombinationen) auf dem Desktop oder der Schnellstartleiste, damit Sie problemlos neue E-Mail-Nachrichten erstellen, neue Notizen hinzufügen, neue Kontakte hinzufügen oder neue Termine erstellen können um das Outlook-Fenster überhaupt zu öffnen! Ich finde diese Abkürzungen besser als die Outlook-Tastaturkürzel, da Sie immer noch Outlook geöffnet und aktiv haben müssen.
Es wäre jedoch manchmal sehr nützlich, wenn ich Outlook nicht jedes Mal öffnen müsste, wenn ich eine neue E-Mail schreiben möchte. Es wäre so viel einfacher, einfach auf ein Symbol auf dem Desktop oder in der Schnellstartleiste zu klicken, um eine neue Mail zu erstellen. Sie können dies tun, indem Sie ändern, wie Outlook mit einer Reihe von Befehlszeilenoptionen ausgeführt wird.
Gehen Sie folgendermaßen vor: Sie sollten bereits über ein Verknüpfungssymbol auf dem Desktop oder in der Schnellstartleiste für Outlook verfügen (siehe unten). Wenn nicht, gehen Sie einfach zum Startmenü, Alle Programme, und ziehen Sie das Outlook-Symbol auf den Desktop.

Klicken Sie mit der rechten Maustaste auf das Symbol und wählen Sie Senden an und dann Desktop . Sie können auch einfach mit der rechten Maustaste darauf klicken und auf den Desktop ziehen und bei Bedarf Kopieren auswählen.
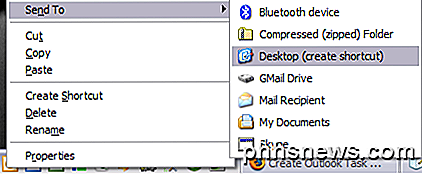
Jetzt sehen Sie, dass auf Ihrem Desktop das Symbol "Microsoft Outlook starten" angezeigt wird. Wenn Sie darauf klicken, wird Outlook geladen. Jetzt werden wir die Befehlszeilenparameter ändern, damit sie etwas anderes tun, wie zum Beispiel eine neue E-Mail oder Aufgabe erstellen.
Klicken Sie mit der rechten Maustaste auf das Symbol und wählen Sie Eigenschaften . Sie werden feststellen, dass der Pfad für Outlook in der Textbox Ziel in Anführungszeichen steht, gefolgt von einem / und einem Parameter. In meinem Fall sieht das so aus:
"C: \ Programme \ Microsoft Office \ OFFICE11 \ OUTLOOK.EXE" / recyceln
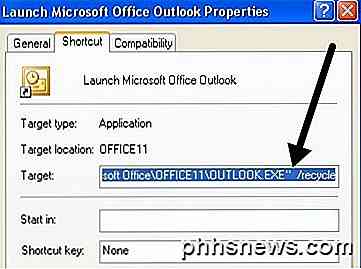
Was wir jetzt tun wollen, ist den Parameter zu ändern. Löschen Sie den / recycle oder was auch immer nach dem OUTLOOK.EXE "-Teil ist und ersetzen Sie ihn mit einem der folgenden, je nachdem, was Sie tun möchten. Dies sind Outlook 2003-Befehlszeilenoptionen. Ich habe auch Links für andere Versionen von Outlook.
Für eine neue E-Mail-Nachricht: / c ipm.note
Für eine neue voradressierte E-Mail - / c ipm.note / m "[email protected], [email protected]"
Für eine neue Notiz: / c ipm.stickynote
Für einen neuen Kontakt - / c ipm.contact
Für einen neuen Termin - / c ipm.appointment
Für eine neue Aufgabe - / c ipm.task
Hinweis: Der obige Pfad gilt für Outlook 2003, das im Pfadnamen OFFICE11 genannt wird. Wenn Sie eine andere Office-Version verwenden, wechseln Sie einfach zu C: \ Programme \ Microsoft Office und überprüfen Sie die Nummer. Für Office 2007 glaube ich, dass es OFFICE12 ist. Gehen Sie voran und ändern Sie diesen Wert in das, was auf Ihrem System ist.
Klicken Sie nun auf "OK" und fahren Sie fort und benennen Sie Ihre Verknüpfung in eine geeignetere Datei um. Sie können es dann auf die Schnellstartleiste zurückziehen, indem Sie es dort ziehen. Wenn Sie das nächste Mal eine neue E-Mail erstellen möchten, klicken Sie einfach darauf. Sie können diese Befehle auch für Ihre Maus einrichten, wenn sie zusätzliche Tasten enthält, die Sie nicht verwenden! So können Sie neue Mails erstellen, indem Sie einfach auf einen Knopf auf der Maus klicken!
Aber das ist nicht alles! Sie können viele Befehlszeilenschalter so konfigurieren, dass sie viel mehr als nur die oben genannten Aufgaben ausführen, indem Sie auf die offiziellen Referenzseiten von Microsoft gehen. Die meisten davon sind jedoch für fortgeschrittene Benutzer und Sie werden sie wahrscheinlich nicht benötigen.
Outlook 2003-Befehlszeilenschalter
Outlook 2007-Befehlszeilenschalter
Outlook 2010 Befehlszeilenschalter
Outlook 2013 Befehlszeilenschalter
Wenn Sie Outlook häufig verwenden und einige nützlichere Verknüpfungen kennen, die hier nicht erwähnt werden, können Sie sie gerne in den Kommentaren teilen. Genießen!

Manuelles Aktualisieren des Nexus Players mit den Factory Images von Google
Goals Factory Images auf einem Nexus-Gerät zu flashen ist ein ziemlich einfacher Prozess, aber es kann für den Nexus Player etwas abschreckender sein hat technisch gesehen keine eigene Anzeige. Die gute Nachricht ist, dass sich der Prozess nicht wesentlich von anderen Nexus-Geräten unterscheidet. Während sich der Nexus Player normalerweise über Funk aktualisiert, kann es vorkommen, dass ein Bild blinkt: wenn das Gerät nicht funktioniert ( Soft Bricks), wenn Sie einfach von vorne beginnen möchten oder wenn Sie zu ungeduldig darauf warten, dass das Update auf Ihr Gerät trifft.

OTT erklärt - Welches Dateiformat eignet sich am besten für USB-Laufwerke?
Ich wurde kürzlich von einem Freund gefragt, welches das beste Dateiformat sein USB-Laufwerk formatieren würde. Als ich anfing, es zu erklären, erkannte ich, dass es nicht wirklich selbsterklärend war und je nach Situation, möchten Sie vielleicht das Laufwerk anders formatieren. Es hängt auch von der Größe des USB-Laufwerks ab. Zum Be



