So schalten Sie Ihren PC bei Nacht aus (aber nur, wenn Sie ihn nicht verwenden)

Es ist gut, Ihren PC auszuschalten, wenn Sie ihn nicht benutzen, aber tun Sie es vergisst du es und lässt es an? Hier erfahren Sie, wie Sie Windows so konfigurieren, dass es sich nachts automatisch ausschaltet, aber nur, wenn Sie den PC gerade nicht verwenden.
Wir empfehlen, Ihren PC in den Ruhezustand zu versetzen, anstatt ihn wie üblich abzuschalten. Schlaf und Winterschlaf haben seit den frühen Tagen von Windows einen langen Weg zurückgelegt und wenn Sie es vermeiden, sie zu benutzen, weil Sie früher Probleme hatten, könnten Sie angenehm überrascht sein, wie gut sie jetzt arbeiten. Und wenn Sie immer noch Probleme mit dem vorzeitigen Aufwachen Ihres PCs haben, haben wir einige Ratschläge, dies zu verhindern.
Wenn Sie Ihren PC lieber automatisch herunterfahren möchten, verstehen wir dies. Und es ist nicht schwer zu tun. Sie müssen nur einen geplanten Task mit Regeln einrichten, um das Herunterfahren zu verhindern, wenn Sie zu spät mit dem PC arbeiten.
Klicken Sie auf Start, geben Sie "Taskplaner" ein und klicken Sie dann auf die Taskplaner-App > Klicken Sie im Fenster "Aufgabenplanung" im Bereich "Aktionen" auf "Aufgabe erstellen".
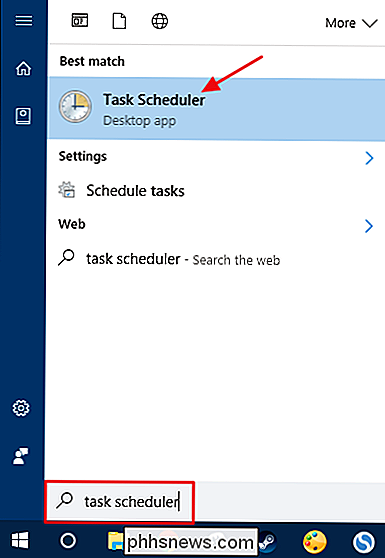
Geben Sie auf der Registerkarte "Allgemein" des Fensters "Aufgabe erstellen" der neuen Aufgabe den gewünschten Namen. Wir bevorzugen es, vor irgendwelchen vom Benutzer erstellten Aufgaben ein "z_" zu setzen, damit sie später in alphabetischer Reihenfolge leichter zu finden sind. Wählen Sie die Option "Ausführen, ob Benutzer angemeldet ist oder nicht" und "Ausführen mit höchsten Berechtigungen" aus. Wählen Sie in der Dropdown-Liste "Konfigurieren für" Ihre Version von Windows aus.
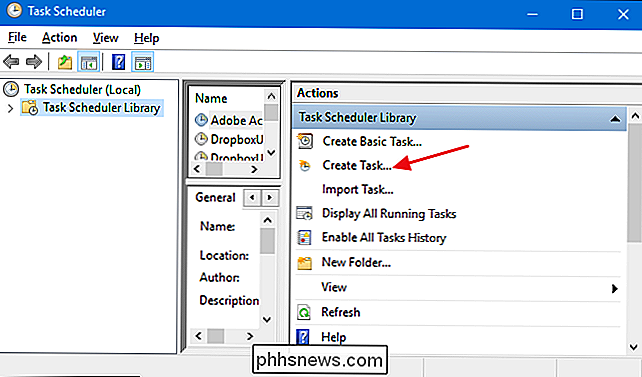
Wechseln Sie als Nächstes zur Registerkarte "Trigger". Klicken Sie auf "Neu", um einen neuen Trigger zu erstellen.
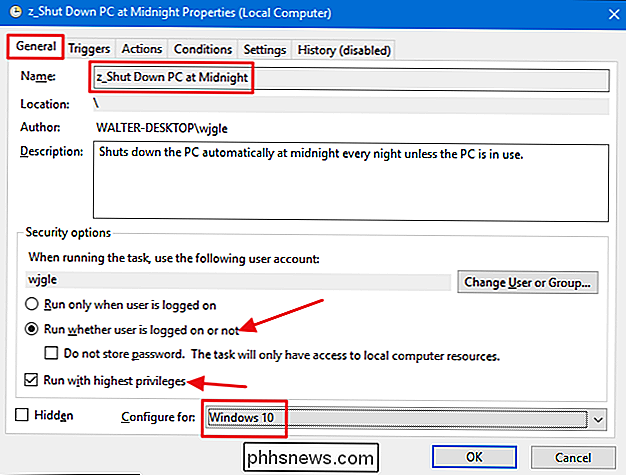
Stellen Sie im Fenster "Neuer Trigger" sicher, dass das Dropdown-Menü "Task starten" auf "Nach Zeitplan" eingestellt ist. Richten Sie den gewünschten Zeitplan ein. Hier gehen wir jeden Abend um Mitternacht mit. Wenn Sie mit der Einrichtung Ihres Zeitplans fertig sind, klicken Sie auf "OK".
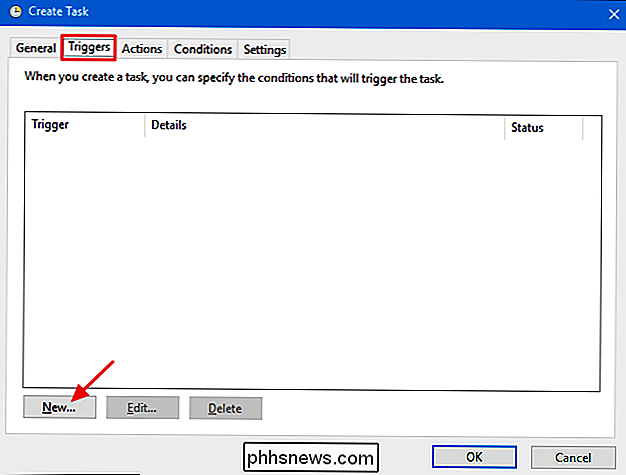
Wechseln Sie im Fenster "Aufgabe erstellen" zur Registerkarte "Aktionen" und klicken Sie auf "Neu", um eine neue Aktion zu erstellen.
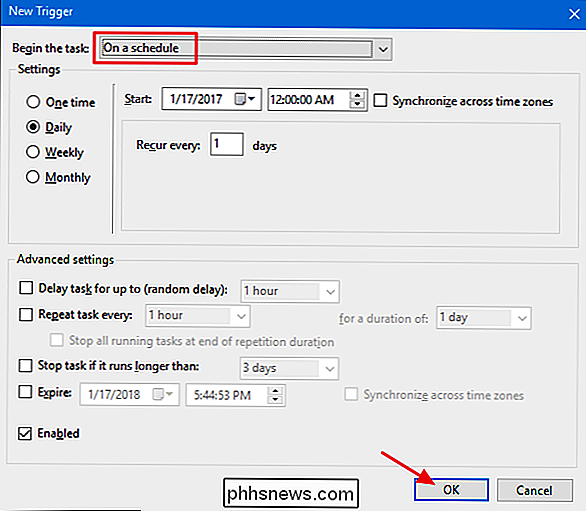
In Im Fenster "Neue Aktion" legen Sie das Dropdown-Menü "Aktion" auf "Programm starten" fest. Geben Sie "shutdown" in das Feld "Programm / Skript" ein. Geben Sie im Feld "Argumente hinzufügen (optional)" "/ S" ein, damit der Task einen grundlegenden Befehl zum Herunterfahren ausführt - als ob Sie selbst auf die Schaltfläche "Herunterfahren" geklickt hätten. Wenn Sie möchten, dass der Befehl auch alle laufenden Anwendungen zum Schließen veranlasst, ohne Benutzer zu warnen, geben Sie stattdessen "/ S / F" in das Feld "Parameter" ein. Wenn Sie fertig sind, klicken Sie auf "OK".
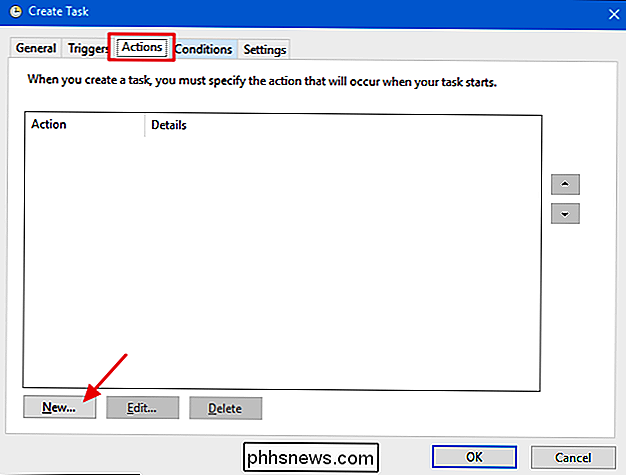
Wechseln Sie im Fenster "Aufgabe erstellen" zurück zur Registerkarte "Bedingungen". Aktivieren Sie die Option "Starten Sie die Aufgabe nur, wenn der Computer im Leerlauf ist" und stellen Sie das gewünschte Timing ein. Hier legen wir fest, dass die Aufgabe nur dann ausgeführt werden soll, wenn der Computer 15 Minuten lang inaktiv war, als die Abschaltdauer erreicht wurde. Wir legen außerdem die Aufgabe fest, bis zu einer Stunde zu warten, bis diese Leerlaufzeit eintritt.
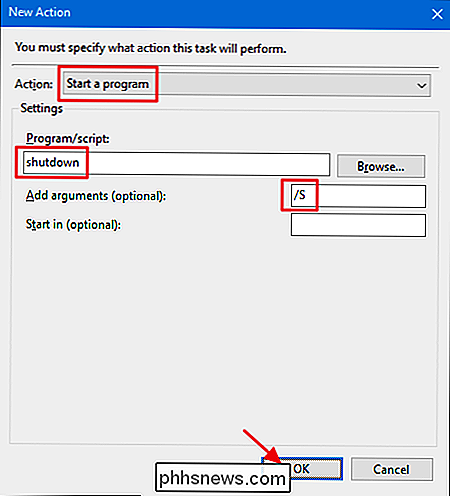
Sie müssen hier auch zwei weitere Optionen berücksichtigen. Aktivieren Sie die Option "Stoppen, wenn der Computer nicht mehr im Ruhezustand ist", um die Aufgabe zu beenden, wenn Sie Ihren PC verwenden. Aktivieren Sie die Option "Neustart, wenn der Ruhezustand wieder aufgenommen wird", damit die Task die Leerlaufzeit erneut misst, wenn Sie den PC nicht mehr verwenden. Wir empfehlen, diese beiden Optionen zu aktivieren.
Wechseln Sie als nächstes zur Registerkarte "Einstellungen". Hier können Sie Ihre Aufgabe so einrichten, dass sie bei Problemen wiederholt ausgeführt wird. Dadurch kann der Task Ihren PC herunterfahren, wenn Sie ihn viel länger als erwartet verwenden. Aktivieren Sie die Option "Wenn die Aufgabe fehlschlägt, starten Sie alle neu" und legen Sie dann Ihre Einstellungen fest. Hier wird die Aufgabe alle 30 Minuten neu gestartet und es wird bis zu drei Mal neu gestartet. Wenn Sie fertig sind, klicken Sie auf "OK", um die Aufgabe zu erstellen.
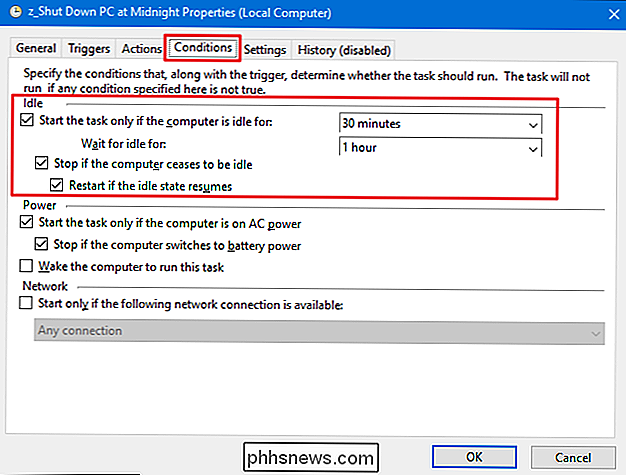
Beachten Sie, dass Sie wahrscheinlich zur Eingabe des Benutzerkontokennworts aufgefordert werden, um die Aufgabe zu erstellen. Und Sie können Taskplaner jetzt beenden. Von diesem Zeitpunkt an sollte Ihr PC automatisch zu jeder geplanten Zeit heruntergefahren werden - es sei denn, Sie verwenden den PC zu diesem Zeitpunkt.
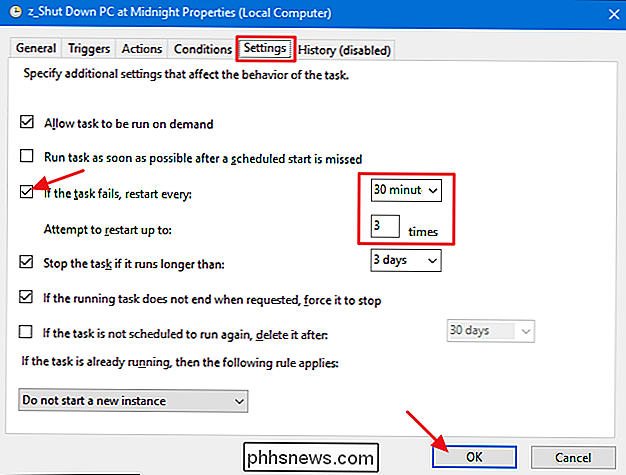

Was ist die Bedeutung von Windows-Ordnernamen mit Hex-Zahlen in ihnen?
Wenn Sie tief genug in Windows graben, früher oder später werden Sie wahrscheinlich einige Ordner mit ungewöhnlichen Namen scheinbar zufällig sehen Zahlen und Buchstaben. Welche Bedeutung haben diese Namen? Sind sie besonders? Der heutige SuperUser Q & A Post hat die Antwort auf die Frage eines neugierigen Lesers.

Was sind mds und mdworker und warum laufen sie auf meinem Mac?
Beim Auschecken des Aktivitätsmonitors sind Ihnen einige Prozesse aufgefallen, die Sie nicht kennen: mds und mdworker. Keine haben ein Symbol, und sie scheinen ständig zu laufen. Keine Sorge, sie sind harmlos. VERWANDT: Was ist dieser Prozess und warum läuft er auf meinem Mac? Dieser Artikel ist Teil unserer fortlaufenden Serie, die verschiedene Prozesse im Aktivitätsmonitor erklärt.



