So übertragen Sie Dateien über Wi-Fi zwischen Ihrem PC, Tablet oder Telefon

Haben Sie sich schon einmal gewünscht, Sie könnten einfach ein paar Dateien von Ihrem Computer auf Ihr Tablet, Telefon, oder Laptop? Mit Filedrop können Sie, und das Beste ist, es ist wirklich einfach zu bedienen.
Apple-Benutzer kennen bereits den Komfort von Airdrop, mit dem Sie im Grunde ein Ad-hoc-Netzwerk für den drahtlosen Austausch von Fotos, Videos, Dokumenten und anderen Inhalten einrichten mit Apple-Nutzern in der Nähe. Leider funktioniert es nicht mit Windows oder Android, was bedeutet, dass Sie auf "altmodische" Arten der Übertragung von Dateien zurückgreifen müssen, zB über einen Cloud-Dienst oder einen USB-Stick.
Installieren und Verwenden von Filedrop
Filedrop ist kostenlos für Windows, OS X und Android, während iOS-Benutzer $ 2,99 pony müssen. Dies ist jedoch ein kleiner Preis, den Sie zahlen müssen, wenn Sie eine Mischung aus Geräten haben, die verschiedene Plattformen umfassen. Filedrop kann für Android aus dem Play Store heruntergeladen werden, während Windows- und Mac-Benutzer den Client von der Filedrop-Website abrufen können.
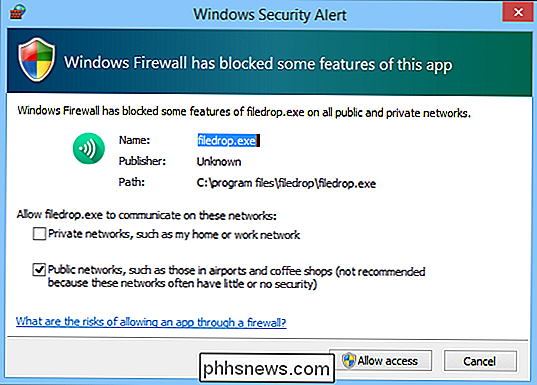
Die Installation auf einem Mac ist eine einfache Angelegenheit, die App in den Anwendungsordner zu ziehen und zu starten. Windows-Benutzer müssen den Zugriff über die Windows-Firewall zulassen.
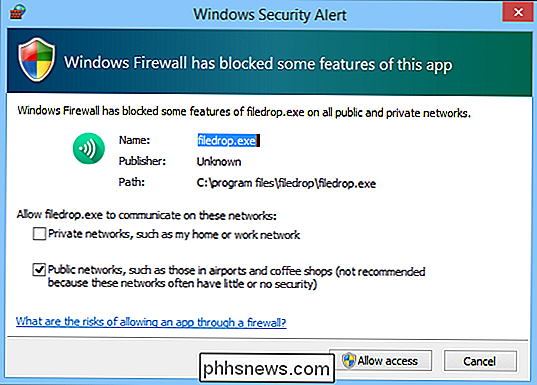
Der einzige kleine Nachteil besteht darin, dass Sie den Zugriff auf öffentliche Netzwerke zulassen müssen, dh jeder, der Filedrop (einschließlich der Website) verwendet, kann versuchen, Dateien an Ihren Computer zu senden Sie können jedoch leicht alles ablehnen, wenn Sie aus unbekannten Quellen kommen.
Wie Sie auf dem folgenden Screenshot sehen können, ist die App ziemlich einfach und erlaubt es Ihnen, Dateien schnell zu verteilen, indem Sie sie einfach auf die entsprechenden Empfänger ziehen und ablegen.
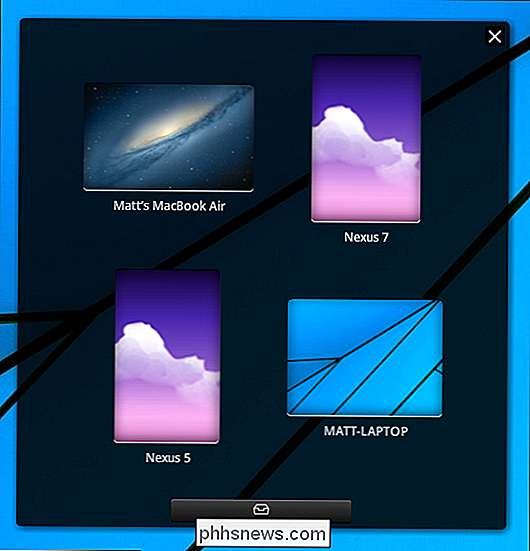
Wenn Sie auf das kleine Inbox-Symbol am unteren Rand des App-Fensters klicken, können Sie schnell alles in Ihrem Filedrop-Verlauf öffnen. Klicken Sie auf "Download-Ordner ändern" und es öffnet sich ein Dialog, in dem Sie einen neuen Speicherort für Ihre akzeptierten Dateien auswählen können.
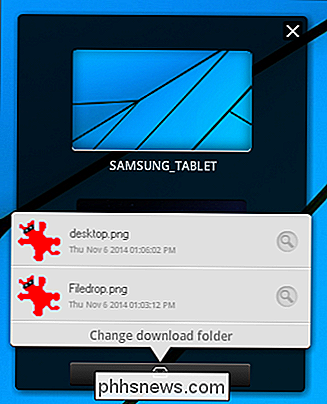
Auf der mobilen Version (siehe Android-App) können Sie vertikal durch andere Filedrop blättern Ziele.
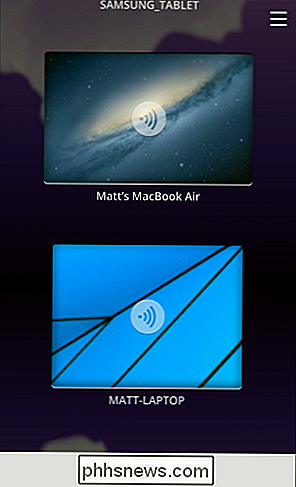
Wenn Sie das Inbox-Symbol drücken, wird ein Verzeichnis Ihrer Dateien geöffnet. Sie können eine Datei nach links ziehen, um sie zu löschen, oder sie nach rechts ziehen, um sie anzuzeigen.
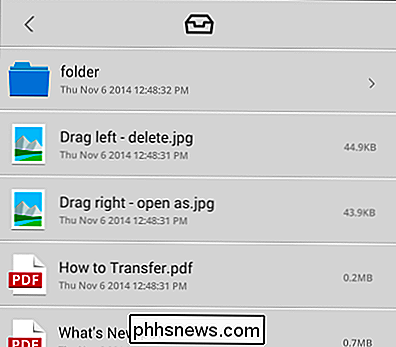
Wenn Sie auf ein Ziel tippen, werden zwei Symbole angezeigt, das linke dient zum Senden von Bildern und zum Abspielen von Diashows ).

Wählen Sie das Posteingangssymbol auf der rechten Seite und Ihr Verzeichnis der Dateien wird geöffnet. Sie können zu anderen Orten navigieren, indem Sie oben auf das Posteingangssymbol tippen.
Andernfalls tippen Sie auf das Kästchen neben jeder Datei, die Sie auswählen möchten, und drücken Sie "Senden".
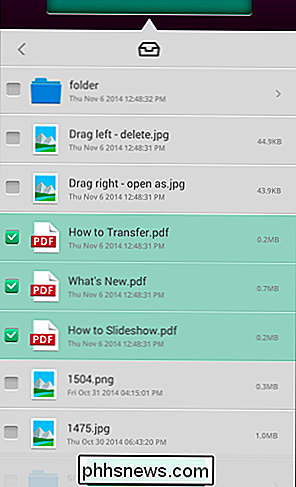
Unabhängig davon, ob Sie den Desktop-Client verwenden (Windows, Mac) oder die mobile Version (Android, iOS) müssen alle Dateien, die an Sie gesendet werden, auf dem Zielgerät akzeptiert oder abgelehnt werden.
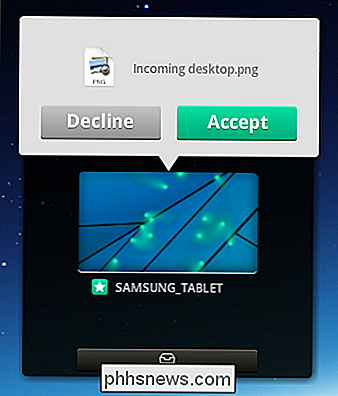
Dies stellt natürlich sicher, dass Sie die vollständige Kontrolle darüber haben, was Ihnen gesendet wird. Wenn Sie also etwas gesendet haben und nicht wissen, was es ist oder von wem es stammt, können Sie es einfach ablehnen.
Durch die Filedrop-Website teilen
Wenn Sie schon einmal eine Datei hatten Ihr Gerät und Sie möchten es auf einen Computer übertragen, aber Sie haben kein Kabel, um die beiden zu verbinden, dann können Sie die Filedrop-Website in Verbindung mit der mobilen App verwenden.
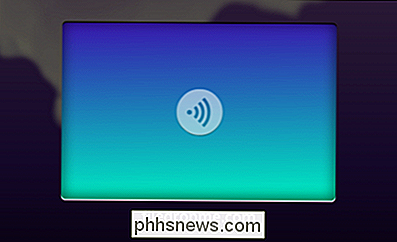
Dies ist sehr nützlich, wenn zum Beispiel Sie müssen ein Dokument an einen Hotelcomputer senden, um es auszudrucken, oder Sie möchten ein Video auf den Computer Ihres Freundes übertragen, wollen es aber nicht (oder können nicht) Installieren Sie die Filedrop-App.
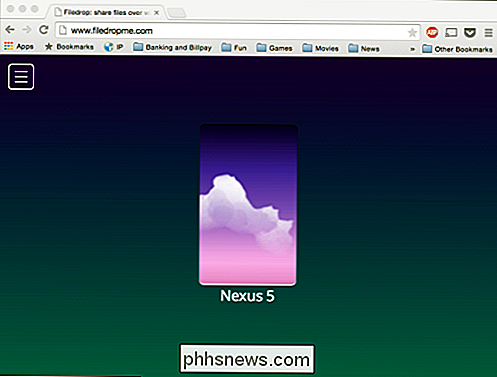
Übertragungen funktionieren in beide Richtungen, dh Sie können nicht nur Dateien an den Zielcomputer senden, sondern auch Dateien per Drag-and-Drop auf das Gerät im Datei-Browser-Fenster an Ihr Mobilgerät senden.
Projektierungs-Slideshows
Bevor wir heute zu Ende kommen, besprechen wir die Slideshows. Tippen Sie auf Ihr Ziel und dann auf das Bildsymbol auf der linken Seite.

Ihre Bildergalerie wird geöffnet. Tippen Sie auf die Elemente, die Sie auswählen möchten (sie werden dann grün schattiert angezeigt) und drücken Sie auf "Wiedergabe", um sie als Diashow zu projizieren.
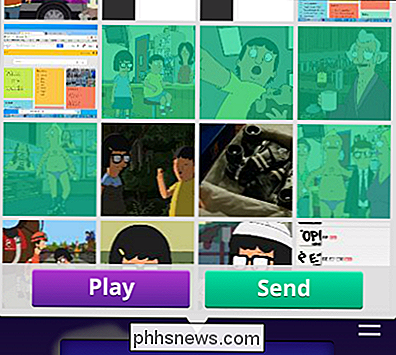
Derselbe Annahme- / Ablehnungs-Dialog wird auf dem Zielgerät angezeigt Diashow.
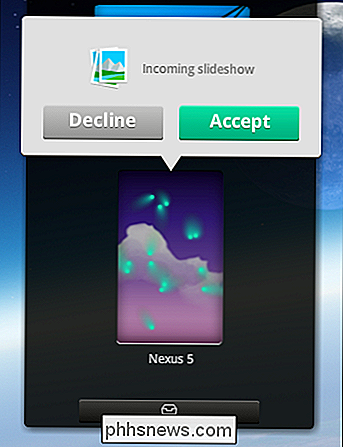
Wenn Sie dies akzeptieren, können Sie die Diashow auf dem Zielgerät projizieren und durch Ihre Fotos von Ihrem Quellgerät wischen, was wirklich nett ist, wenn Sie Ihre Fotos einfach auf einem großen Bildschirm wie unten gezeigt ansehen möchten.

Insgesamt ist das Filedrop-Benutzererlebnis sehr einfach und unkompliziert. Die Übertragungsgeschwindigkeit hängt vom verwendeten Wi-Fi-Netzwerk und von der verwendeten Hardware ab, aber eine relativ bescheidene 113-MB-Datei dauerte etwa eine Minute, zweiundvierzig Sekunden, während Bilder, Dokumente und andere kleine Dateien praktisch augenblicklich waren.
Also Wenn Sie einen kostenlosen (oder billigen, wenn Sie ein iOS-Benutzer sind) und einfache Möglichkeit zum schnellen Übertragen von Dateien von einem Gerät zu einem anderen, ohne Zwischenhändler wie Cloud-Dienste und USB-Sticks, dann geben Filedrop versuchen, und Bitte geben Sie uns Bescheid, wenn Sie Kommentare oder Fragen im Diskussionsforum haben.

So setzen Sie Ihr gesamtes Netzwerk in Windows 10 zurück und starten von Anfang an
Wenn Sie in Windows 10 Netzwerkprobleme haben, die Sie einfach nicht beheben können, das Windows 10 Anniversary Update enthält jetzt eine Funktion, mit der Sie Ihr Netzwerk auf den ursprünglichen Zustand von Windows zurücksetzen können. Das Zurücksetzen Ihres Netzwerks sollte als letztes Mittel für die Fehlerbehebung verwendet werden.

7 iPhone Apps zum Schreiben auf Bilder
Gestern habe ich ein Foto von meiner Tochter gemacht, das ich für sehr lustig hielt, aber ich musste etwas Text zum Foto hinzufügen, um es wirklich lustig für andere Leute zu machen. Ich suchte nach guten iPhone-Apps, mit denen ich Text zu Fotos hinzufügen konnte, bevor ich sie an Familie und Freunde weitergab. Da



