So bearbeiten Sie Ihre Minecraft-Maps mit einem externen Editor

In einem früheren Tutorial haben wir WorldEdit für einen Dreh genommen, einen fantastischen Ingame-Editor, mit dem Sie erweiterte Änderungen an der Minecraft-Landschaft vornehmen können das Spiel spielen. Heute betrachten wir MCEdit, einen mächtigen externen Editor, mit dem man die Minecraft-Welt außerhalb des Spiels bearbeiten kann, so wie man ein Foto oder 3D-Modell bearbeiten würde.
Warum MCEdit?
Beim Bearbeiten der Karte mit einem Spiel-Tool wie WorldEdit macht wirklich Spaß, da es dir eine unmittelbare Rückmeldung über den Prozess gibt und es fühlt sich an, als würde man Minecraft mit gottähnlichen Kräften spielen, es hat Einschränkungen. Obwohl Sie mit WorldEdit fast alles machen können, können Sie mit den Werkzeugen arbeiten, die wir betrachten werden. In vielen Fällen ist viel mehr Arbeit erforderlich, und es ist schwierig, sich selbst und Ihre Werkzeuge in der eigentlichen Minecraft-Engine zu positionieren.
Der beste Weg, MCEDit zu beschreiben, ist, dass man die Minecraft-Welt mit einem Blickwinkel von 20 Prozent Minecraft und 80 Prozent CAD-Programm sieht. Du siehst die Welt immer noch wie beim Spielen von Minecraft, du bewegst dich immer noch mit den WASD-Tasten und verwendest die Maus, um Dinge auszuwählen und deine Sicht zu ändern, aber du bist in der Lage, durch Gelände zu fliegen, Blöcke zu suchen und zu ersetzen, Abschnitte zu exportieren Lade deine Karten herunter, importiere Abschnitte von Karten, die du heruntergeladen hast, und mache sonst einige ernstzunehmende Dinge auf der Welt.
Wir möchten das Export / Import-Bit noch einmal hervorheben, weil es eine der größten Enttäuschungen in Minecraft löst Universum. Nie wieder wirst du etwas Erstaunliches auf einer Karte bauen, nur um später eine andere Karte zu finden, auf der du dich hättest aufbauen lassen. MCEdit gibt Ihnen die Möglichkeit, Ihre Kreationen mit Leichtigkeit zu exportieren und zu importieren, indem Sie effektiv eine Bibliothek Ihrer eigenen coolen Konstruktionen und der aus dem Internet heruntergeladenen erstellen. Noch besser, der Prozess ist wirklich einfach. Lassen Sie uns MCEdit installieren und durchdrehen.
Installation von MCEdit
Gehen Sie auf die MCEdit-Website und greifen Sie auf die neueste Version Ihres Betriebssystems zu. Windows- und OS X-Benutzer haben es ziemlich einfach: greifen Sie einfach die neueste Binärdatei und laden Sie sie herunter. Linux-Benutzer haben es etwas komplizierter, sie müssen das GIT-System verwenden, um die neuesten Binärdateien herunterzuladen und zu installieren.
Die Installation für Windows- und OS X-Benutzer extrahiert die ZIP-Datei einfach an den Speicherort ihrer Wahl. Linux-Benutzer können die Github-Seite für MCEdit besuchen und den dortigen Anweisungen folgen.
Sobald die Dateien extrahiert sind, starten Sie die ausführbare Datei MCEdit, um zu beginnen.
Verwenden von MCEdit für einfache Bearbeitungen
Der Startbildschirm von MCEdit sieht täuschend aus einfach angesichts der Macht der MCEdit App selbst. Wenn du die Anwendung zum ersten Mal startest, wirst du mit einem Spartan Looking Screen begrüßt.
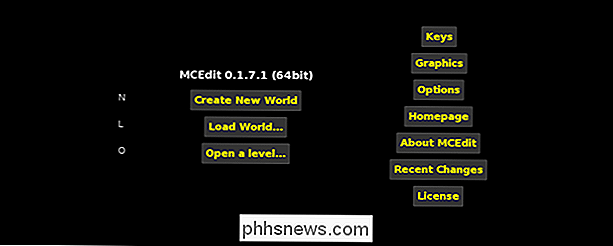
Du kannst eine brandneue Welt kreieren, um damit herumzuspielen, eine Welt zu laden (es öffnet das Standardverzeichnis von Minecraft / saves / auf deinem Computer) oder benutzen Sie die "Open a level ..." - Taste, um eine bestimmte level.DAT-Datei auszuwählen, wo auch immer sie sich auf Ihrem Computer befindet.
Lassen Sie uns dieselbe Karte laden, die wir zum Testen des AMIDST-Programms und World Edit verwendet haben besuchen Sie die alte Mooshroom Island wieder. Hier sehen Sie, wie das Paar Mooshroom Islands (jetzt verbunden durch die Brücke, die wir im World-Edit-Tutorial erstellt haben) aussieht, wenn es in MCEdit geladen wird.

Einige Dinge fallen Ihnen wahrscheinlich sofort auf. Erstens sieht die Ansicht sehr ähnlich aus wie die normale Ansicht in Minecraft. Zweitens sind die beliebtesten Werkzeuge in einer Schnellzugriffsleiste angeordnet, genau wie in Minecraft. Obwohl die Ansicht ähnlich aussieht und die Werkzeuge am unteren Bildschirmrand angeordnet sind und Sie sich sogar mit den WASD-Tasten und der Maus bewegen können, enden die Gemeinsamkeiten weitgehend dort. Schließlich kann man nicht einfach in Minecraft unter dem Ozean fliegen und sich mit Leichtigkeit in den Höhlenstrukturen umsehen wie in MCEdit. Hier ist die Ansicht von ungefähr 40 Blöcken unterhalb der Mooshroom Island Bridge.
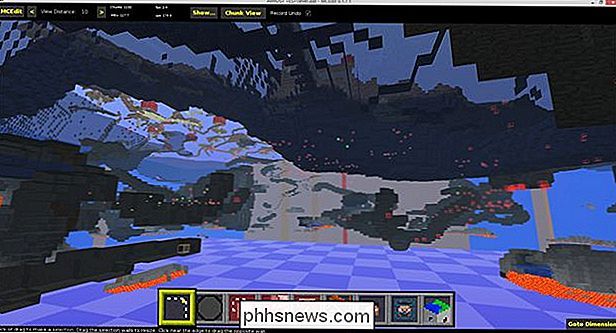
Es ist eine völlig neue Welt der Kartenbearbeitung und -exploration, wenn Sie die Möglichkeit haben, jeden Aspekt der Weltkarte aus jedem verfügbaren Blickwinkel zu betrachten.
Sie können sogar von "Chunk View" zu "Map View" wechseln, indem Sie das Symbol in der Symbolleiste verwenden. Auf diese Weise können Sie schnell zwischen dem Betrachten des Spiels und dem Ansehen aus der Vogelperspektive wechseln.
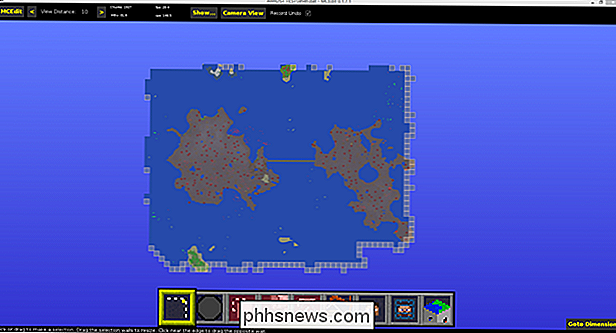
Wenn Ihnen die obige Karte ein wenig seltsam vorkommt, lädt MCEdit nur Stücke, die in der aktuellen Minecraft-Karte geladen sind . Denken Sie daran, dass wir die beiden Mooshroom-Inseln gefunden haben, indem Sie das AMIDST-Tool verwendet haben, um die Karte zu suchen und dann zu dem Ort innerhalb des Spiels zu teleportieren. So sind nur die Brocken in der Gegend, die wir tatsächlich erkundet haben, geladen.
Während wir uns das Inselpaar in dieser Top-Down-Konfiguration angesehen haben, haben wir uns eine Designidee einfallen lassen. Was wäre, wenn wir das ganze Wasser im See auf der rechten Insel durch Lava ersetzen würden und dann die Brücke irgendwo hinbringen würden, wie eine Burg oder ein Turm auf der linken Insel?
Der erste Wechsel, der Lavasee, ist ziemlich einfach Aufgabe, also lassen Sie uns zuerst als Beispiel für die Art der einfachen (und zeitsparenden) Bearbeitung von MCEdit mit helfen. Zuerst werden wir mit dem Editor zum See hinüberfliegen und ihn auswählen, so wie wir Dinge in WorldEdit ausgewählt haben, indem wir mit dem Auswahlwerkzeug die gegenüberliegenden Ecken des Raums auswählen, in dem wir arbeiten wollen.
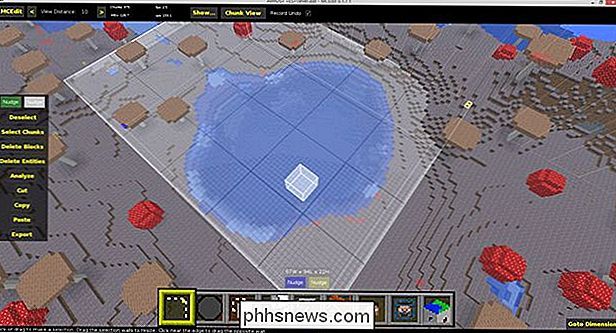
Denken Sie daran, die Auswahl sollte sein 3D Wenn Sie mit etwas wie einem Teich arbeiten, sollten Sie darum herumfliegen und sicherstellen, dass Sie Ihre Auswahl so getroffen haben, dass sie das gesamte Objekt enthält, mit dem Sie arbeiten. Wenn Sie an einer bestimmten Seite ein paar Blöcke zu klein waren, verwenden Sie die "Nudges" -Buttons über der Schnellzugriffsleiste, um die Grenzen Ihrer Auswahl zu verschieben.
Sobald das Objekt ausgewählt ist, können Sie eine Vielzahl von Aufgaben ausführen . Sie können es kopieren, aus der Landschaft herausschneiden und sogar exportieren, um es für eine andere Karte zu speichern (oder später in diese Karte einzufügen). Wir werden etwas einfacher und zeitsparender machen: Ersetzen von Blöcken.
Wählen Sie das vierte Element in der Schnellzugriffsleiste und drücken Sie die Taste "R", um vom Füllmodus zum Ersetzen-Modus zu wechseln.
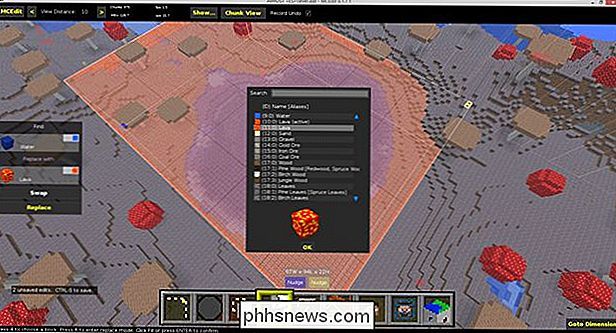
Wählen Sie mit dem Block-ID-Auswahlwerkzeug "Wasser" als das, was Sie suchen möchten und "Lava" als das, was Sie ersetzen möchten, und klicken Sie auf "Ersetzen". Machen Sie sich keine Sorgen, dass der gesamte Auswahlbereich dann sehen Sie wie Lava, es findet und ersetzt nur die Blöcke, die Sie spezifizieren.
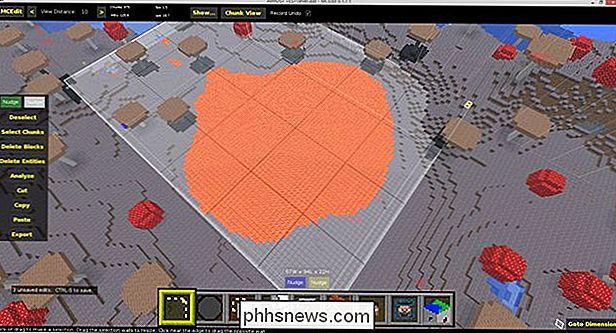
Boom! Ein riesiger Lavasee, ohne Schweiß. Nun, was ist mit der riesigen Burg auf der anderen Insel? Kommen wir nun zu einem der fortgeschrittenen Tricks im MCEdit-Arsenal.
Importieren von Schemata mit MCEdit
Merken Sie sich den "Export" -Button aus der vorherigen Übung? Mit dieser einfachen Schaltfläche kannst du alles, was du in Minecraft erstellt hast (und in MCEdit geladen hast), exportieren, um es zu speichern, wie ein 3D-Plan, um es mit Freunden zu teilen, in andere Maps einzufügen oder anderweitig zu behalten.
Keine haben eigene Exporte mit arbeiten? Kein Problem, genau wie Minecraft-Fans Tausende von Maps, Mods, Resource-Packs und anderen Kreationen teilen, sie teilen auf jeden Fall Stapel von großartigen Schaltplänen. Geh zum passend benannten Minecraft-Schematics.net und sieh dich um. Während sie alles von Raumstationen bis hin zu Spielarenen haben, sind wir auf dem Markt für einen traditionellen alten Zaubererturm, der auf unsere Insel plumpst.
Zu diesem Zweck haben wir ein wenig in der Kategorie "Türme" gesucht Minecraft-Schematics und stieß auf dieses hübsche kleine mittelalterliche Haus, das nach einem kleinen Innenarchitektur-Projekt zu einem überwältigenden Zauberer-Refugium wird.
Um den Schaltplan zu laden, klicken wir einfach auf den "Importieren" -Button in der Werkzeugleiste (Vierter von rechts, sieht aus wie ein kleiner Kran), und wählen Sie dann in der Dateiauswahldialogbox die Datei .SCHEMATIC. Ob diese Datei aus dem Internet heruntergeladen oder über die Funktion "Export" von einer Ihrer eigenen Karten gespeichert wird, spielt keine Rolle.
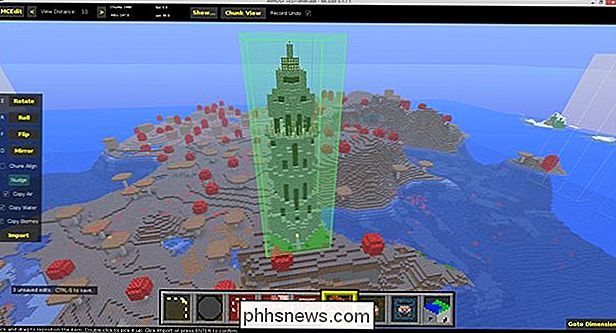
Wenn die Datei in MCEdit geladen wird, können Sie sie verschieben, drehen oder anderweitig anpassen. Wir haben die Spitze dieses Hügels direkt gegenüber der Brücke ausgewählt und ihn durch Klicken auf den "Import" -Knopf in der linken Seitenleiste zum Beenden der Bearbeitung heruntergeklappt.

Nachdem wir den Turm fertig gestellt hatten, machten wir ein paar Säuberungsarbeiten, indem wir die Auswahlbox nach unten schoben und den Raum unter dem Turm mit Schmutz versiegelten, der sich in das Mycel verwandeln wird, das im Mooshroom Biom wächst, so wie sich Schmutz in normalen Biomen in Gras verwandelt .
An diesem Punkt könnten wir weiter an MCEdit basteln, aber lassen Sie uns unsere Arbeit speichern und sehen, wie es im eigentlichen Spiel aussieht. Um Ihren Fortschritt zu speichern, verwenden Sie "STRG + S" oder klicken Sie auf "MCEdit" in der oberen linken Ecke und wählen Sie "Speichern". Schließen Sie die Karte mit "STRG + W" oder "Schließen", bevor Sie es in Minecraft laden

Zufällig war es Nacht, als wir die Kartensicherung geladen haben; perfekt, um unseren neuen Leuchtturm / Turm zu bewundern. Lass uns das Licht anmachen und reinschauen.

So viel Platz für Aktivitäten; Wir werden bestimmt Spaß haben, Böden und bezaubernde Tische zu diesem Ding hinzuzufügen. Der beste Teil ist: Nachdem wir den Turm nach unserem Geschmack angepasst haben, können wir ihn mit der Exportfunktion speichern und haben eine Kopie von unserer ganzen harten Arbeit. Auch wenn Sie MCEdit nie für andere Zwecke als zur Erstellung von Schaltplänen verwenden, ist es mehr als wert, sie einfach zu verwenden, um Ihre Kreationen zu sichern und sie beliebig zu importieren.
Erweitern Sie Ihre MCEditing-Fähigkeiten
Während unseres Tutorials Hier geht es um die Auswahl von Objekten, das Ersetzen / Tauschen von Blöcken und das Importieren von Schaltplänen bietet Ihnen sicherlich eine Menge zu spielen, es kratzt kaum die Oberfläche dessen, was MCEdit kann.
Wir empfehlen Ihnen, eine Kopie von Ihnen zu erstellen vorhandene Karten und experimentieren frei mit dem Programm auf der Sicherungskopie. Durchstöbern Sie Minecraft-Schematics.net, um ordentliche Schemata zu finden. Passen Sie sie an. Klone sie. Lesen Sie das MCEdit-Diskussionsforum und den massiven 4 Jahre alten Thread in den offiziellen Minecraft-Foren, um Ideen zu erhalten und zu sehen, wie andere MCEdit-Benutzer ihre Designprobleme lösen.
Um Ihre MCEdit-Fähigkeiten auf ein ganz neues Level zu heben, Schauen Sie sich hier die Filtersammlung an. Filter sind wie Photoshop-Aktionen; Sie ermöglichen es Ihnen, komplexe Aufgaben wie das Skalieren von Gelände, das Bauen von Mauern, die dem Abhang von Hügeln folgen, das Erstellen schwebender Steininseln und anderer gewaltiger Unternehmungen zu automatisieren.
Zwischen den Spielgewalten, die WorldEdit Ihnen und Out-of-of-of-game gewährt -game-Bearbeitung, die du mit MCEdit gewinnst, wirst du nie wieder mit Werkzeugen arbeiten wollen, um deine Minecraft-Welt zu manipulieren und zu überarbeiten.

So erhalten Sie vollständige Berechtigungen zum Bearbeiten geschützter Registrierungsschlüssel
Wir sprechen über viele coole Dinge hier bei How-To Geek, die Sie tun können, indem Sie die Windows-Registrierung bearbeiten. Gelegentlich stoßen Sie jedoch auf einen Registrierungsschlüssel oder -wert, den Sie nicht bearbeiten dürfen. Wenn Sie dies versuchen, wird eine Fehlermeldung angezeigt: "Kann nicht bearbeitet werden _____: Fehler beim Schreiben des neuen Inhalts des Werts.

Wenn es ein Argument für kapazitive Tasten auf Android gibt (im Gegensatz zu einem - Bildschirmnavigation), es werden mehr Informationen auf dem Bildschirm angezeigt - das bedeutet mehr Zeit beim Lesen und weniger Zeit beim Scrollen. Wenn Sie ein Samsung Galaxy-Gerät haben, dann sind Sie bereits auf dem kapazitiven Tastenzug, aber es gibt auch eine Möglichkeit, mehr Informationen auf dem Bildschirm zu erhalten, wenn Sie möchten.



