So entfernen Sie einen alten Computer aus einer Windows-Heimnetzgruppe

Die Windows-Heimnetzgruppe eignet sich hervorragend zum Freigeben von Dokumenten, Bildern und Druckern zwischen Computern in Ihrem Heimnetzwerk. Wenn Sie es für eine Weile eingerichtet haben, haben Sie vielleicht bemerkt, dass die Geister des alten Computers in Ihrer Homegroup-Liste herumhängen. Hier ist, wie Sie sie verbannen:
RELATED: Alles, was Sie über die Verwendung von HomeGroups in Windows wissen müssen
Wenn Sie in einem Heimnetzwerk sind und eine einfache Möglichkeit zum Freigeben von Dateien und Druckern zwischen Computern möchten mit Windows-Netzwerkeinstellungen ist Homegroup eine großartige Funktion. Sie müssen lediglich eine Heimnetzgruppe auf einem Computer (Windows 7 oder höher) erstellen, das generierte Kennwort notieren und dann der Heimnetzgruppe auf anderen Computern beitreten. Sie können wählen, welche Arten von Dateien jeder Computer während des Setups teilt und das war's. Wenn Sie jedoch einen alten Computer loswerden, kann Homegroup nicht feststellen, ob der Computer nicht mehr im Netzwerk ist oder nicht verfügbar ist. Entfernen Sie einen Computer aus Ihrer Homegroup ist auch sehr einfach. Aus irgendeinem Grund können Sie das nicht über das Homegroup-Kontrollfeld tun. Aber wir haben Sie abgedeckt.
Beginnen Sie mit dem Öffnen des Datei-Explorers auf jedem Computer, der mit der Heimnetzgruppe verbunden ist. Scrollen Sie im Navigationsbereich auf der linken Seite nach unten und erweitern Sie den Ordner "HomeGroup". Beachten Sie Folgendes: Wenn Sie sich auf einem Computer mit Windows 8 oder höher befinden und mit einem Microsoft-Konto angemeldet sind, wird unter dem Ordner "Hausgruppe" auch ein Benutzerordner angezeigt, den Sie erweitern müssen. Wenn Sie sich auf einem Windows 7-Computer befinden, sehen Sie nur den Ordner Homegroup.
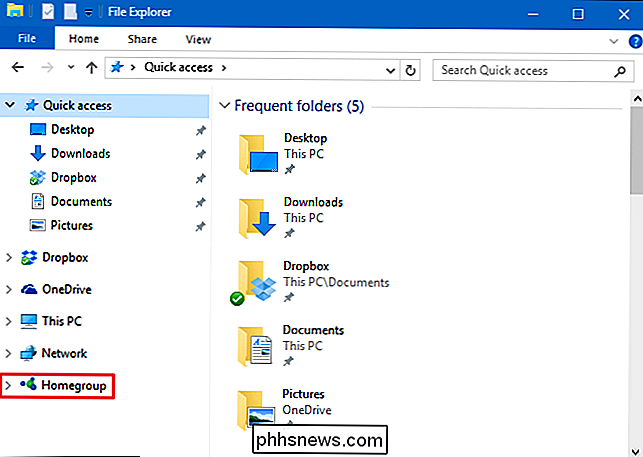
In diesem Ordner sehen Sie eine Liste der PCs in der Heimnetzgruppe. PCs, die im Netzwerk nicht verfügbar sind, sind abgeblendet. Hier ist ein Vorbehalt. Wenn ein Computer eingeschlafen, ausgeschaltet oder einfach vom Netzwerk getrennt ist, wird er als nicht verfügbar angezeigt. Stellen Sie sicher, dass Sie einen Computer entfernen, den Sie tatsächlich entfernen möchten. Wenn Sie sich nicht sicher sind, stellen Sie sicher, dass alle Ihre aktuellen Computer eingeschaltet, nicht eingeschlafen und mit dem Netzwerk verbunden sind. Wenn Sie jedoch den falschen Computer aus Ihrer Heimnetzgruppe entfernen, ist es einfach, ihn erneut hinzuzufügen.
Klicken Sie auf den Namen eines nicht verfügbaren PCs.
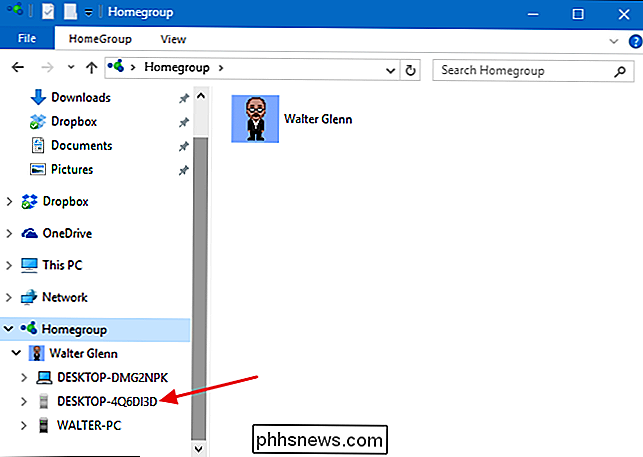
Klicken Sie rechts auf "Entfernen
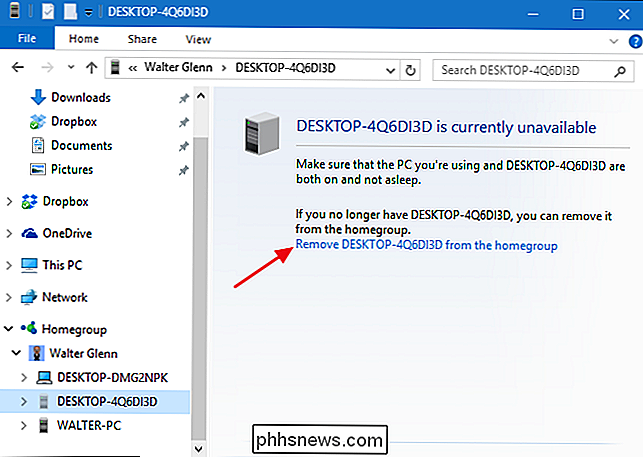
Und das ist es. Der Computer wird nicht mehr in der Heimnetzgruppe aufgeführt. Warum Microsoft die Möglichkeit, einen Computer in dem Homegroup-Steuerungsfeld zu entfernen, nicht enthält, gibt es keine Angabe. Aber es ist einfach, diese alten Computer von Ihrer Liste zu entfernen, wenn Sie wissen, wo Sie suchen müssen.

Wann wird iMessage eine Nachricht als "Lesen" markieren?
Sie werden bemerken, dass iMessage eine Nachricht als "Lesen" markiert, wenn die andere Person sie sieht? Diese werden als "Lesebestätigungen" bezeichnet und können denjenigen, mit denen Sie eine Nachricht senden, viel Ruhe geben. Aber wann genau weiß die andere Person, dass Sie ihre Nachricht gelesen haben?

Warum ist das Erstellen eines bootfähigen USB-Laufwerks komplexer als das Erstellen bootfähiger CDs?
Das Erstellen bootfähiger CDs und DVDs ist meist ein einfacher und unkomplizierter Vorgang, aber warum ist es bei der Erstellung von bootfähigem Flash komplizierter? fährt? Gibt es wirklich so viel Unterschied zwischen den beiden? Der heutige SuperUser Q & A Post hat die Antwort auf die Frage eines neugierigen Lesers.



