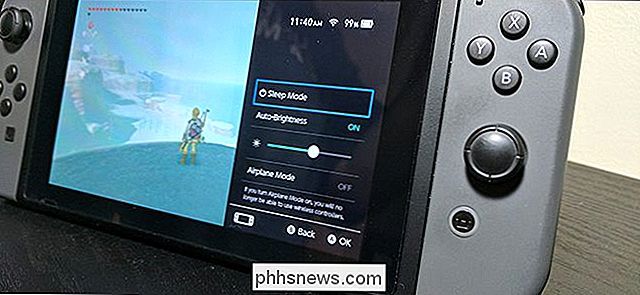So sichern Sie Ihre Textnachrichten in Ihrem Google Mail-Konto

Das Sichern Ihrer Textnachrichten von Ihrem Android-Telefon in Ihrem Google Mail-Konto ist so einfach, dass es keinen Grund gibt, sie nicht zu sichern Sie sind dabei suchfreundlich. Lesen Sie weiter, um zu sehen, wie Sie Ihr Google Mail-Konto in ein SMS-Depot umwandeln können.
Was Sie brauchen
Es ist leicht, Ihre Textnachrichten zu verlieren. Vom Telefonwechsel bis hin zum Fumble-Finger können Sie Ihre Nachrichten vor dem Digital Reaper ablegen - erst letzte Nacht habe ich versehentlich einen riesigen SMS-Thread gelöscht, als ich wirklich nur eine einzelne Nachricht löschen wollte, die nicht gesendet werden konnte.
Backup Ihre SMS-Nachrichten an Ihr Google Mail-Konto sind so einfach, es gibt jedoch keinen guten Grund, dies nicht zu tun. Für dieses Tutorial benötigen Sie drei Dinge:
- Ihr Android-Handy
- Eine kostenlose Kopie von SMS Backup + aus dem Google Play Store
- Ein Google Mail-Konto
Haben Sie alles? Fangen wir an!
HINWEIS: Technisch gesehen können Sie die erweiterten Einstellungen von SMS Backup + verwenden, um sie so zu konfigurieren, dass sie mit jedem IMAP-fähigen E-Mail-Server funktioniert. Da Google jedoch so konzipiert wurde, dass er mit Google Mail zusammenarbeitet und so gut mit den Such-, Threading- und Hauptfunktionen von Google Mail funktioniert, werden wir keine guten Dinge tun.
Schritt 1: Konfigurieren Sie Ihr Google Mail-Konto für den IMAP-Zugriff
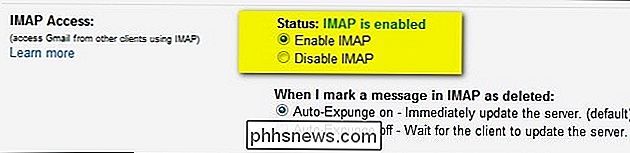
SMS Backup + erfordert den IMAP-Zugriff auf Ihr Google Mail-Konto, um zu funktionieren. Nehmen wir einen Moment und gehen Sie zu dem Google Mail-Konto, das wir mit der Anwendung verwenden möchten, und überprüfen Sie den Status.
Melden Sie sich bei Ihrem Google Mail-Konto an und navigieren Sie zu Einstellungen -> Weiterleitung und POP / IMAP. Überprüfen Sie Aktivieren Sie IMAP . Scrollen Sie nach unten und klicken Sie auf Änderungen speichern . Dies ist die einzige Konfiguration, die Sie in Ihrem Google Mail-Konto vornehmen müssen.
Schritt 2: Installieren und Konfigurieren der SMS-Sicherung +
Mit unserem Google Mail-Konto können Sie die IMAP-Funktionen aktivieren und SMS Backup + installieren. Tippen Sie auf den Google Play Store und laden Sie die App herunter. Nachdem die Anwendung installiert wurde, ist es Zeit für die Konfiguration. Anwendung starten. Der erste Bildschirm, den Sie sehen, sieht wie folgt aus:
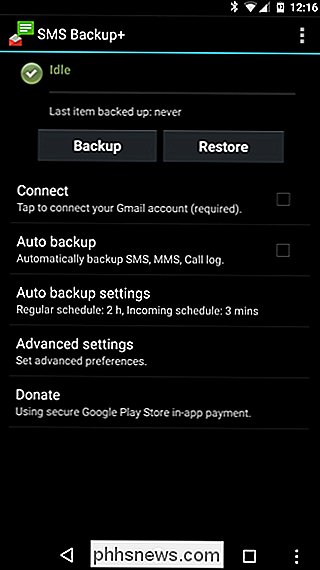
Der erste Schritt besteht darin, die Verbindung zu Ihrem Google Mail-Konto einzurichten. Tippen Sie auf "Verbinden". Die Kontoauswahl auf Ihrem Android-Telefon wird gestartet, und Sie werden aufgefordert, das Google Mail-Konto auszuwählen, das Sie für die Sicherung Ihrer Nachrichten verwenden möchten.
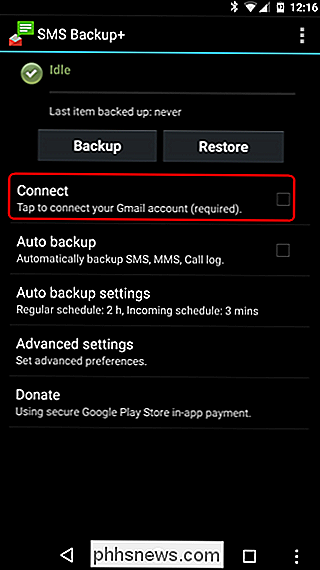
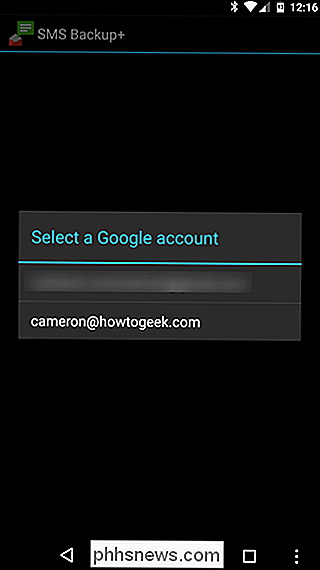
Wählen Sie Ihr Konto und erteilen Sie die erforderlichen Berechtigungen. Sie werden aufgefordert, sofort ein Backup zu starten oder das erste Backup zu überspringen.
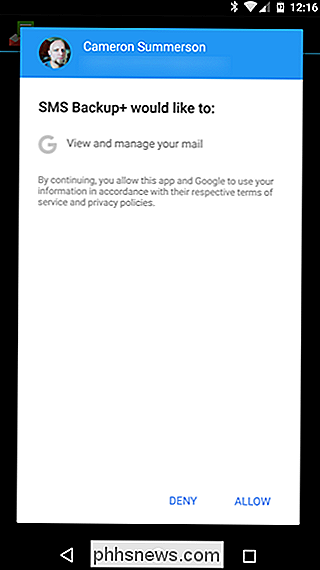
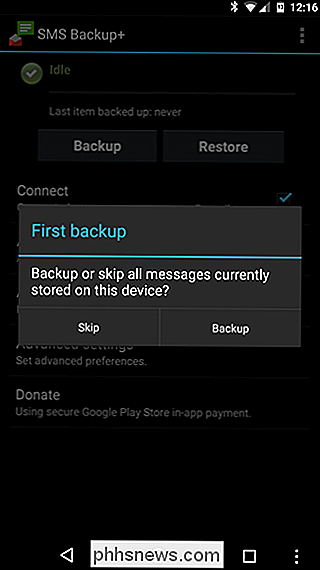
Klicken Sie auf "Backup". Wir sind nicht den ganzen Weg gekommen, um die Dinge nicht zu unterstützen! Wenn Sie "Überspringen" drücken, werden alle Nachrichten auf Ihrem Telefon als bereits gesichert gekennzeichnet und ignoriert.
Der Sicherungsvorgang wird gestartet und dauert je nach Anzahl der Nachrichten zwischen einer Minute und einer Sekunde halbe Stunde (oder länger!) zu vervollständigen. Es dauert etwa eine Nachricht pro Sekunde.
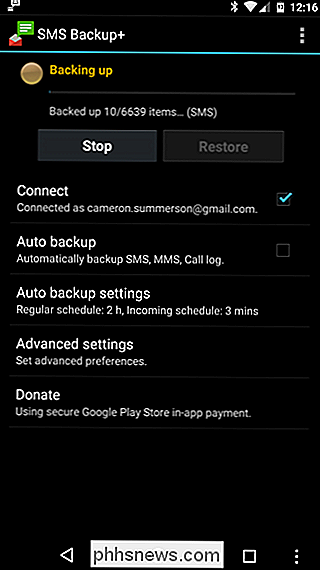
Sie müssen nicht einmal warten, bis der Vorgang abgeschlossen ist, um zum Google Mail-Konto zu wechseln und den Fortschritt zu überprüfen. Melden Sie sich über einen Webbrowser bei Ihrem Google Mail-Konto an. In der Seitenleiste wird ein neues Label angezeigt: "SMS". Klicken Sie darauf.
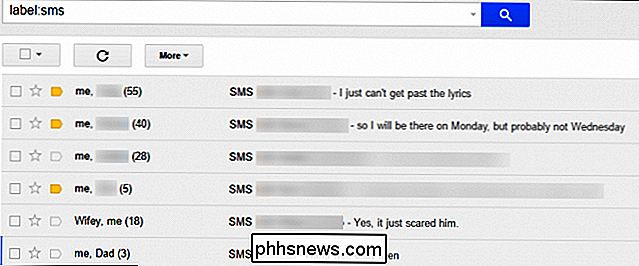
Erfolg! SMS Backup + sichert automatisch Ihre SMS-Nachrichten sowie Ihre MMS-Nachrichten. Es sind nicht nur alle unsere Textnachrichten vorhanden, sondern die Bilder, die wir gesendet haben, werden zusammen mit den Nachrichten in Google Mail gesichert. Nun, da wir alles zusammen haben, schauen wir uns einige erweiterte Optionen an.
Schritt Drei (Optional): Automatische Backups aktivieren
Wenn Sie vor dem Verlassen dieses Tutorials nichts anderes machen, müssen Sie das automatische Einschalten aktivieren Sicherungsfunktion. Die Dinge auf eine sichere Art dem manuellen Backup überlassen, um sie zu vergessen. Tippen Sie auf dem Hauptbildschirm auf "Automatische Sicherung", um sie zu aktivieren, und tippen Sie anschließend auf "Automatische Sicherungseinstellungen", um die Häufigkeit zu konfigurieren. Die Standardkonfiguration ist etwas aggressiv. Vielleicht wollen Sie, wie wir es getan haben, die Häufigkeit der Backups verringern und sogar festlegen, dass nur ein Wi-Fi gesichert wird, wenn Sie viele MMS sichern und nicht Ihr mobiles Datenkontingent durchbrennen wollen.
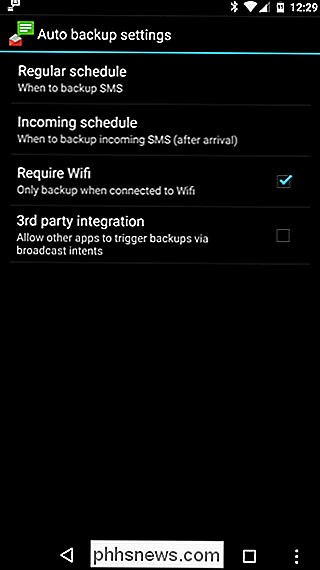
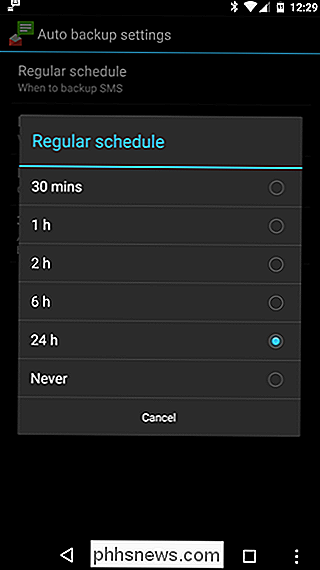
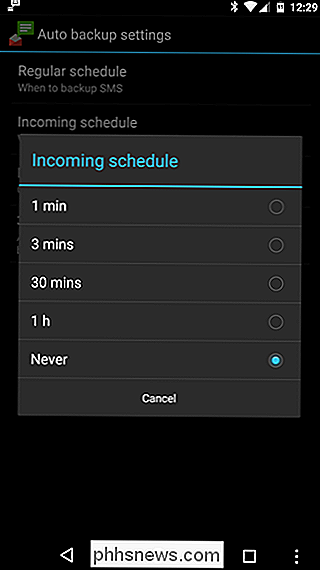
Nachdem Sie die automatische Sicherung eingerichtet haben, kehren Sie zum Hauptbildschirm zurück und gehen Sie zu Erweiterte Einstellungen. Dort können Sie die Einstellungen für die Sicherung, Wiederherstellung und Benachrichtigungen ändern. Unter "Backup" gibt es einige nützliche Einstellungen, die Sie umschalten möchten, MMS-Backup ausschalten (um den Datenverbrauch zu sparen) und eine Whitelist von Kontakten erstellen, die Sie sichern möchten (anstelle des Standards für jede einzelne Nachricht) ist gesichert).
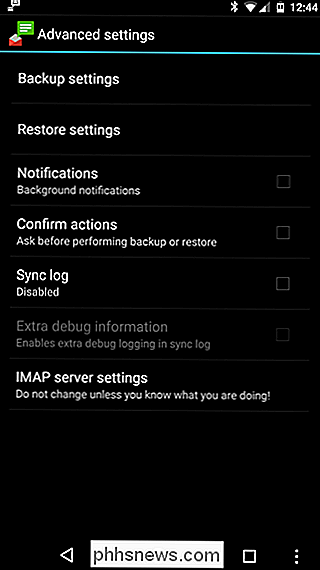
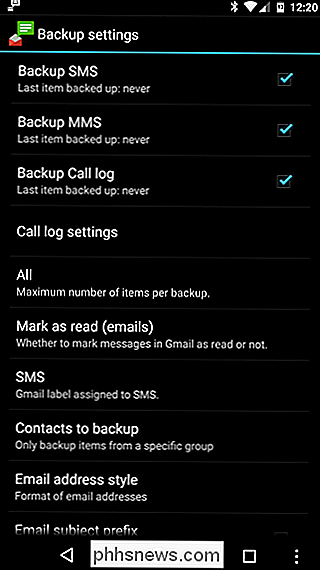
Unter den Wiederherstellungseinstellungen gibt es nicht viel zu sehen, aber Sie können einen praktischen Gmail-zentrischen Trick nutzen. Wenn SMS Backup + Ihre Nachrichten in Gmail speichert, wird für jeden Kontakt ein Thread erstellt. Sie können festlegen, dass SMS Backup + nur die Kontakte mit markierten Threads wiederherstellt, sodass Sie schnell auswählen können, welche Unterhaltungen wichtig genug sind, um sie über das Star-System in Gmail wiederherzustellen.
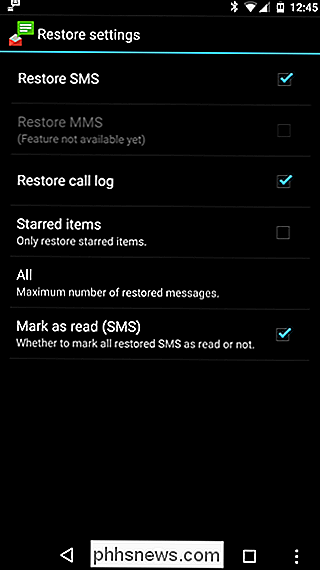
Da haben Sie es! Alle Ihre Textnachrichten (einschließlich Multimedia-Anhänge) werden in Google Mail gesichert. Dort können Sie sie einfach durchsuchen und bei Bedarf auf Ihrem Telefon wiederherstellen.

Geben Sie schneller auf einem Smartphone, Tablet oder Laptop mit Text Expansion Shortcuts
Ein "Text Expander" Autokorrekte kurze Kombination von Zeichen, die Sie zu längeren Phrasen eingeben. Sie können überall in jedem Betriebssystem verwendet werden. Sie könnten beispielsweise "bbl" eingeben und diese automatisch auf "Ich bin später zurück" erweitern. Dies ist besonders auf Smartphones und Tablets mit Touch-Tastaturen nützlich, kann aber auch verwendet werden, um Zeit zu sparen ein Laptop oder Desktop mit einer traditionellen Tastatur.

So löschen Sie den Papierkorb in OS X sicher
OS X hat den Ruf, sicher zu sein. Es ist, und zu seinem Kredit, bietet es einige Optionen, um es noch sicherer zu machen, wie die Möglichkeit, Dateien sicher zu löschen, so dass sie viel schwieriger, wenn nicht unmöglich, wiederherzustellen sind. Sicher löschen Sie Ihre Dateien bedeutet Wenn Sie den Papierkorb auf Ihrem Mac leeren, werden nicht nur die Dateien von der Festplatte entfernt, sondern sie werden mit zufälligen Daten überschrieben, um sie effektiv zu verschleiern.