Was bedeutet "Wem gehört dieser PC?" Im Windows 10-Setup?

Die Professional-Version von Windows 10 fragt Sie, wem Ihr PC bei der erstmaligen Einrichtung gehört. Es ist jedoch nicht vollständig klar, was diese Einstellung bewirkt.
Diese Option wird nur in den Professional-, Education- und Enterprise-Editionen von Windows 10 angezeigt. Home Editionen von Windows 10 haben keinen Zugriff auf Funktionen zum Verbinden von Domänen.
" Wem gehört dieser PC? Steuert, ob Sie eine Verbindung zu einer Domäne herstellen oder nicht
VERWANDT: Was ist eine Windows-Domäne und wie wirkt sich das auf meinen PC aus?
Ihre Antwort auf "Wem gehört dieser PC?" ob Ihr PC mit einer Domain verbunden ist oder nicht. Dies umfasst entweder eine Azure AD-Domäne (Active Directory), die auf Microsoft-Servern gehostet wird, oder eine herkömmliche Windows-Domäne, die auf den Servern einer Organisation gehostet wird. Eine Domäne ermöglicht es einer Organisation, die Einstellungen Ihres Computers zentral zu verwalten und Ressourcen bereitzustellen.
Wenn Sie Teil einer Organisation sind, die eine Domäne anbietet, wählen Sie die Option "Meine Organisation", und Sie können Ihren PC einer Domäne beitreten der erste Einrichtungsvorgang. Wenn Sie nicht Teil einer Organisation sind, die eine Domäne anbietet, wählen Sie die Option "Ich besitze", um ein normales Windows-Benutzerkonto zu erstellen.
Sie können ein Gerät von einer Organisation erhalten, die keine anbietet Domain. Wenn Sie dies tun, müssen Sie "Ich besitze es" auswählen, obwohl Ihre Organisation das Gerät tatsächlich besitzt. Wenn Sie "Meine Organisation" auswählen, müssen Sie sich in einer Domäne anmelden, um fortzufahren. Es ist verwirrend, aber die Frage stellt sich nicht wirklich, was es zu fragen scheint.
Mit anderen Worten: Wenn Sie Ihr Gerät während der Einrichtung oder unmittelbar danach mit einer Domäne verbinden möchten, wählen Sie "Meine Organisation" aus Siehe Optionen für den Beitritt zu Azure AD oder einer Domäne.
Wenn Sie das Gerät nicht sofort mit einer Domäne verbinden möchten, wählen Sie "Ich besitze es", und Ihr Computer wird ohne Verbindung zu einer Domäne eingerichtet. Sie stellen wie üblich ein Microsoft-Konto oder ein lokales Benutzerkonto für die Anmeldung zur Verfügung.
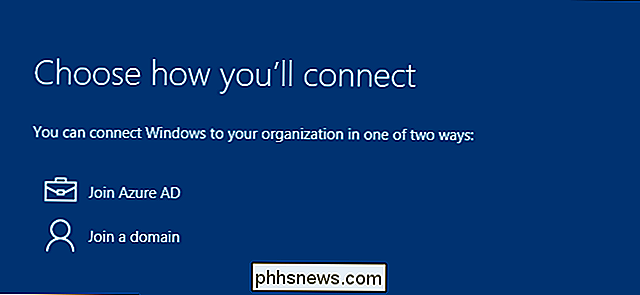
Ja, Sie können diese Entscheidung später ändern
Trotz der Warnung, dass es "nicht leicht ist, später zu wechseln", können Sie in manchen Fällen. Selbst wenn Ihr Arbeitgeber das Gerät besitzt und Sie es mit einer Domäne verbinden müssen, können Sie die Option "Ich besitze es" wählen, um die Verbindung zu einer Domäne zu überspringen.
Nachdem Sie Windows 10 eingerichtet haben, können Sie öffnen Wählen Sie in der App "Einstellungen" die Option "System" und anschließend "Info". Sie sehen die Schaltflächen "An einer Domain teilnehmen" und "An Azure AD teilnehmen", mit denen Sie Ihren PC jederzeit einer Domäne hinzufügen können. Wenn Sie dies tun, werden die Dateien und Einstellungen Ihres Benutzerkontos jedoch nicht in das Domänenprofil migriert. Sie können eine Domäne auch später belassen, aber Ihre Dateien und Einstellungen werden möglicherweise nicht in Ihr neues lokales Konto migriert. Es ist möglich, Dateien und Einstellungen hin und her zu verschieben, dies kann jedoch ein zeitaufwändiger Prozess sein. Aus diesem Grund sagt Microsoft, dass "das später nicht leicht zu ändern ist."
Sie können diese Entscheidung jederzeit ändern, aber Sie können nicht einfach Dateien und Einstellungen zwischen einem Domänenprofil und einem normalen Windows-Benutzer migrieren Profil. Sie sollten sich sofort mit der Domäne verbinden, wenn Sie überhaupt eine Verbindung zu einer Domäne herstellen möchten. Damit wird der Aufwand vermieden.
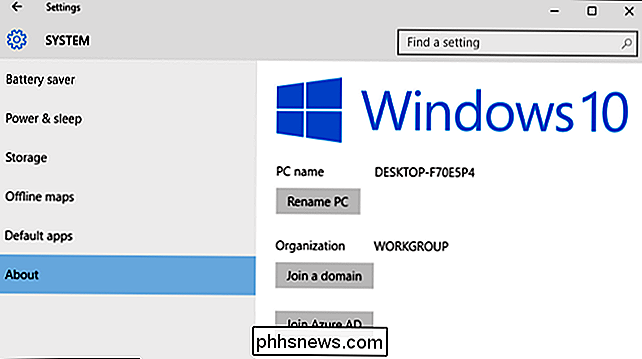
"Arbeitszugriff" funktioniert anders
VERWANDT: Hinzufügen eines Arbeits- oder Schulkontos zu Windows mit Arbeitszugriff
Windows 10 bietet Ihnen eine andere Möglichkeit Verbinden Sie ein Gerät mit dem Netzwerk und den Ressourcen Ihrer Organisation. Diese Funktion heißt Arbeitszugriff. Es ist für Geräte gedacht, die Sie persönlich besitzen, die jedoch von Ihrem Arbeitgeber oder Ihrer Schule in irgendeiner Weise verwaltet werden müssen. Es ist eine leichtere Alternative zu herkömmlichen Windows-Domänen.
Wenn Sie sich bei Azure AD anmelden oder sich bei Mobile Access für die Verwaltung mobiler Geräte registrieren müssen, müssen Sie während des Installationsvorgangs von Windows 10 immer noch "Ich besitze" wählen. Nachdem Sie die Einrichtung von Windows 10 abgeschlossen haben, müssen Sie den Einstellungsbildschirm aufrufen und sich von dort aus in ein Arbeits- oder Schulkonto anmelden. Sie können diese Konten jederzeit hinzufügen oder entfernen.
Mit anderen Worten, Sie müssen nicht sagen, dass Ihr Unternehmen das Gerät besitzt, um diese neuen Work Access-Funktionen zu verwenden. Wenn Sie sich bei einer Azure AD-Domain anmelden und sich bei einem Mobile-Device-Management-Server anmelden, können Sie angeben, dass Sie Eigentümer des Geräts sind. Sie können später auch einfach rückgängig gemacht werden, im Gegensatz zum Beitritt zu einer Domäne.
Ja, Azure AD wird an beiden Stellen erwähnt. Sie können Ihr Gerät entweder einer Azure AD-Domain beitreten oder sich einfach auf Ihrem eigenen Gerät bei Azure AD anmelden. Windows 10 ermöglicht das Anwenden unterschiedlicher Richtlinien auf diese verschiedenen Gerätetypen. Der Beitritt zu einer Domain ist für Geräte Ihrer Organisation vorgesehen, während das Hinzufügen eines Azure AD-Kontos nur für Ihre Geräte vorgesehen ist.
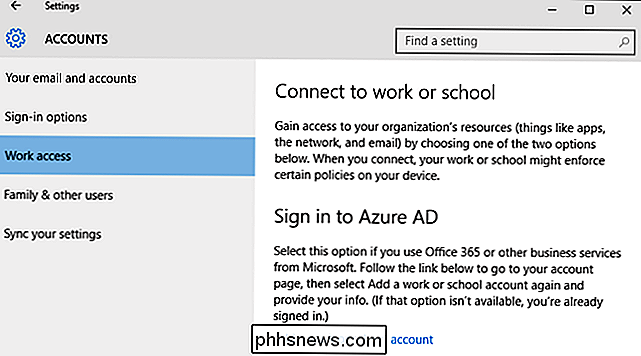
Die Formulierung kann etwas verwirrend sein, wenn Sie Teil einer kleineren Organisation sind, die Ihnen ein Gerät zur Verfügung stellt , aber keine Domäne. In diesem Fall können Sie sich die Frage nur so vorlesen lassen, als ob Sie mit "Ja" und "Nein" Antworten lesen müssen "Sie müssen Ihren Computer zu einer Domäne hinzufügen?".

Was sind Ebenen und Masken in Photoshop?
Photoshop kann verwirrend sein. Es ist ein umfangreiches Programm mit unzähligen Tools und Techniken. Es sind jedoch nicht die fortgeschrittenen Dinge, die die meisten Leute begeistern, sondern die Grundlagen. Sobald Sie Photoshop verwenden, müssen Sie wahrscheinlich Ebenen und Ebenenmasken verwenden.

So geben Sie Speicherplatz auf Ihrer Xbox One frei
Die Xbox One von Microsoft enthält eine 500-GB-Festplatte, aber die Spiele werden immer größer. Halo: Die Master Chief Collection benötigt mehr als 62 GB, selbst wenn du das Spiel auf einer physischen CD hast. Hier erfahren Sie, wie Sie Speicherplatz freigeben, damit Sie Platz für weitere Spiele haben.



