So finden und löschen Sie die gespeicherten Sprachdaten von Google Assistant

Bei jeder Verwendung von Google Assistant wird eine Aufzeichnung des Befehls in Google hochgeladen - so funktioniert es. Eine Kopie dieser Aufzeichnung wird auch in Ihrem Google-Konto gespeichert, es sei denn, Sie gehen manuell hinein und entfernen sie.
VERWANDT: Die besten Dinge, die Google Assistant auf Ihrem Android-Telefon erledigen kann
Also, warum sind das Daten? gelagert? Nun, kann nützlich sein. Wenn Ihr Google Home beispielsweise nicht mehr auf Befehle reagiert, können Sie diese Aufzeichnungen tatsächlich abhören und anhören, wodurch Sie Probleme mit dem Mikrofon / Hören leichter erkennen können. Es ist ziemlich wertvoll. Das heißt, wenn Sie sie lieber löschen möchten, ist das nicht allzu schwierig.
Finden Sie Ihre Aufnahmen für Assistenten
Um Ihre eigenen Aufnahmen zu finden, gehen Sie zunächst zur Google-Seite Meine Aktivitäten. Möglicherweise müssen Sie sich anmelden.
Die Standardansicht auf dieser Seite zeigt alle Ihre verwandten Aktivitäten an. Die Daten sind in zweiundzwanzig verschiedene Kategorien unterteilt, von Anzeigen bis hin zu YouTube. Sie können durch die gesamte Liste blättern, oder Sie können eingrenzen, wonach Sie suchen, indem Sie auf das Pluszeichen links neben dem Eintrag "Nach Datum & Produkt filtern" klicken.
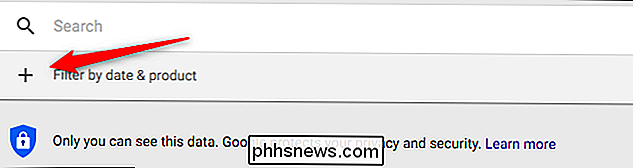
Wählen Sie im Dropdown-Menü den Assistenten aus. " Home " und "Voice & Audio" Auswahl. Letzteres ist das wahre Fleisch und die Kartoffel von dem, was Sie suchen, aber es tut nicht weh, alle Assistant-Aktivitäten in Ihre Ergebnisse aufzunehmen. Der "Home" -Eintrag enthielt nicht viele Daten in meinen Ergebnissen, aber Ihre können variieren.
Nachdem Sie diese Optionen ausgewählt haben, drücken Sie die Suchtaste, um nur diese Aktivitäten anzuzeigen.
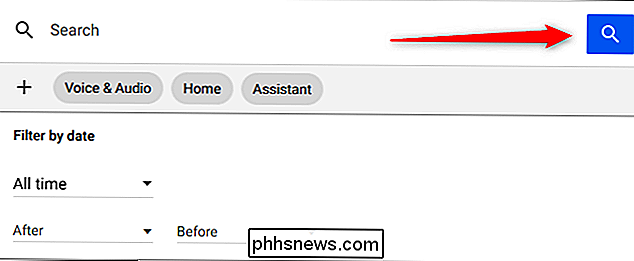
Von dort können Sie graben Klicken Sie auf die Schaltfläche "Wiedergabe" neben den Audiodateien.
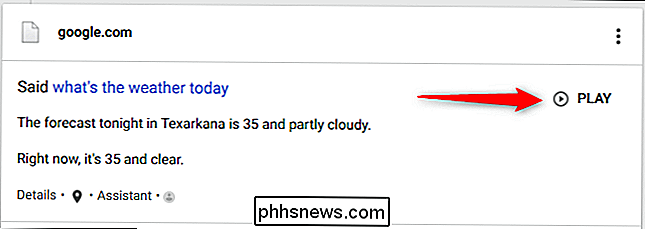
Löschen Sie Ihre Aufnahmen des Assistenten
Während Sie konnten jede Aufnahme beim Durchsuchen manuell löschen Durch die Liste würde das ewig dauern, wenn Ihre Daten Monate oder Jahre lang sind. Stattdessen können Sie diese Aufnahmen in großen Mengen löschen.
Klicken Sie auf der Seite "Meine Aktivität" auf den Link "Aktivität löschen nach" im Menü auf der linken Seite. Wenn das Menü nicht sichtbar ist, klicken Sie auf die drei Zeilen in der oberen linken Ecke, um es zu öffnen.
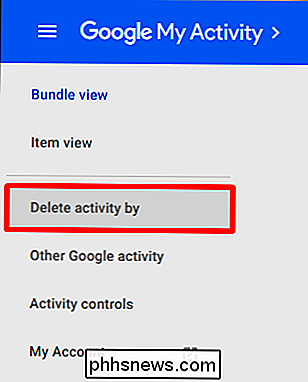
Wählen Sie in diesem Fenster einen Datumsbereich im Dropdown oder wählen Sie einen benutzerdefinierten Bereich mit den darunter liegenden Datumsfeldern. Wählen Sie im Dropdown-Menü "Alle Produkte" die Kategorie der Elemente aus, die Sie löschen möchten, und klicken Sie anschließend auf die Schaltfläche "Löschen". Befolgen Sie die gleichen Schritte für andere Kategorien, wenn Sie möchten.
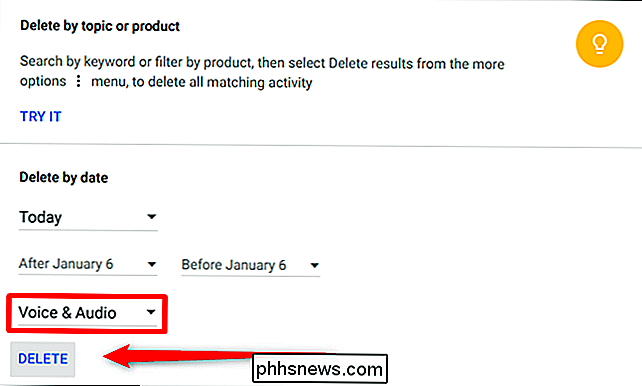
Da haben Sie es - sobald Sie wissen, wo Sie suchen müssen, ist es einfach genug, durch Ihre Aufnahmedaten zu blättern und zu löschen, was Sie wollen.

Wie (und warum) 2.4GHz Wi-Fi in Ihrem Netzwerk deaktivieren
Technologie ist eine seltsame Ente: in weniger als zwanzig Jahren ist Wi-Fi von einem erstaunlichen (und teuren ) Luxus zu einer angenommenen Aufnahme in jedes Gerät, das Sie besitzen. Und dennoch gibt es viel Raum für Verbesserungen ... deshalb sollten Sie in Erwägung ziehen, das alte 2,4-GHz-Band im WLAN-Netzwerk Ihres Hauses zu deaktivieren und ausschließlich das neuere, schnellere und weniger überfüllte 5-GHz-Band zu verwenden.

Warum HDCP Fehler auf Ihrem HDTV verursacht und wie Sie es beheben können
HDCP ist ein Anti-Piracy-Protokoll, das direkt in den HDMI-Kabelstandard integriert ist, aber es funktioniert nicht wirklich gut, und bricht das Seherlebnis. Lesen Sie weiter, wenn wir erklären, wie HDCP funktioniert, warum es Ihr Fernsehgerät kaputt macht und wie Sie es beheben können. Was ist HDCP?



