So passen Sie die Tastatur und das Touchpad Ihres Chromebooks an

Chromebooks sind für ihre Einfachheit und ihr einzigartiges Design bekannt, aber die Tastatur und das Trackpad können für neue Benutzer etwas gewöhnungsbedürftig sein. Chromebooks haben nicht die gleichen Layouts, die Sie auf einem normalen Windows- oder OS X-Laptop mit mehreren verschiedenen Tasten finden, die nur für das Google-Betriebssystem gelten.
In diesem Handbuch erfahren Sie, wie Sie die Tastatur und das Touchpad eines Chromebooks anpassen Holen Sie das Beste aus Ihrem täglichen Web-Browsing heraus und machen Sie die ganze Erfahrung ein wenig vertrauter.
Um zu starten, öffnen Sie das Einstellungsfenster, indem Sie auf Ihr Porträt in der unteren rechten Ecke der Taskleiste klicken und den " "Einstellungen" mit dem Zahnradsymbol daneben.
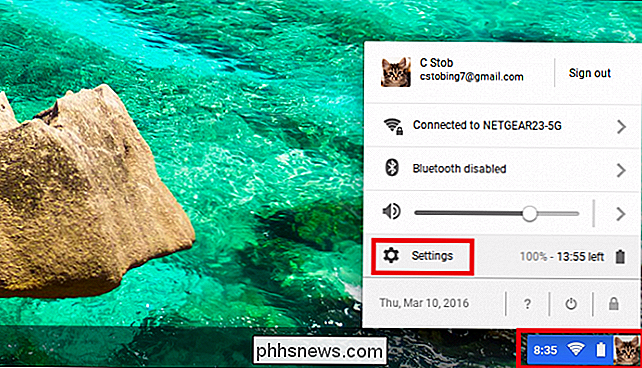
Nachdem das Einstellungsfenster geöffnet wurde, suchen Sie nach dem Abschnitt "Gerät", der unten hervorgehoben wird.
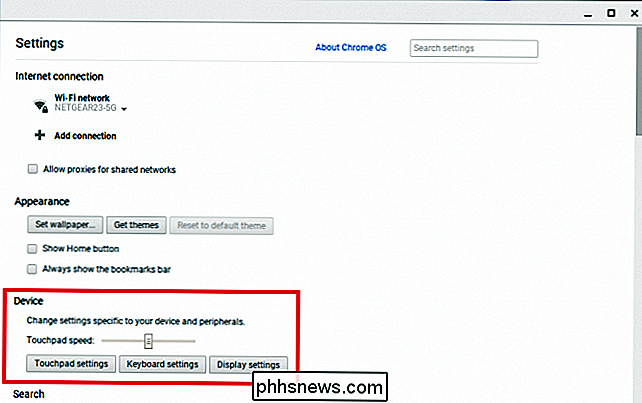
Ändern der Sensitivität und der Bildlaufrichtung des Touchpads
Der Abschnitt "Gerät" Hier finden Sie die Möglichkeit, Ihre Touchpad-Einstellungen zu ändern, sowie den Schieberegler, der die Empfindlichkeit Ihres Touchpads einstellt. Der Empfindlichkeitsregler funktioniert von links nach rechts: Wenn Sie ihn nach links schieben, wird das Touchpad weniger empfindlich, und die Empfindlichkeit wird zunehmen.
Chromebooks waren nie wirklich für ihre "offene" Natur bekannt , und das ist nicht mehr offensichtlich als in den begrenzten Optionen für die Anpassung des Trackpad.
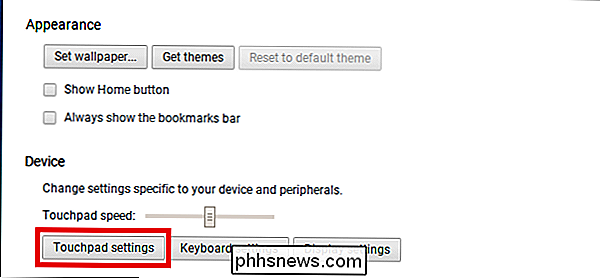
Um das Konfigurationsmenü zu öffnen, klicken Sie auf die Schaltfläche mit der Bezeichnung "Touchpad-Einstellungen", oben hervorgehoben. Hier finden Sie nur zwei Optionen: Aktivieren der Tap-to-Click-Funktion und Anpassen der Laufrichtung Ihres Fensters.
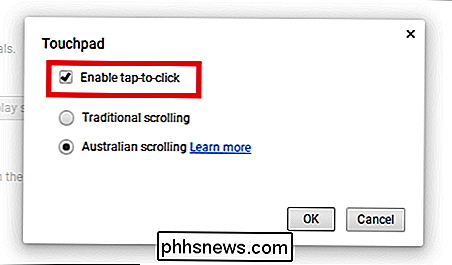
Die Tap-to-Click-Einstellung wird aktiviert, sodass das Chromebook schnell auf das Touchpad tippen kann als ein vollständiger Klick. Dies wird für einige Personen bevorzugt, die nicht das gesamte Trackpad nach unten drücken möchten, um einen Klick zu registrieren, und macht es für diejenigen mit Karpaltunnel oder Arthritis einfacher, auf Websites zu navigieren, ohne sich zu ermüden. (Einige können jedoch feststellen, dass dies zu viele versehentliche Klicks verursacht, also sollten Sie beide ausprobieren, um zu sehen, was Ihnen besser gefällt.)
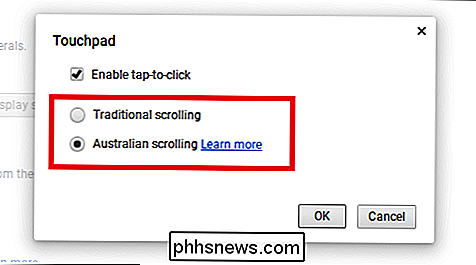
Als nächstes gibt es die Wahl zwischen herkömmlichem Scrollen und "australischem" Scrollen. Wenn Sie zwei Finger auf dem Trackpad gedrückt halten, können Sie sie nach oben oder unten schieben, um durch Webseiten oder Dokumente zu blättern. Beim traditionellen Scrollen wird diese Aktion direkt übersetzt: Finger gehen nach oben, Fenster geht nach oben. Die Finger gehen nach unten, das Fenster geht aus.
Beim australischen Scrollen ist diese Aktion umgekehrt: Wenn Sie das Touchpad nach unten ziehen, blättert das Fenster nach oben und umgekehrt. Dies ist ähnlich wie bei einem Apple-Notebook, das nicht automatisch gestartet wird.
Ändern des Tastaturlayouts und Anzeigen der Kontextkonfiguration
Als Nächstes können Sie die Tastatureinstellungen konfigurieren, indem Sie auf die im Abschnitt "Gerät" hervorgehobene Schaltfläche klicken :
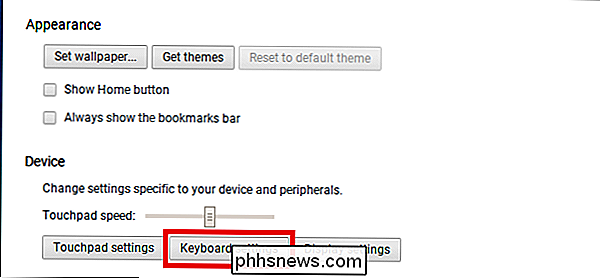
Hier konfigurieren Sie, wie bestimmte Tasten beim Drücken ausgeführt werden, ob die oberste Zeile auf Ihrer Tastatur auf Funktionsbefehle reagiert, und die Empfindlichkeit der automatischen Wiederholfunktion.
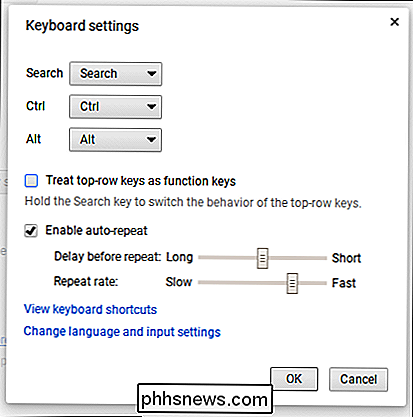
Um zu ändern, wie die Suche, Strg oder Alt Tasten verhalten sich, klicken Sie auf die Dropdown-Menüs für jedes, um die verfügbaren Optionen zu sehen.
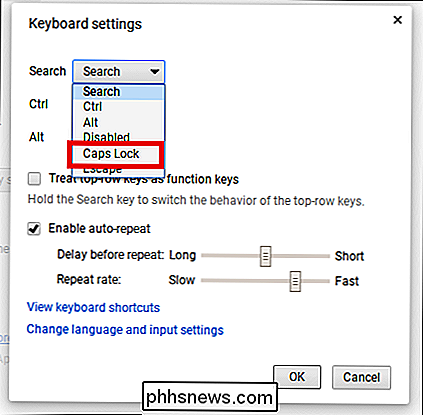
VERWANDTE: Master Chrome OS mit diesen Chromebook Tastenkombinationen
Viele Menschen sind überrascht, wenn sie ein Chromebook zum ersten Mal öffnen Sehen Sie eine kleine Lupe auf der Taste, die normalerweise die Feststelltaste auf den meisten anderen Computern aktiviert. Dies ist Googles "Suche" -Taste, die bei jedem Drücken eine Google-Suche in einem neuen Browserfenster öffnet. Wenn Sie die Groß- / Kleinschreibung zurücksetzen möchten, wählen Sie oben im Menü die Option Feststelltaste.
Es gibt auch die Option, alle drei Befehlsschaltflächen vollständig zu deaktivieren, indem Sie im selben Dropdown-Menü "Deaktiviert" auswählen.
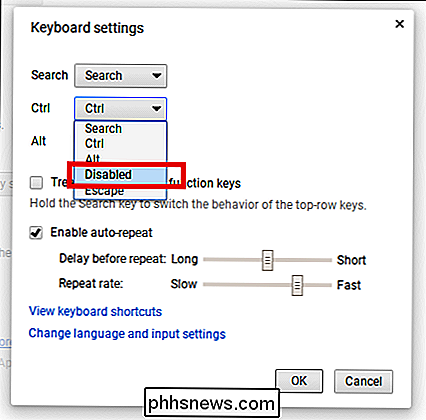
Sie werden auch bemerken, dass es keine Funktionstasten in der oberen Reihe ihrer Tastatur gibt. Stattdessen haben Chromebooks eine Reihe von Tasten, die Einstellungen wie die Systemlautstärke oder die Displayhelligkeit ändern.
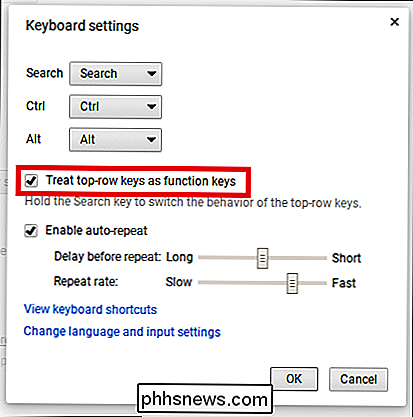
Wenn Sie Ihre alte F1-F10-Einrichtung vermissen, wählen Sie die Option "Obere Tasten als Funktionstasten behandeln", damit das Chromebook erkennt sie als traditionelle Funktionsbefehle stattdessen. Oder Sie können auch die Taste "Suchen" gedrückt halten, während Sie die entsprechende Funktion der obersten Zeile drücken, um den gewünschten Effekt zu erzielen.
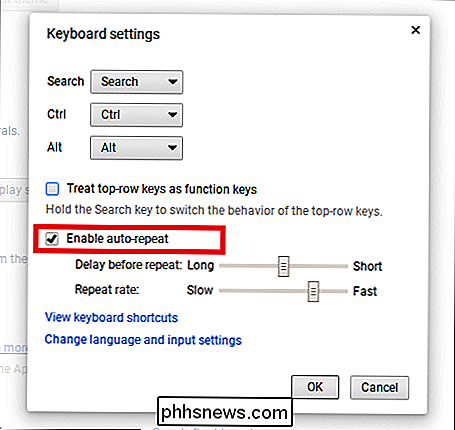
Die Auto-Repeat-Funktion steuert, wie lange das Chromebook warten soll, nachdem Sie eine Taste gedrückt haben, um es zu wiederholen, und wie schnell der Buchstabe von nun an wiederholt wird. Verschieben Sie die Schieberegler und probieren Sie sie aus, um die ideale Balance zu finden.
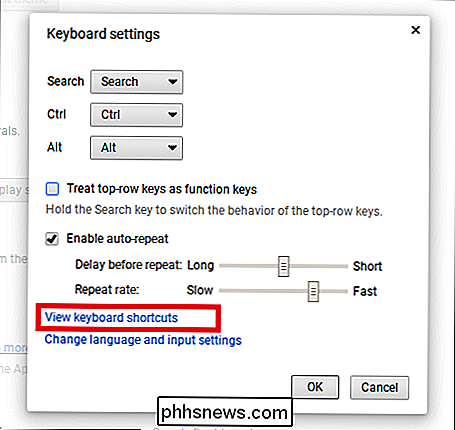
Wenn Sie noch immer neugierig auf die vielen verschiedenen Tastenkombinationen von Chromebooks sind, klicken Sie auf den Link "Tastaturbefehle anzeigen", um alle zu sehen Aktion. Hier können Sie die Modifizierertasten wie Strg, Umschalt und Alt drücken, um zu sehen, was sie einzeln ändern, oder drücken Sie alle zusammen, um zu sehen, wie die anderen Combo-Kürzel aussehen.

Leider gibt es keine Möglichkeit zu ändern, wie diese Shortcut-Modifikatoren verhalten oder passen Sie an, welche Tasten gedrückt werden können, um eine neue Verknüpfung zu erstellen.
Konfigurieren der Autokorrektur und der Bildschirmtastatur
Schließlich haben Sie die Möglichkeit zu konfigurieren, wie die Autokorrektur auf Ihrem Chromebook funktioniert wie die Bildschirmtastatur funktioniert. Klicken Sie dazu auf die Schaltfläche "Konfigurieren", die Sie unter Sprache ändern und Eingabeeinstellungen-> Konfigurieren finden können.
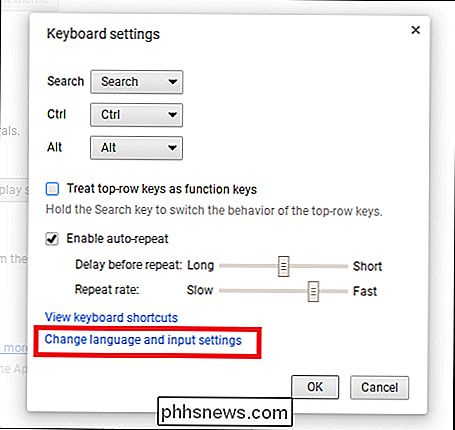
Hier finden Sie auch die Option, Ihrer Tastatur zusätzliche Sprachenlayouts hinzuzufügen sind hilfreich, wenn nicht-englischsprachige Benutzer den Laptop verwenden oder Sie in einem anderen Teil der Welt mit der Familie chatten.
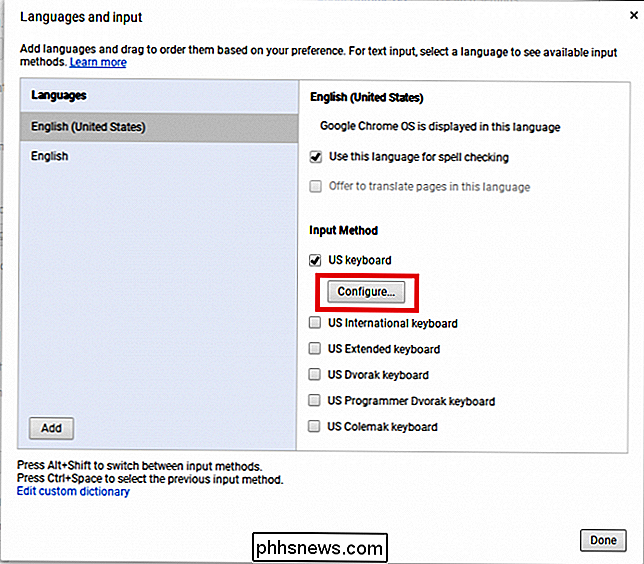
Wie der standardmäßige Chrome-Webbrowser bietet Chrome OS die Möglichkeit, eine globale automatische Korrekturfunktion zu aktivieren das kann automatisch Ihre Tippfehler für Sie korrigieren, während Sie in Echtzeit tippen.
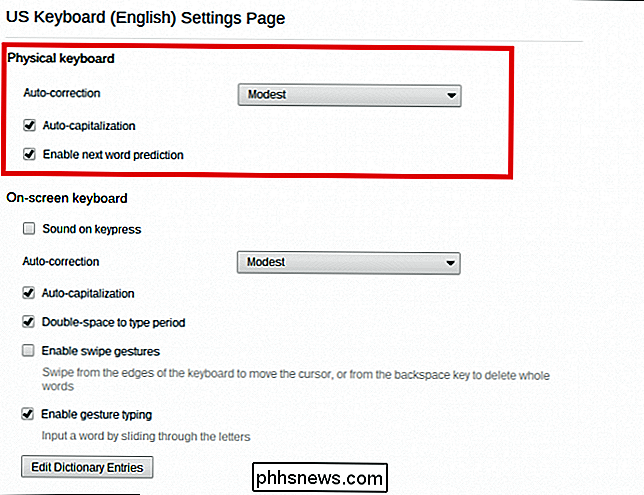
Aber natürlich, wie jeder, der die automatische Korrektur bereits verwendet, bereits kennt, können die Ergebnisse frustrierend sein. Um zu verhindern, dass die automatische Korrektur über Bord geht, konfigurieren Sie die Korrekturintensität zwischen zwei Optionen: Bescheiden oder Aggressiv.
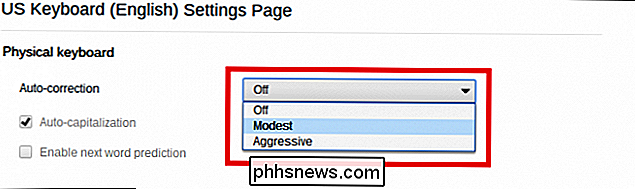
VERWANDT: So verbessern Sie die Autokorrektur auf Googles Tastatur für Android
Google hat keine Richtlinien veröffentlicht, die dies vorschreiben Wie sich die einzelnen Einstellungen verhalten, um sie einzugrenzen, ein Dokument hochzufahren und mit der Eingabe wie gewohnt zu beginnen.
Alternativ können Sie Wörter, die Sie regelmäßig verwenden (die Google möglicherweise nicht kennt), zu den Chromebooks hinzufügen internes Wörterbuch. Klicken Sie dazu auf die Schaltfläche "Wörterbucheinträge bearbeiten" am unteren Rand der automatisch korrigierten Konfigurationsseite.
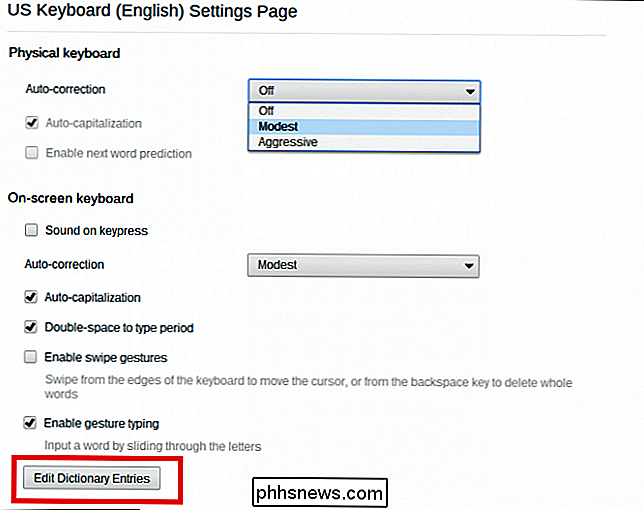
Fügen Sie so viele Wörter hinzu wie Sie möchten, indem Sie sie an dieser Eingabeaufforderung eingeben und am Ende "Enter" drücken
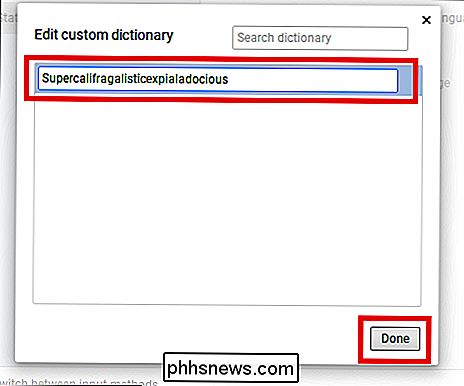
Auf diese Weise wird das Chromebook das nächste Mal, wenn eines dieser Wörter in einer Chat-, Dokument- oder Websuche auftaucht, diese in Ruhe lassen.
Unter diesen Einstellungen finden Sie Optionen für das Ein -screen-Tastatur, die auf Touch-Geräten angezeigt wird. Die Bildschirmtastatur hat auch ihre eigene automatische Korrekturfunktion, sowie die Option, die automatische Großschreibung zu aktivieren, und eine Funktion, die einen Punkt erzeugt, wenn die Leertaste zweimal gedrückt wird.
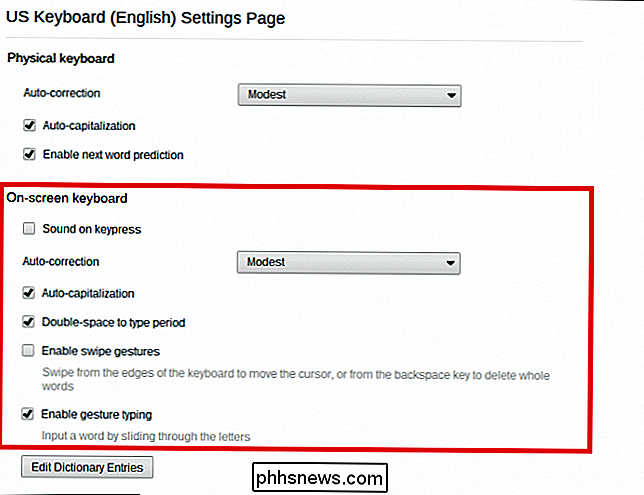
Swipe-Gesten und Gesteneingabe machen es einfacher für alle, die ein Touchscreen-Chromebook besitzen, um die Bildschirmtastatur zu verwenden. Ersteres ermöglicht den einfachen Wechsel zwischen der Tastatur und dem Mauszeiger, während letzteres ähnlich wie eine "Swype" -Tastatur funktioniert, bei der Wörter getippt werden, wenn der Benutzer in einer fließenden Bewegung seinen Finger von Taste zu Taste bewegt.
Die Die Bedienung von Chromebooks Tastatur und Trackpad kann auf den ersten Blick verwirrend sein, aber mit diesen Einstellungen können Sie beide anpassen, um Ihrem Schreibstil und dem Scrollen im Web besser zu entsprechen.

Was ist SeaPort.exe und wie sie zu entfernen ist
Wenn Sie in letzter Zeit Windows Essentials-Programme wie Fotogalerie, Movie Maker, Live Writer oder Live Mail auf Ihrem Computer installiert haben, haben Sie möglicherweise einen neuen Prozess namens SeaPort.exe auf Ihrem System bemerkt. Was genau ist dieser Prozess und sollten Sie sich darum kümmern?G

So öffnen Sie einen bestimmten Satz von Webseiten beim Start Ihres Browsers
Wenn Sie bestimmte Webseiten bei jedem Öffnen Ihres Browsers aufrufen, können Sie Zeit sparen, indem Sie sie automatisch öffnen Sie starten Ihren Browser. Wir zeigen Ihnen, wie Sie dies in den fünf gängigsten Browsern einrichten können. Zum Beispiel möchten wir jedes Mal, wenn wir unseren Browser öffnen, die Google-Suchseite und die erweiterte Suchseite von Google aufrufen Mit jedem Browser öffnen Sie diese beiden Websites automatisch.


