Fix Media ist in Windows 7 schreibgeschützt
Im Laufe der Jahre gab es ein lästiges und schwer zu behebendes Problem, das ich in Windows XP, Vista und 7 kennengelernt habe. Sie werden Ihren Tag gut überstehen, wenn Sie plötzlich keine Dateien mehr auf Ihrer lokalen Festplatte, einem externen Laufwerk, einem USB-Laufwerk oder einer SD-Karte schreiben können.
Häufige Fehlermeldungen, die Sie dafür erhalten, sind:
Datenträger ist schreibgeschützt Der Datenträger ist schreibgeschützt

Leider gibt es keine eindeutige Ursache für diesen Fehler in Windows, wodurch es noch schwieriger zu beheben ist! Fügen Sie der Tatsache hinzu, dass diese Fehlermeldung normalerweise nichts mit Eigentum oder Berechtigungen zu tun hat und es wirklich die Leute verwirrt.
Die gängigste Lösung, die ich für diesen Fehler versucht habe, ist der Versuch, die Eigentümerschaft für alle Dateien, Ordner oder Laufwerke zu übernehmen, die schreibgeschützt sind. Du willst das nicht tun! 99 von 100 Mal, Berechtigungen auf dem Laufwerk haben sich nicht geändert. Stattdessen ist es ein Problem mit Windows oder Software von Drittanbietern.
Bevor Sie versuchen, Besitzrechte zu übernehmen oder Berechtigungen zu ändern, probieren Sie die folgenden Lösungen aus und prüfen Sie, ob sie für Sie funktionieren.
Diskpart
Mit dem integrierten Diskpart-Tool von Windows können Sie überprüfen, ob das Laufwerk oder das Volume schreibgeschützt ist. Wenn dies der Fall ist, können Sie diskpart verwenden, um die schreibgeschützte Eigenschaft zu entfernen.
Öffnen Sie zuerst eine Eingabeaufforderung und geben Sie diskpart ein . Sie werden zur Diskpart-Eingabeaufforderung weitergeleitet.
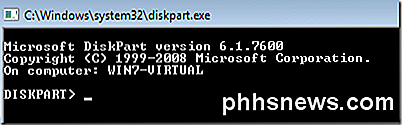
Geben Sie nun das Listenvolume oder das Listenlaufwerk ein, um die Liste der Festplatten und Partitionen auf dem Computer anzuzeigen.
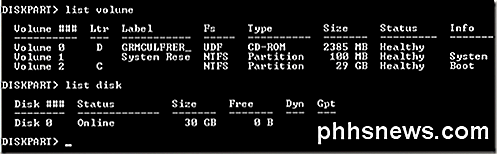
Jetzt müssen Sie ein Volume oder einen Datenträger auswählen, um zu überprüfen, ob es schreibgeschützt ist oder nicht. Wenn ich das C-Laufwerk (Boot-Laufwerk) auswählen möchte, tippe ich Select Volume 2 .
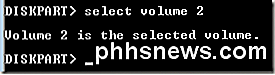
Geben Sie nun die Attribute volume ein, um die verschiedenen Attribute des Volumes zu sehen. Einer von ihnen ist schreibgeschützt.
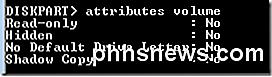
Wie Sie von oben sehen können, ist dieses Volume nicht schreibgeschützt. Beachten Sie auch, dass Sie beim Eingeben des Listenvolumes oder des Listenträgers auf der Registerkarte "Info" erfahren, ob der Datenträger entfernbar ist oder nicht.
Um schließlich das schreibgeschützte Flag auf einem Laufwerk oder Datenträger zu entfernen, geben Sie den folgenden Befehl ein, nachdem Sie das entsprechende Volume oder Volume ausgewählt haben:
attributes volume clear readonly Attribute Festplatte löschen readonly
Beachten Sie, dass dies normalerweise das Problem in Windows behebt, aber es möglicherweise nicht nach einem Neustart an Ort und Stelle bleibt. Dies kann passieren, wenn das Laufwerk von einem anderen Programm oder dem Betriebssystem wieder schreibgeschützt gemacht wird. Lesen Sie weiter für andere Lösungen, wenn dies für Sie nicht funktioniert.
Aktualisieren Sie die Festplattentreiber
Wenn Sie Windows 64-Bit ausführen und mehrere Festplatten mit aktiviertem AHCI haben, kann dieses Problem auftreten.
Am besten laden Sie die neuesten Treiber für Ihre Festplatten (SATA / RAID Controller) und für alle Festplattencontroller herunter. Wenn dieses Problem bei einem NAS-Gerät auftritt, das über eSata mit Ihrem Computer verbunden ist, sollten Sie das Problem beheben, indem Sie die Treiber aktualisieren.
Überprüfen Sie den Registrierungsschlüssel
Wenn Ihr System kürzlich mit einem Virus oder Spyware infiziert wurde, könnte die Malware einen Registrierungsschlüssel geändert haben, der jedes an Ihren Computer angeschlossene Gerät schreibgeschützt gemacht hat.
Öffnen Sie den Registrierungseditor und gehen Sie zu folgendem Schlüssel:
HKEY_LOCAL_MACHINE \ SYSTEM \ CurrentControlSet \ Control \ StorageDevicePolicies
Wenn der Schlüssel StorageDevicePolicies nicht vorhanden ist, erstellen Sie ihn manuell. Sie können dies tun, indem Sie mit der rechten Maustaste auf die Strg- Taste klicken und Neu - Schlüssel wählen. Doppelklicken Sie im rechten Fenster auf WriteProtect und setzen Sie den Wert auf 0 . Wenn WriteProtect nicht vorhanden ist, klicken Sie mit der rechten Maustaste auf den neuen Schlüssel StorageDevicePolicies und wählen Sie New - Dword .
Deaktivieren Sie die Sicherungs- und Antivirus-Software
Je nachdem, welche Art von Sicherungs- oder Antivirensoftware Sie ausführen, ist Ihre Festplatte oder Ihr Volume möglicherweise von der auf Ihrem System installierten Software schreibgeschützt. Manchmal können diese Programme versehentlich ein Volume oder eine Festplatte schreibgeschützt machen.
Ein Beispiel ist die Avira Antivirus-Software. Wenn es einen Virus findet und es nicht von einem USB-Stick entfernen kann, kann er weiterschreiben und das Laufwerk selbst schützen!
Fixiere MBR
In einigen Fällen kann der MBR auf dem Laufwerk beschädigt werden, sodass das Laufwerk nur über Lesezugriff verfügt. Wenn es sich um ein externes Laufwerk handelt, können Sie FixMBR weiterhin mit einem kostenlosen Dienstprogramm ausführen.
Wenn Sie den MBR auf einem Datenträger reparieren müssen, auf dem Windows installiert ist, können Sie die Anweisungen in meinem Helpdesk-Geek-Blog befolgen, wenn Sie den FixMBR-Befehl ausführen.
Wenn Sie es auf einem anderen Laufwerk wie einem externen Laufwerk ausführen müssen, laden Sie dieses Dienstprogramm von hier herunter:
http://www.sysint.no/mbrfix
Sie können den folgenden Befehl verwenden, um den MBR auf dem Laufwerk zu reparieren:
Mbrfix / Laufwerk {Laufwerksnummer} fixmbr {/ vista | / win7} Systemwiederherstellung
Ihre letzte Option besteht darin, eine Systemwiederherstellung durchzuführen, wenn Sie kürzlich eine neue Software installiert oder ein neues Update auf Ihrem System installiert haben. Versuchen Sie, zu einem Wiederherstellungspunkt zurückzukehren, der älter ist als zu dem Zeitpunkt, zu dem das Problem aufgetreten ist, und prüfen Sie, ob dadurch das Problem behoben wird.
Sie können unseren vorherigen Artikel zur Wiederherstellung Ihres Computers mit der Systemwiederherstellung lesen.
Das sind all die Lösungen, die ich für die Medien entwickeln könnte, ist ein schreibgeschützter Fehler! Wenn Sie eine andere Lösung gefunden haben, schreiben Sie sie hier! Genießen!

So blockieren oder erlauben Sie bestimmte Anwendungen für Benutzer in Windows
Wenn Sie einschränken möchten, welche Anwendungen ein Benutzer auf einem PC ausführen kann, gibt es bei Windows zwei Optionen. Sie können die Apps blockieren, die nicht von einem Benutzer ausgeführt werden sollen, oder Sie können sie auf bestimmte Apps beschränken. So geht's: RELATED: So verwenden Sie die Systemwiederherstellung in Windows 7, 8 und 10 HINWEIS: Stellen Sie absolut sicher, dass Sie Änderungen an einem Benutzerkonto vornehmen, das Sie eigentlich einschränken möchten.

Ein Jahr später: Hat Microsoft auf Windows 10-Beschwerden gehört?
Windows 10 ist ein seltsames Biest. Es ist ein würdiges Upgrade auf Windows 7 und eine große Verbesserung gegenüber Windows 8. Aber Microsoft hat einige Entscheidungen getroffen, über die sich die Leute nicht freuen. Also, ein Jahr nach Windows 10, mit einem neuen Update auf dem Weg, fragen wir: Hat Microsoft die Beschwerden gehört?



