So prüfen Sie, ob Ihr PC oder Telefon gegen Meltdown und Spectre geschützt ist

Warnung: Auch wenn Sie Patches von Windows Update installiert haben, ist Ihr PC möglicherweise nicht vollständig vor Meltdown und Spectre geschützt CPU-Fehler. So überprüfen Sie, ob Sie vollständig geschützt sind und was zu tun ist, wenn Sie dies nicht tun.
VERWANDT: Wie wirken sich die Fehler von Meltdown und Spectre auf meinen PC aus?
Vollständiger Schutz vor Meltdown und Spectre Sie müssen ein UEFI- oder BIOS-Update vom Hersteller Ihres PCs sowie die verschiedenen Software-Patches installieren. Diese UEFI-Updates enthalten einen neuen Intel- oder AMD-Prozessor-Mikrocode, der zusätzlichen Schutz gegen diese Angriffe bietet. Leider werden sie nicht über Windows Update verteilt - es sei denn, Sie verwenden ein Microsoft Surface-Gerät. Sie müssen daher von der Website Ihres Herstellers heruntergeladen und manuell installiert werden.
Update : Am 22. Januar hat Intel diese Benutzer angekündigt sollte die Bereitstellung der ersten UEFI-Firmware-Updates aufgrund von "unerwartet hohen Neustarts und anderen unvorhersehbaren Systemverhalten" stoppen. Intel sagte, Sie sollten auf einen endgültigen UEFI-Firmware-Patch warten. Ab dem 20. Februar hat Intel stabile Microcode-Updates für Skylake, Kaby Lake und Coffee Lake veröffentlicht - das sind die Intel Core-Plattformen der 6., 7. und 8. Generation. PC-Hersteller sollten bald mit neuen UEFI-Firmware-Updates beginnen.
Wenn Sie ein UEFI-Firmware-Update von Ihrem Hersteller installiert haben, können Sie einen Patch von Microsoft herunterladen, um Ihren PC wieder stabil zu machen. Dieser Patch ist als KB4078130 verfügbar und deaktiviert den Schutz gegen Spectre Variante 2 in Windows, wodurch verhindert wird, dass das fehlerhafte UEFI-Update Systemprobleme verursacht. Sie müssen diesen Patch nur installieren, wenn Sie ein fehlerhaftes UEFI-Update von Ihrem Hersteller installiert haben, und es wird nicht automatisch über Windows Update angeboten. Microsoft wird diesen Schutz in Zukunft wieder aktivieren, wenn Intel stabile Microcode-Updates veröffentlicht.
Die einfache Methode (Windows): Laden Sie das InSpectre Tool herunter
Um zu überprüfen, ob Sie vollständig geschützt sind, laden Sie das InSpectre-Tool der Gibson Research Corporation herunter und führe es aus. Es ist ein einfach zu bedienendes grafisches Werkzeug, das Ihnen diese Informationen anzeigt, ohne dass Sie PowerShell-Befehle ausführen und die technische Ausgabe dekodieren müssen.
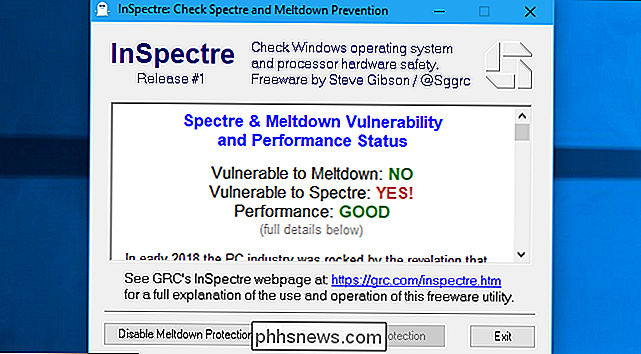
Nachdem Sie dieses Tool ausgeführt haben, sehen Sie einige wichtige Details:
- Vulnerable to Meltdown : Wenn "YES!" Angezeigt wird, müssen Sie den Patch von Windows Update aus installieren, um Ihren Computer vor Meltdown- und Spectre-Angriffen zu schützen.
- Anfällig für Spectre : Wenn dies der Fall ist "YES!", Müssen Sie die UEFI-Firmware oder das BIOS-Update vom Hersteller Ihres PCs installieren, um Ihren Computer vor bestimmten Spectre-Angriffen zu schützen.
- Leistung : Wenn Sie etwas anderes als "GUT" sagen, haben Sie ein älterer PC, der nicht über die Hardware verfügt, mit der die Patches funktionieren. Sie werden wahrscheinlich eine spürbare Verlangsamung sehen, so Microsoft. Wenn Sie Windows 7 oder 8 verwenden, können Sie die Geschwindigkeit erhöhen, indem Sie auf Windows 10 aktualisieren, aber Sie benötigen neue Hardware für maximale Leistung.
Sie können eine für den Menschen lesbare Erklärung sehen, was genau vor sich geht Ihren PC durch Scrollen nach unten. In den Screenshots haben wir beispielsweise den Windows-Betriebssystem-Patch, aber kein UEFI- oder BIOS-Firmware-Update auf diesem PC installiert. Es ist gegen Meltdown geschützt, benötigt aber das UEFI- oder BIOS- (Hardware-) Update, um vollständig gegen Spectre geschützt zu sein.
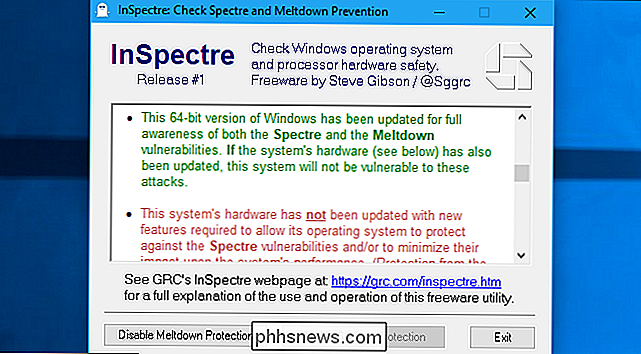
Die Befehlszeilenmethode (Windows): Microsoft PowerShell-Skript ausführen
Microsoft hat ein PowerShell-Skript zur Verfügung gestellt sagen Sie, ob Ihr PC geschützt ist oder nicht. Das Ausführen erfordert die Befehlszeile, aber der Prozess ist einfach zu folgen. Glücklicherweise stellt Gibson Research Corporation jetzt das grafische Dienstprogramm zur Verfügung, das Microsoft haben sollte, so dass Sie dies nicht mehr tun müssen.
Wenn Sie Windows 7 verwenden, müssen Sie zuerst die Windows Management Framework 5.0-Software herunterladen, die installiert eine neuere Version von PowerShell auf Ihrem System. Das folgende Skript wird ohne es nicht ordnungsgemäß ausgeführt. Wenn Sie Windows 10 verwenden, haben Sie bereits die neueste Version von PowerShell installiert.
Unter Windows 10 klicken Sie mit der rechten Maustaste auf die Schaltfläche Start und wählen Sie "Windows PowerShell (Admin)". Suchen Sie unter Windows 7 oder 8.1 im Startmenü nach "PowerShell", klicken Sie mit der rechten Maustaste auf die Verknüpfung "Windows PowerShell" und wählen Sie "Als Administrator ausführen". Geben Sie den folgenden Befehl in die PowerShell-Eingabeaufforderung ein und drücken Sie die Eingabetaste Skript auf Ihrem System
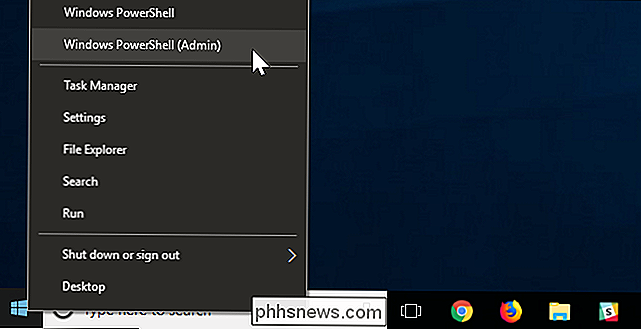
Install-Module SpeculationControl
Wenn Sie aufgefordert werden, den NuGet-Provider zu installieren, geben Sie "y" ein und drücken Sie die Eingabetaste. Sie müssen möglicherweise auch "y" erneut eingeben und die Eingabetaste drücken, um dem Software-Repository zu vertrauen.
Die Standardausführungsrichtlinie lässt das Ausführen dieses Skripts nicht zu. Um das Skript auszuführen, speichern Sie zunächst die aktuellen Einstellungen, damit Sie sie später wiederherstellen können. Dann ändern Sie die Ausführungsrichtlinie, damit das Skript ausgeführt werden kann. Führen Sie dazu die folgenden beiden Befehle aus:
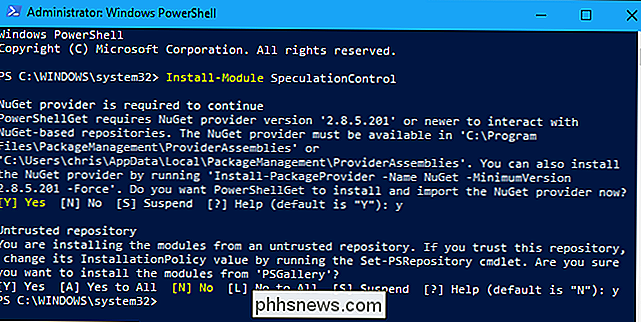
$ SaveExecutionPolicy = Get-ExecutionPolicy
Set-ExecutionPolicy RemoteSigned -Scope Aktueller Benutzer
Geben Sie "y" ein und drücken Sie die Eingabetaste, wenn Sie zur Bestätigung aufgefordert werden Führen Sie die folgenden Befehle aus, um das Skript tatsächlich auszuführen:
Import-Module SpeculationControl
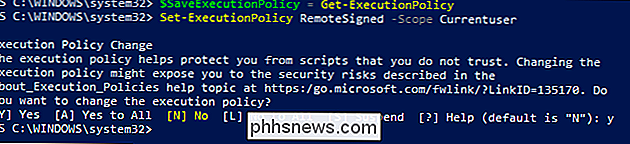
Get-SpeculationControlSettings
Sie erhalten Informationen darüber, ob Ihr PC über die entsprechende Hardwareunterstützung verfügt. Insbesondere sollten Sie nach zwei Dingen Ausschau halten:
Die "Windows-Betriebssystemunterstützung für die Vermeidung von Branch Target Injection" bezieht sich auf das Software-Update von Microsoft. Sie möchten, dass dies vorhanden ist, um sowohl vor Meltdown- als auch nach Spectre-Angriffen zu schützen.
Die "Hardware-Unterstützung für Branch Target Injection Mitigation" bezieht sich auf das UEFI-Firmware- / BIOS-Update, das Sie von Ihrem PC-Hersteller benötigen. Sie sollten dies zum Schutz vor bestimmten Spectre-Angriffen haben.
- Die "Hardware erfordert Kernel-VA-Shadowing" wird auf Intel-Hardware, die anfällig für Meltdown ist, als "True" und auf AMD-Hardware als "False" angezeigt. Das ist nicht anfällig für Meltdown. Selbst wenn Sie über Intel-Hardware verfügen, sind Sie geschützt, solange der Betriebssystem-Patch installiert ist und "Windows OS-Unterstützung für Kernel-VA-Schatten aktiviert ist" lautet "True".
- So sagt der Befehl im Screenshot unten dass ich den Windows-Patch, aber nicht das UEFI / BIOS-Update habe.
- Dieser Befehl zeigt auch an, ob Ihre CPU über die Hardwarefunktion "PCID-Leistungsoptimierung" verfügt, die den Fix hier schneller ausführen lässt. Intel Haswell und spätere CPUs haben diese Funktion, während ältere Intel-CPUs diese Hardware-Unterstützung nicht haben und nach der Installation dieser Patches möglicherweise einen größeren Leistungseinbruch erleiden.
Um die Ausführungsrichtlinie auf ihre ursprünglichen Einstellungen zurückzusetzen, nachdem Sie fertig sind Führen Sie den folgenden Befehl aus:
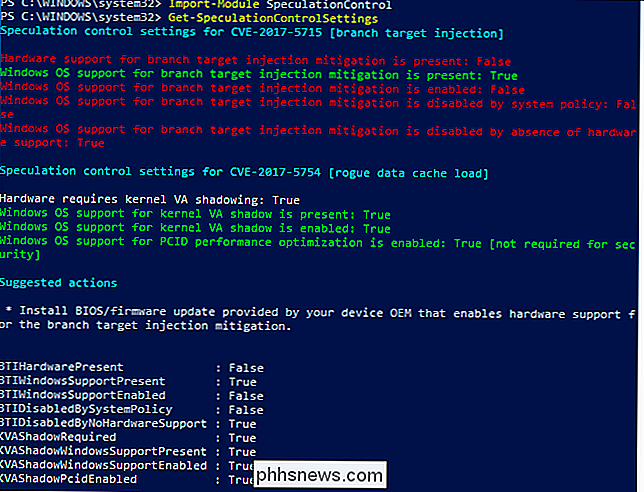
Set-ExecutionPolicy $ SaveExecutionPolicy -Scope Currentuser
Geben Sie "y" ein und drücken Sie die Eingabetaste, wenn Sie zur Bestätigung aufgefordert werden.
So erhalten Sie den Windows Update-Patch für Ihren PC
If " Windows OS-Unterstützung für Branch Target Injection Mitigation ist vorhanden "ist falsch, dh Ihr PC hat das Betriebssystem-Update, das vor diesen Angriffen schützt, noch nicht installiert.
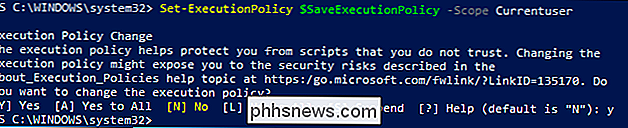
Um das Patch unter Windows 10 zu erhalten, gehen Sie zu Einstellungen> Update & Sicherheit> Windows Update und klicken Sie auf "Nach Updates suchen", um alle verfügbaren Updates zu installieren. Unter Windows 7 gehen Sie zu Systemsteuerung> System und Sicherheit> Windows Update und klicken Sie auf "Nach Updates suchen".
Wenn keine Updates gefunden werden, kann Ihr Antivirusprogramm das Problem verursachen, da Windows es nicht installiert Antivirensoftware ist noch nicht kompatibel. Wenden Sie sich an Ihren Antivirensoftwareanbieter, und fragen Sie nach weiteren Informationen darüber, wann die Software mit dem Meltdown- und Spectre-Patch in Windows kompatibel ist. Diese Tabelle zeigt, welche Antivirussoftware auf Kompatibilität mit dem Patch aktualisiert wurde.
Andere Geräte: iOS, Android, Mac und Linux
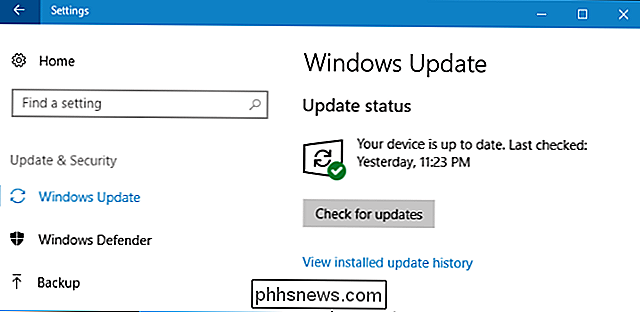
Patches stehen jetzt zum Schutz vor Meltdown und Spectre auf einer Vielzahl von Geräten zur Verfügung. Es ist unklar, ob Spielkonsolen, Streaming-Boxen und andere spezielle Geräte betroffen sind, aber wir wissen, dass die Xbox One und Raspberry Pi nicht sind. Wie immer empfehlen wir Ihnen, auf allen Ihren Geräten stets auf dem neuesten Stand zu sein. So prüfen Sie, ob Sie den Patch für andere gängige Betriebssysteme bereits installiert haben:
iPhones und iPads
: Gehen Sie zu Einstellungen> Allgemein> Softwareaktualisierung, um die aktuelle Version von iOS zu überprüfen, die Sie installiert haben. Wenn Sie mindestens iOS 11.2 haben, sind Sie gegen Meltdown und Spectre geschützt. Wenn Sie dies nicht tun, installieren Sie alle verfügbaren Updates auf diesem Bildschirm.
- Android-Geräte : Gehen Sie zu Einstellungen> Über Telefon oder About Tablet und sehen Sie sich das Feld "Android-Sicherheitspatch-Ebene" an. Wenn Sie mindestens den Sicherheitspatch vom 5. Januar 2018 haben, sind Sie geschützt. Wenn Sie dies nicht tun, tippen Sie in diesem Bildschirm auf die Option "Systemupdates", um nach verfügbaren Updates zu suchen und diese zu installieren. Nicht alle Geräte werden aktualisiert. Wenden Sie sich an Ihren Hersteller oder lesen Sie in den Supportdokumenten nach, wann und ob Patches für Ihr Gerät verfügbar sein werden.
- Macs : Klicken Sie auf das Apple-Menü oben auf dem Bildschirm Wählen Sie "Über diesen Mac", um zu sehen, welche Betriebssystemversion Sie installiert haben. Wenn Sie mindestens macOS 10.13.2 haben, sind Sie geschützt. Falls nicht, starten Sie den App Store und installieren Sie alle verfügbaren Updates.
- Chromebooks : In diesem Google-Support-Dokument wird angezeigt, welche Chromebooks für Meltdown anfällig sind und ob sie gepatcht wurden. Ihr Chrome OS-Gerät sucht immer nach Updates, aber Sie können ein Update manuell initiieren, indem Sie zu Einstellungen> Über Chrome OS> Nach Updates suchen und diese anwenden.
- Linux-Systeme : Sie können dieses Skript ausführen, um zu prüfen, ob Sie sind gegen Meltdown und Spectre geschützt. Führen Sie die folgenden Befehle in einem Linux-Terminal aus, um das Skript herunterzuladen und auszuführen:
- wget //raw.githubusercontent.com/speed47/spectre-meltdown-checker/master/spectre-meltdown-checker.shsudo sh spectre-meltdown-checker.sh
Linux-Kernel-Entwickler arbeiten immer noch an Patches, die vollständig gegen Spectre schützen. Weitere Informationen zur Verfügbarkeit von Patches finden Sie in Ihrer Linux-Distribution.
Windows- und Linux-Benutzer müssen jedoch einen weiteren Schritt ausführen, um ihre Geräte zu sichern.
Windows und Linux: So erhalten Sie das UEFI / BIOS-Update für Ihre PC
Wenn die "Hardware-Unterstützung für die Eindämmung der Zweigstelleninjektion" falsch ist, müssen Sie die UEFI-Firmware oder das BIOS-Update vom Hersteller Ihres PCs beziehen. Wenn Sie zum Beispiel einen Dell PC haben, besuchen Sie die Dell Support-Seite für Ihr Modell. Wenn Sie einen Lenovo PC haben, besuchen Sie die Lenovo Website und suchen Sie nach Ihrem Modell. Wenn Sie Ihren eigenen PC gebaut haben, besuchen Sie die Website Ihres Motherboard-Herstellers für ein Update.
Sobald Sie die Support-Seite für Ihren PC gefunden haben, gehen Sie zum Abschnitt Treiber-Downloads und suchen Sie nach neuen Versionen der UEFI-Firmware oder des BIOS. Wenn Ihr Computer über einen Intel-Prozessor verfügt, benötigen Sie ein Firmware-Update, das den "Dezember / Januar 2018 Microcode" von Intel enthält. Aber auch Systeme mit einem AMD-Prozessor benötigen ein Update. Wenn Sie keine finden, überprüfen Sie in Zukunft das Update Ihres PCs, falls es noch nicht verfügbar ist. Hersteller müssen für jedes PC-Modell, das sie veröffentlicht haben, ein separates Update veröffentlichen, so dass diese Aktualisierungen einige Zeit dauern können.
RELATED:
So überprüfen Sie Ihre BIOS-Version und aktualisieren sie
Sobald Sie die heruntergeladen haben Update, folgen Sie den Anweisungen in der Readme, um es zu installieren. In der Regel wird dazu die Update-Datei auf ein Flash-Laufwerk gelegt und der Update-Prozess über die UEFI- oder BIOS-Schnittstelle gestartet. Der Prozess variiert jedoch von PC zu PC. Intel gibt bekannt, dass 90% der freigegebenen Prozessoren veröffentlicht werden in den letzten fünf Jahren bis zum 12. Januar 2018. AMD veröffentlicht bereits Updates. Aber nachdem Intel und AMD diese Prozessor-Microcode-Updates veröffentlicht haben, müssen die Hersteller sie immer noch zusammenpacken und an Sie verteilen. Es ist unklar, was mit älteren CPUs passieren wird.
Nachdem Sie das Update installiert haben, können Sie überprüfen, ob das Update aktiviert ist, indem Sie das installierte Skript erneut ausführen. Es sollte angezeigt werden "Hardware-Unterstützung für Branch Target Injection Mitigation" als "true".
Sie müssen auch Ihren Browser (und vielleicht andere Anwendungen) Patch
Das Windows-Update und BIOS-Update sind nicht die einzigen beiden Updates Sie brauchen. Sie müssen zum Beispiel auch Ihren Webbrowser patchen. Wenn Sie Microsoft Edge oder Internet Explorer verwenden, ist der Patch in Windows Update enthalten. Bei Google Chrome und Mozilla Firefox müssen Sie sicherstellen, dass Sie über die neueste Version verfügen. Diese Browser aktualisieren sich automatisch selbst, sofern Sie nicht alles getan haben, um dies zu ändern, sodass die meisten Benutzer nicht viel tun müssen. Erste Korrekturen sind in Firefox 57.0.4 verfügbar, der bereits veröffentlicht wurde. Google Chrome erhält Patches, die mit Chrome 64 beginnen und voraussichtlich am 23. Januar 2018 veröffentlicht werden.
VERBINDUNG:
So halten Sie Ihren Windows-PC und Ihre Apps auf dem neuesten Stand
Browser sind nicht die einzige Software, die aktualisiert werden muss. Einige Hardwaretreiber sind möglicherweise anfällig für Spectre-Angriffe und benötigen ebenfalls Updates. Jede Anwendung, die nicht vertrauenswürdigen Code interpretiert - wie Webbrowser JavaScript-Code auf Webseiten interpretieren - benötigt ein Update zum Schutz vor Spectre-Angriffen. Dies ist nur ein weiterer guter Grund, Ihre gesamte Software immer auf dem neuesten Stand zu halten. Bildquelle: Virgiliu Obada / Shutterstock.com und cheyennezj / Shutterstock.com

Uber vs. Lyft: Was ist der Unterschied und was soll ich verwenden?
Uber und Lyft sind zwei sehr ähnliche Dienste. Bei beiden handelt es sich um "Mitfahr-Apps", die Sie auf Ihrem Handy ablegen, um schnell mit dem eigenen Auto vom Fahrer zu fahren. Diese beiden Dienste haben sich im Laufe der Jahre mehr und mehr angenähert, aber es gibt immer noch einige große Unterschiede zwischen ihnen.

Was ist eine .DOCX-Datei und wie unterscheidet sie sich von einer .DOC-Datei in Microsoft Word?
Microsoft Word hat für die meiste seiner langen Geschichte ein proprietäres Format für seine gespeicherten verwendet Dateien, DOC. Ab 2007 mit der aktualisierten Version von Word (und Microsoft Office) wurde das Standardspeicherformat in DOCX geändert. Dies war nicht einfach eine verspätete "extreme" Version des 1990er-Formats - dieses extra X steht für den Office Open XML-Standard.



